Bruk iPad eller iPhone til å legge inn skisser eller merking i dokumenter på Mac
Med Kontinuitet-skisse og Kontinuitet-merking kan du enkelt bruke iPad eller iPhone til å sette inn skisser i dokumenter eller legge inn merking direkte i PDF-filer og bilder på Mac.
Konfigurer enhetene dine
Kontinuitet-skisse og Kontinuitet-merking fungerer når de kompatible enhetene dine er i nærheten av hverandre og konfigurert slik:
Wifi og Bluetooth er påslått på Macen og iPaden eller iPhonen.
Macen og iPaden eller iPhonen er logget på iCloud med samme Apple‑ID via tofaktorautentisering.
Macen bruker macOS Catalina eller nyere, og iPaden eller iPhonen bruker iPadOS eller iOS 13 eller nyere.
Disse funksjonene fungerer med alle apper fra Apple eller tredjeparter som er utviklet for å støtte dem, inkludert Pages, Numbers, Keynote, Mail, Meldinger, Notater og TextEdit.
Bruk Kontinuitet-skisse
Med Kontinuitet-skisse kan du bruke Macen til å be om en ny skisse fra en iPad eller iPhone og deretter sette inn skissen i dokumentet på Macen.
Åpne et dokument på Macen.
Gå til Fil- eller Sett inn-menyen (avhengig av programmet du bruker), og velg Sett inn fra iPhone eller iPad > Legg til skisse.
På enheten din vises det et skissevindu der du kan lage en skisse med Apple Pencil eller fingeren:

Når du er ferdig med skissen, trykker du på Ferdig på enheten. Skissen vises så i dokumentet på Macen:
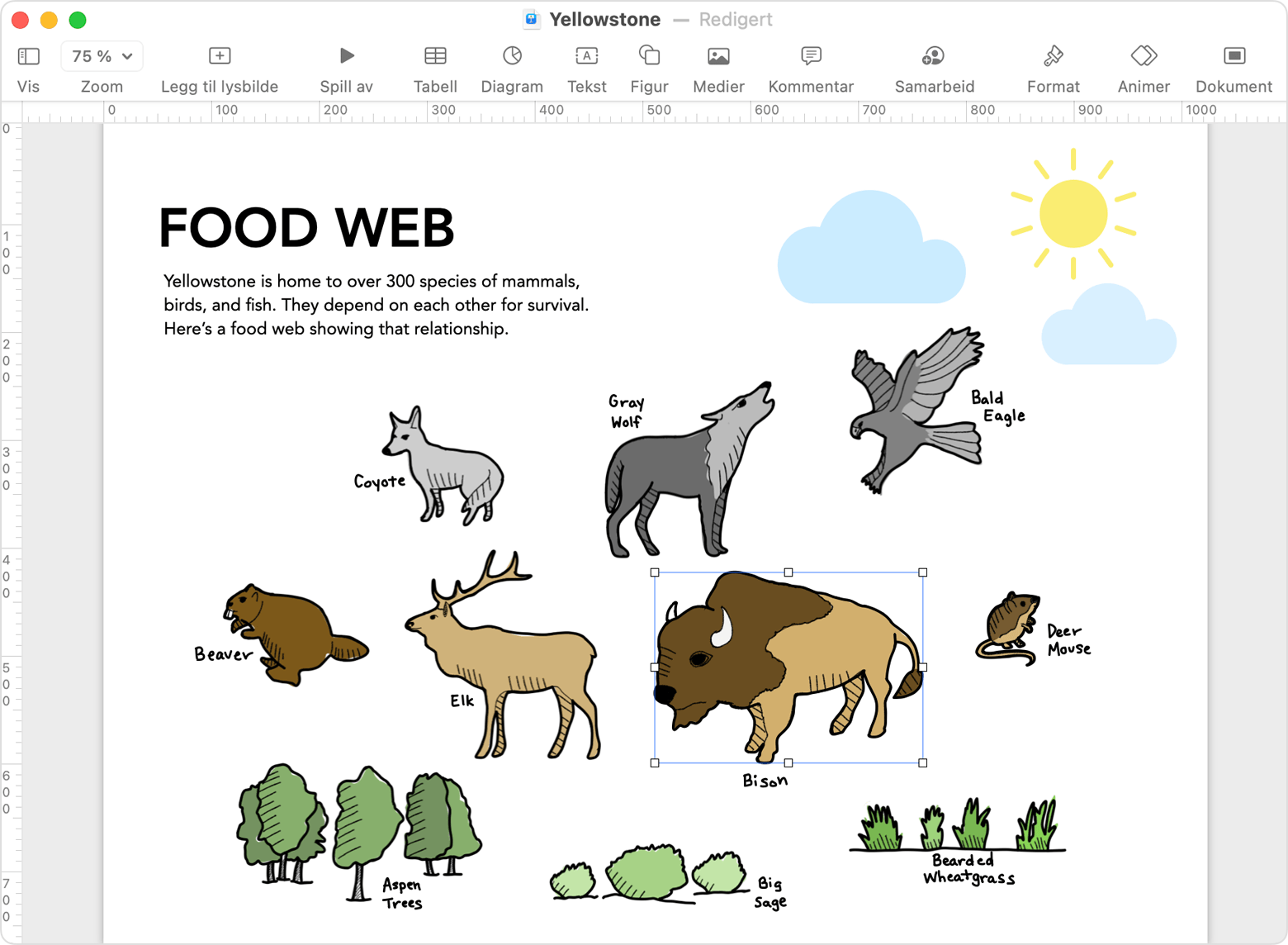
Bruk Kontinuitet-merking
Med Kontinuitet-merking kan du bruke Macen til å be om dokumentmerking fra iPad eller iPhone. Etter hvert som du legger inn merking på enheten, ser du endringene direkte på Macen. Det er en utmerket måte å blant annet signere dokumenter, rette prøver og markere viktige detaljer på.
Finn PDF-filen eller bildet du vil legge inn merking i, via Finder på Macen. Deretter gjør du et av følgende:
Velg dokumentet, og trykk på mellomromstasten for å åpne et forhåndsvisningsvindu. Klikk på øverst i vinduet.
Eller Kontroll-klikk på dokumentet, og velg Hurtighandlinger > Merking på snarveismenyen.
På verktøylinjen for merking øverst i forhåndsvisningsvinduet klikker du på knappen legg inn merknad , eller du kan klikke på og velge en enhet :
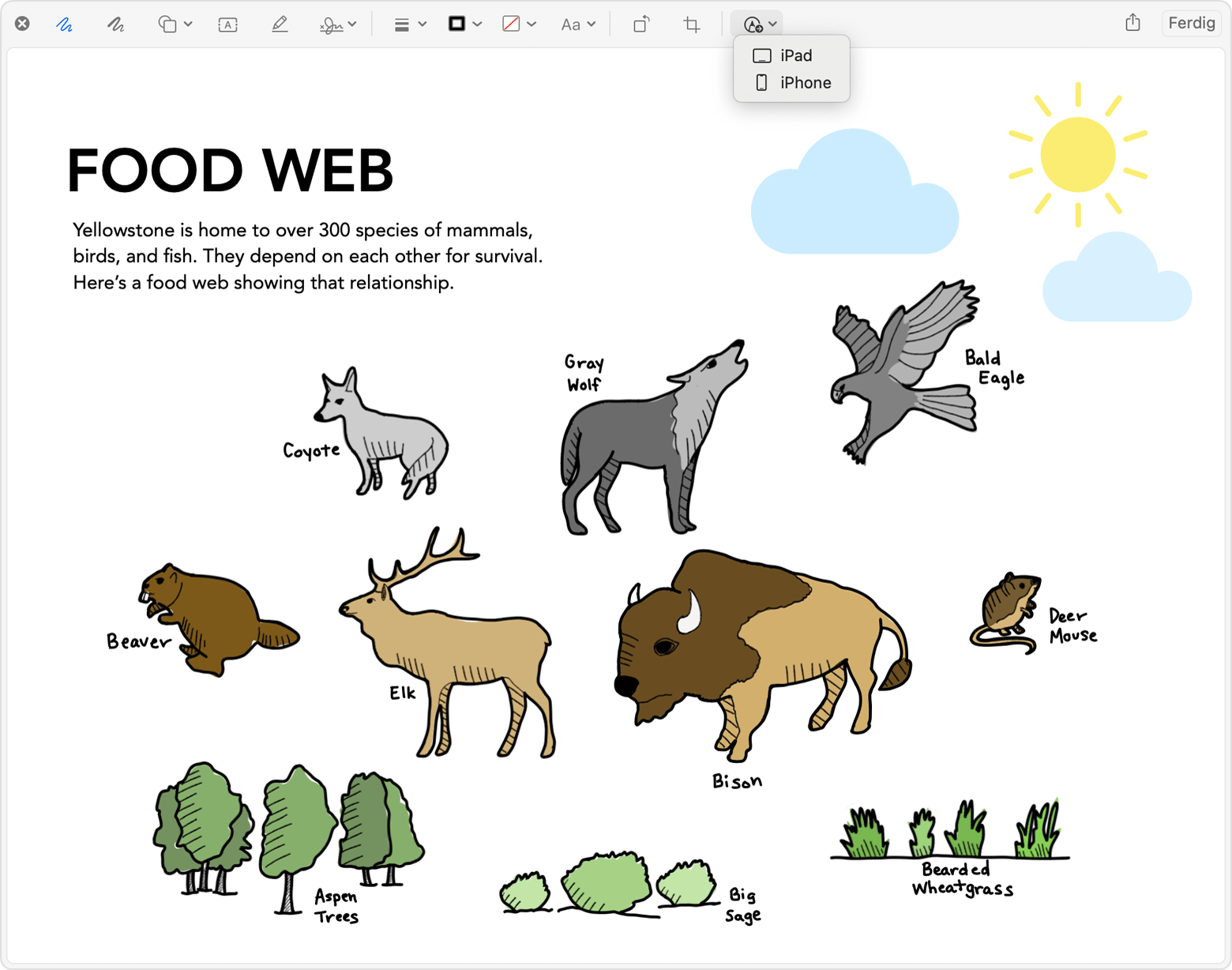
Det åpnes et vindu for merking på enheten. Nå kan du bruke Apple Pencil eller fingeren med skisseverktøyene, eller du kan trykke på og bruke merkingsverktøyene for å legge inn tekst, underskrifter, forstørrelsesglass eller figurer og piler.
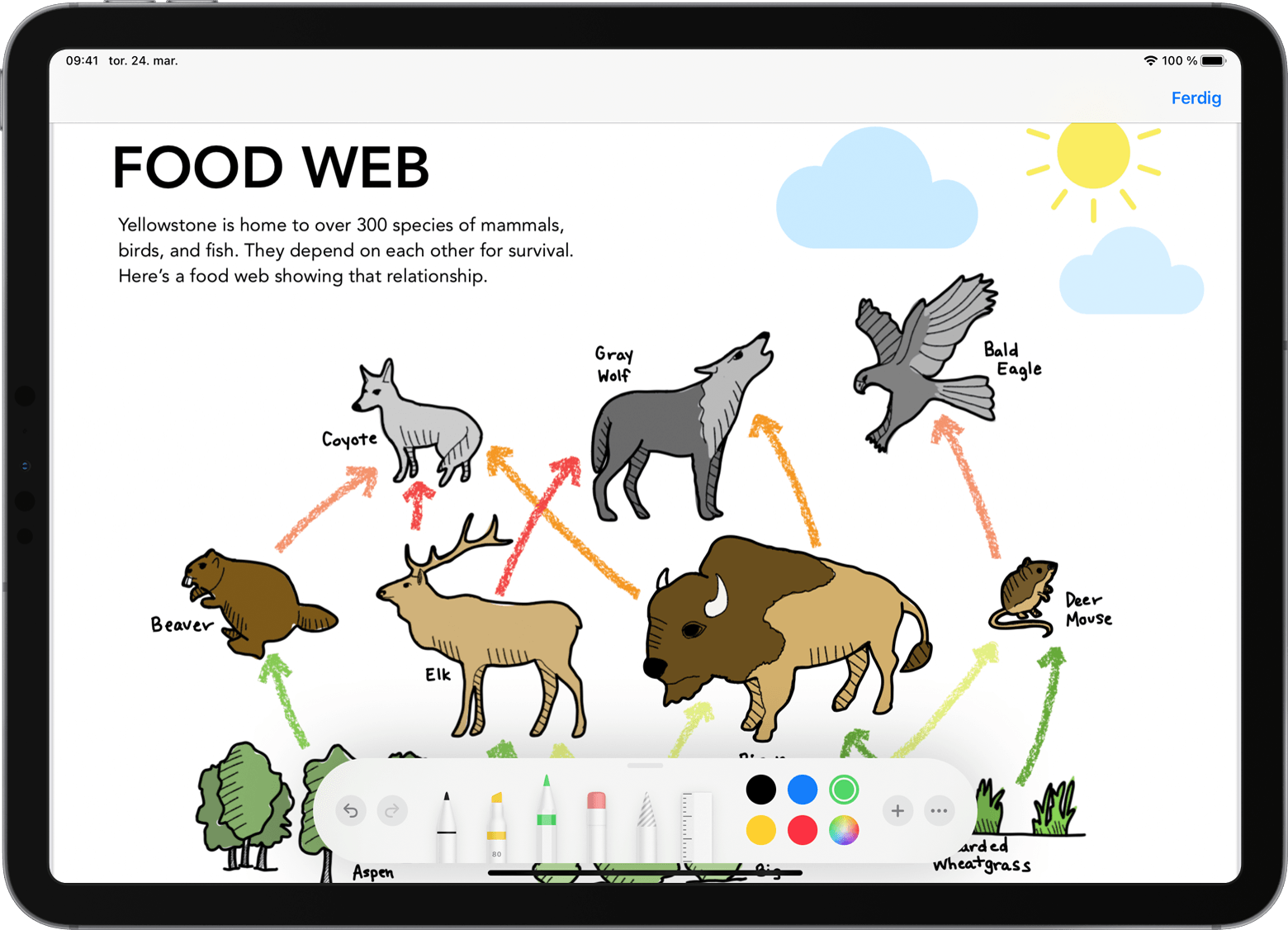
Etter hvert som du jobber på enheten, ser du endringene direkte på Macen:
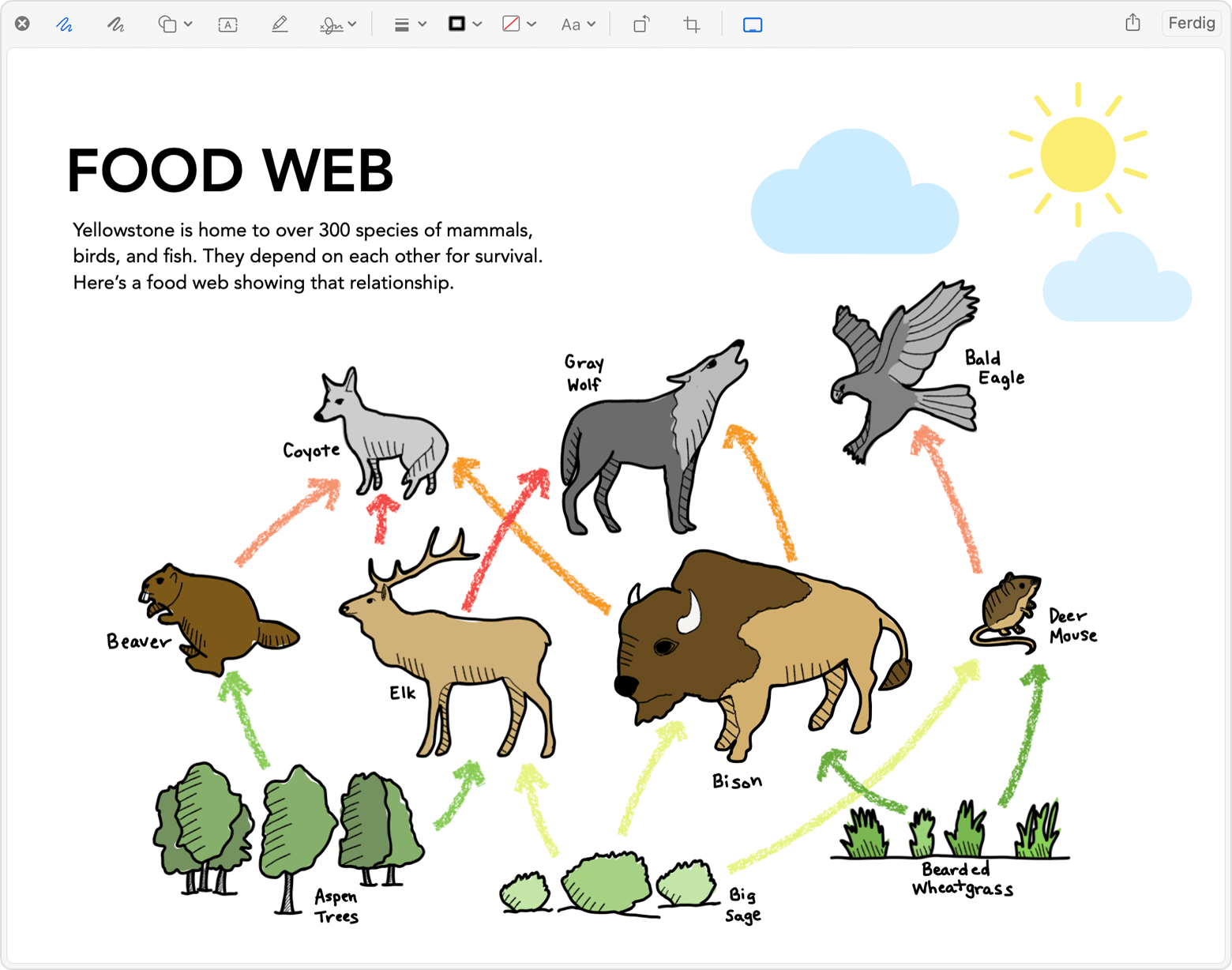
Når du er ferdig med å legge inn merking i dokumentet, klikker du på Ferdig på enheten.
Klikk på Ferdig på Macen for å lagre endringene.
