Foto's handmatig synchroniseren via de Finder
Als je iCloud Foto's niet gebruikt, kun je je foto's en video's handmatig synchroniseren via de Finder van de Mac naar je iPhone, iPad of iPod touch.
Synchroniseren via de Finder inschakelen
Je kunt de Finder op je Mac gebruiken om foto's te synchroniseren met je iPhone, iPad of iPod touch vanuit de Foto's-app of vanuit een map op de computer. Elke keer dat je het iOS-apparaat synchroniseert met je computer, worden de foto's en video's op het iOS-apparaat bijgewerkt zodat deze overeenkomen met de albums op de computer. Als je foto's op je iPhone, iPad of iPod touch hebt die niet op de computer staan, lees je hier hoe je ze kunt importeren.
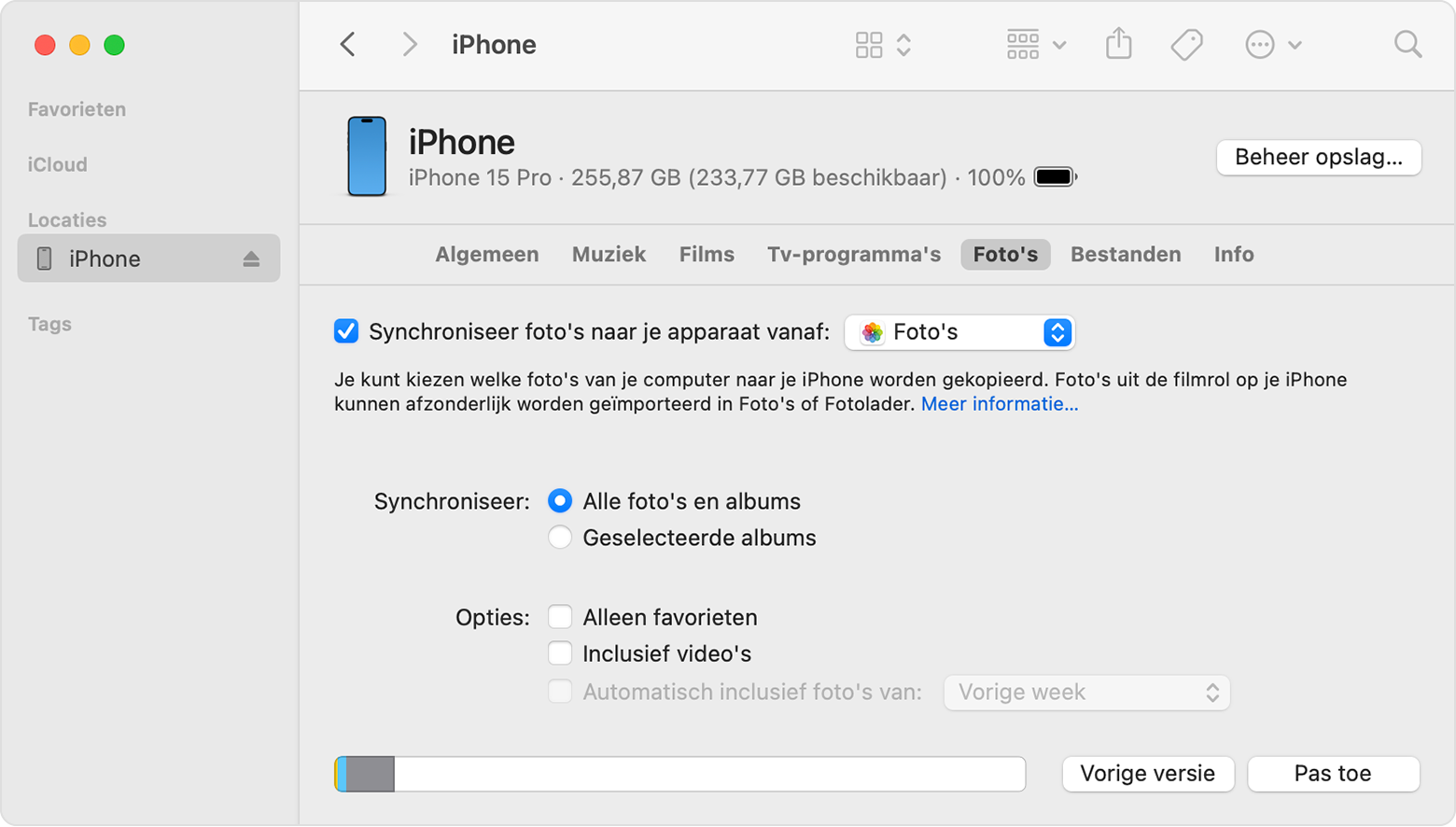
Open een Finder-venster en sluit je apparaat met een USB-kabel aan op je computer.
Ontgrendel het apparaat.
Je apparaat verschijnt in de navigatiekolom van het Finder-venster. Klik op het apparaat om het te selecteren.
Vertrouw je apparaat als hierom wordt gevraagd.
Klik op het tabblad 'Foto's' onder de gegevens van het apparaat.
Selecteer het aankruisvak naast 'Synchroniseer foto's naar je apparaat van' en selecteer vervolgens 'Foto's' of een map op de Mac.
Kies of je alle foto's en albums of alleen geselecteerde albums wilt synchroniseren. Je kunt er ook voor kiezen om alleen favorieten te synchroniseren en of je video's wel of niet wilt toevoegen.
Klik op de knop 'Pas toe' rechtsonder in het venster. Als het synchroniseren niet automatisch start, klik je op de knop 'Synchroniseer'.
Je moet slowmotion- en timelapsevideo's importeren via de Foto's-app of Fotolader in OS X Yosemite of nieuwer omdat het effect anders niet wordt gesynchroniseerd via de Finder. Wanneer je iCloud Foto's gebruikt, behouden slowmotion- en timelapsevideo's hun effecten.
Live Photos behouden hun effect wanneer je deze importeert in Foto's in OS X El Capitan en nieuwer, maar het effect ervan gaat verloren als je deze opnieuw met je apparaat synchroniseert via de computer. Gebruik iCloud Foto's om ervoor te zorgen dat Live Photos hun effect behouden, ongeacht welk apparaat je gebruikt.
Je kunt je apparaat alleen synchroniseren met de systeemfotobibliotheek. Als je meer dan één fotobibliotheek hebt op je Mac, moet je ervoor zorgen dat de juiste bibliotheek is ingesteld als systeemfotobibliotheek.
Synchroniseren via de Finder uitschakelen
Als je de gesynchroniseerde foto's niet meer op je iPhone, iPad of iPod touch wilt hebben staan, schakel je synchroniseren uit in de Finder. De foto's worden dan van je apparaat verwijderd. Je kunt synchroniseren uitschakelen voor een aantal fotoalbums of voor alle albums tegelijk.
Synchroniseren van enkele albums stoppen
Open een Finder-venster en sluit je apparaat met een USB-kabel aan op je computer.
Ontgrendel het apparaat.
Je apparaat verschijnt in de navigatiekolom van het Finder-venster. Klik op het apparaat om het te selecteren.
Vertrouw je apparaat als hierom wordt gevraagd.
Klik op het tabblad 'Foto's' onder de gegevens van het apparaat.
Kies 'Geselecteerde albums' en deselecteer de albums of collecties die je niet meer wilt synchroniseren.
Klik op 'Pas toe'.
Synchroniseren van alle foto's stoppen
Open een Finder-venster en sluit je apparaat met een USB-kabel aan op je computer.
Ontgrendel het apparaat.
Je apparaat verschijnt in de navigatiekolom van het Finder-venster. Klik op het apparaat om het te selecteren.
Vertrouw je apparaat als hierom wordt gevraagd.
Klik op het tabblad 'Foto's' onder de gegevens van het apparaat.
Deselecteer 'Synchroniseer foto's' en klik op 'Verwijder foto's'.
Klik op 'Pas toe'.
Je foto's automatisch up-to-date houden met iCloud
Als je iCloud Foto's gebruikt, kun je al je foto's en video's bewaren in iCloud. Deze worden dan naadloos gesynchroniseerd met al je apparaten zodat je toegang hebt tot je bibliotheek vanaf je Mac, Apple TV, iPhone, iPad en zelfs je pc. Je nieuwste opnamen en wijzigingen worden automatisch geüpload wanneer je bent verbonden met het internet.
Lees hoe je iCloud Foto's configureert en gebruikt.
Meer informatie
iCloud Foto's uploadt geen foto's en video's die je vanaf je computer toevoegt aan je apparaat. Als er foto's ontbreken nadat je iCloud Foto's hebt ingeschakeld, volg je deze stappen.
Je kunt altijd een kopie maken van je foto's en video's en deze bewaren op je computer.
Meer informatie over hoe je foto's en video's importeert vanaf de iPhone, iPad of iPod touch naar de computer.
Informatie over producten die niet door Apple zijn gemaakt of externe websites die niet door Apple worden beheerd of getest, wordt verstrekt zonder aanbeveling of goedkeuring. Apple aanvaardt geen aansprakelijkheid wat betreft de keuze, de prestaties of het gebruik van websites of producten van derden. Apple doet geen enkele toezegging met betrekking tot de juistheid of de betrouwbaarheid van websites van derden. Neem contact op met de leverancier voor meer informatie.