iPhone 또는 iPad에서 알림 사용하기
알림을 보고 관리하여 하루 종일 방해가 되는 요소를 최소화하는 방법을 알아봅니다.
잠금 화면에서 열기
iPhone을 들어 올리거나 iPad를 깨워 잠금 화면에서 최근 알림을 확인할 수 있습니다. 잠금 화면에서 다음 작업도 수행할 수 있습니다.
알림을 보낸 앱을 열려면 알림 한 개를 탭합니다.
해당 앱에서 보낸 최근 알림을 모두 확인하려면 알림 그룹을 탭합니다.
해당 앱에 대한 알림을 관리하거나 알림을 지우려면 알림을 왼쪽으로 쓸어넘깁니다.
알림을 확인하고 빠른 동작을 수행(앱에서 해당 기능을 제공하는 경우)하려면 알림을 길게 터치합니다.
기기의 잠금을 해제하지 않고 잠금 화면에서 알림 내용을 확인하려면 설정 > 알림 > 미리보기 표시로 이동한 다음 '항상'을 선택합니다.
iOS 17 및 이후 버전에서는 스탠바이 상태인 iPhone에서 알림을 확인할 수도 있습니다.

알림 센터에서 열기
알림 센터에서는 알림 내역을 보여 주므로 아래로 스크롤하여 미처 확인하지 못한 알림을 살펴볼 수 있습니다. 알림 센터에서 알림을 확인할 수 있는 방법은 다음 두 가지입니다.
잠금 화면에서는 화면 중간에서 쓸어올립니다.
그 외의 다른 화면에서는 화면 상단 중앙에서 쓸어내립니다.
알림 내역을 지우려면 을 탭한 다음 '지우기'를 탭합니다.
알림 관리하기
잠금 화면이나 알림 센터에서 알림을 관리하려면 다음 단계를 따릅니다.
알림 한 개 또는 알림 그룹을 왼쪽으로 쓸어넘깁니다.
'옵션'을 탭하고 다음 옵션 중 하나를 선택합니다.
1시간 동안 끄기
오늘 하루 알림 끔
보기 설정
끄기

'보기 설정'을 탭하여 특정 앱의 알림 스타일 또는 알림 설정을 변경할 수도 있습니다.
알림 표시 방법 변경하기
설정 > 알림으로 이동합니다.
'다음으로 표시' 아래에서 잠금 화면에 알림을 표시할 방법을 선택합니다.
개수: 총 알림 수를 화면 하단에 표시합니다. 개수를 탭하면 알림을 볼 수 있습니다.
스택: 알림이 화면 하단부터 쌓여 가장 최근 알림이 맨 위에 표시됩니다.
목록: 알림을 목록으로 표시합니다.

알림이 표시되는 방식을 변경하려면 iOS 16 및 이후 버전이 필요합니다.
알림 요약 일정 지정하기
iOS 15과 iPadOS 15 및 이후 버전을 사용하면 매일 편리한 시간에 알림 요약을 받도록 시간을 지정할 수 있습니다. 요약은 사용자에게 맞춤화되며, 사용자의 앱 사용 방식을 기반으로 우선순위에 따라 알림이 정렬되어 맨 위에 가장 관련 있는 알림이 표시됩니다.
알림 요약 일정을 지정하려면 다음 단계를 따릅니다.
설정 > 알림 > 시간 지정 요약으로 이동한 다음 '시간 지정 요약'을 켭니다.
'요약에 포함된 앱' 아래에서 알림 요약에 포함할 앱을 선택합니다.
'시간 지정' 아래에서 을 탭하여 새 일정을 추가하거나 을 탭하여 일정을 제거합니다. 그런 다음 설정한 각 시간 지정 요약의 시간을 조정합니다.
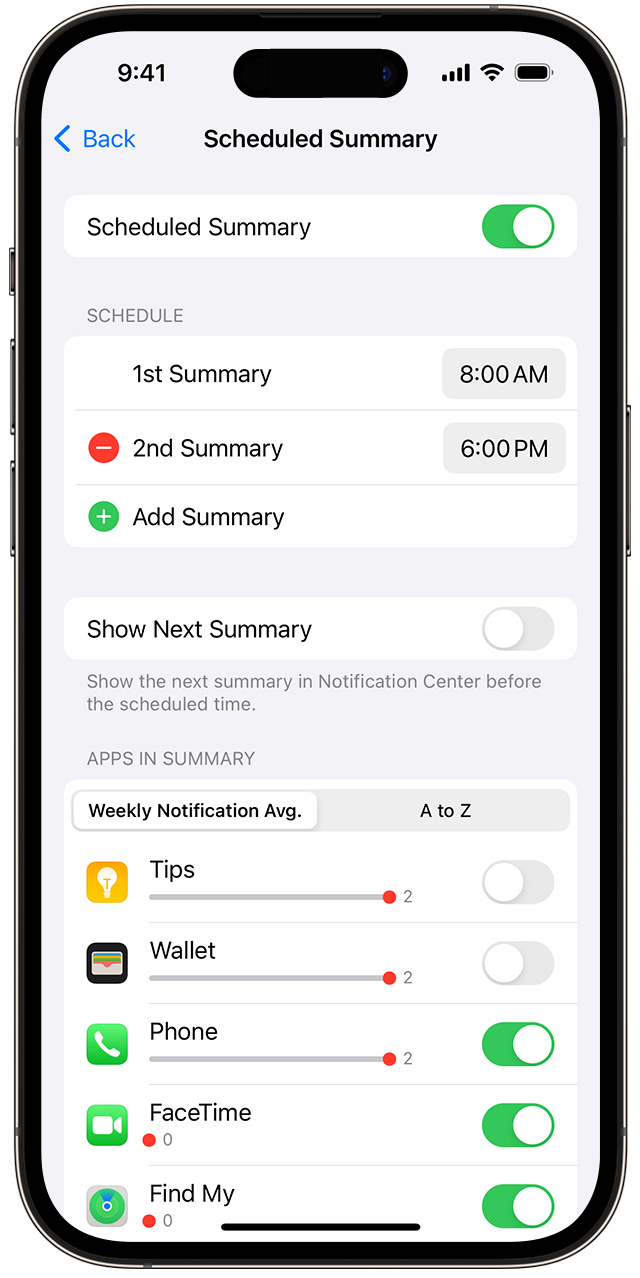
요약에 새 앱을 추가하려면 설정 > 알림 > 시간 지정 요약으로 돌아가 '요약에 포함된 앱' 아래에서 앱을 탭합니다. 각 앱에 해당 앱으로부터 매일 받은 평균 알림 수를 나타내는 숫자가 표시됩니다.
알림 스타일 변경하기
'설정'으로 이동하여 '알림'을 탭합니다.
알림 스타일 아래에서 앱을 선택합니다.
알림 아래에서 원하는 알림 스타일을 선택합니다. '알림 허용'을 켠 경우 알림을 즉시 받을지, 지정된 알림 요약 시간에 받을지 선택합니다.
배지를 켜면 특정 앱 아이콘이 정보를 표시할 수 있습니다. 예를 들어 Mail의 배지를 켜면 받은 편지함의 읽지 않은 이메일 수가 홈 화면의 Mail 아이콘 위에 나타납니다.
iOS 15과 iPadOS 15 및 이후 버전을 사용하는 경우 지원되는 앱에서 '중요한 알림'을 켜서 iPhone이 무음으로 설정되어 있거나 집중 모드가 설정된 상태에서도 알림을 받도록 할 수 있습니다.
그룹 알림 설정 변경하기
'설정'으로 이동하여 '알림'을 탭합니다.
앱을 선택하고 '알림 그룹 설정'을 탭합니다.
다음 옵션 중 하나를 선택합니다.
자동: 앱의 알림을 주제별 또는 스레드별 등 앱 내 구성 기준에 따라 그룹화합니다.
앱별로: 앱의 모든 알림이 함께 그룹화됩니다.
끔: 그룹화를 끕니다.
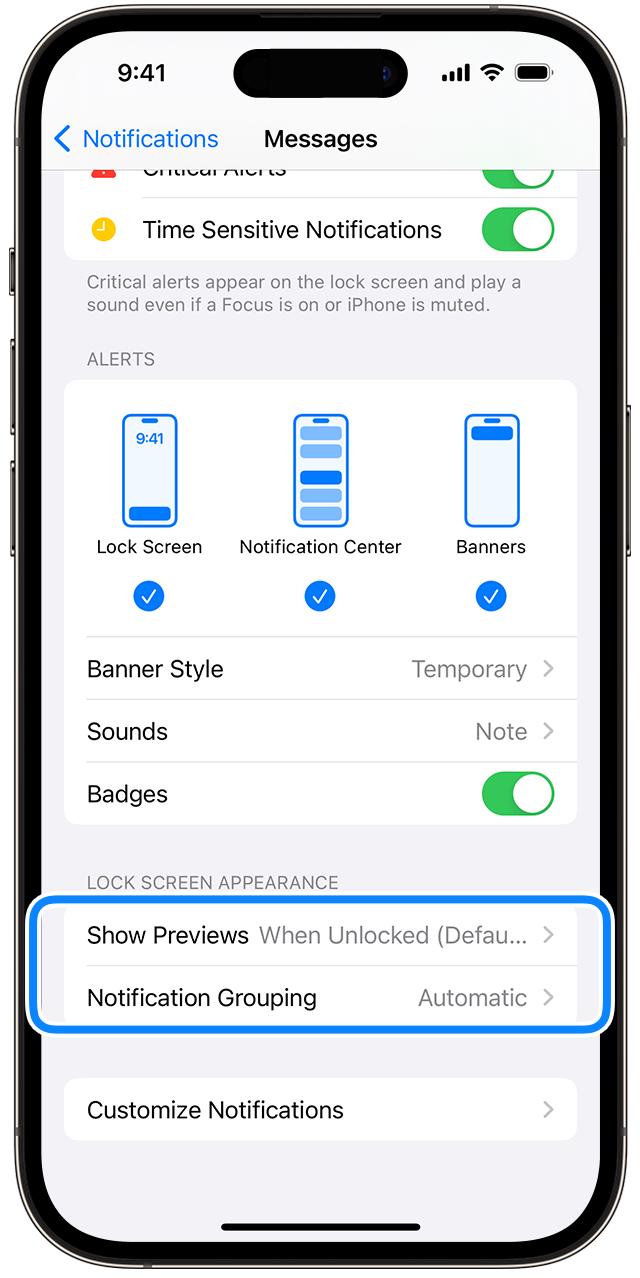
특정 앱에 대한 알림 끄기
설정 > 알림으로 이동하여 'Siri 제안'을 탭합니다.
모든 앱을 끕니다.
잠금 화면에서 알림이 표시되는 방식 변경하기
설정 > 알림으로 이동하여 앱을 선택합니다.
'미리보기 표시'를 탭하고 옵션을 선택합니다.
위치 기반 알림 설정하기
일부 앱에서는 사용자의 위치를 기반으로 위치 정보를 사용하여 관련 알림을 전송합니다. 예를 들어 특정 장소로 가거나 다음 장소로 떠날 때 누군가에게 전화하라는 미리 알림을 받을 수 있습니다.
이러한 유형의 알림을 원하지 않는 경우 끌 수 있습니다. 설정 > 개인 정보 보호 및 보안 > 위치 서비스로 이동한 다음 앱을 탭하여 위치 기반 알림을 켜거나 끕니다. 위치 서비스에 관하여 자세히 알아봅니다.
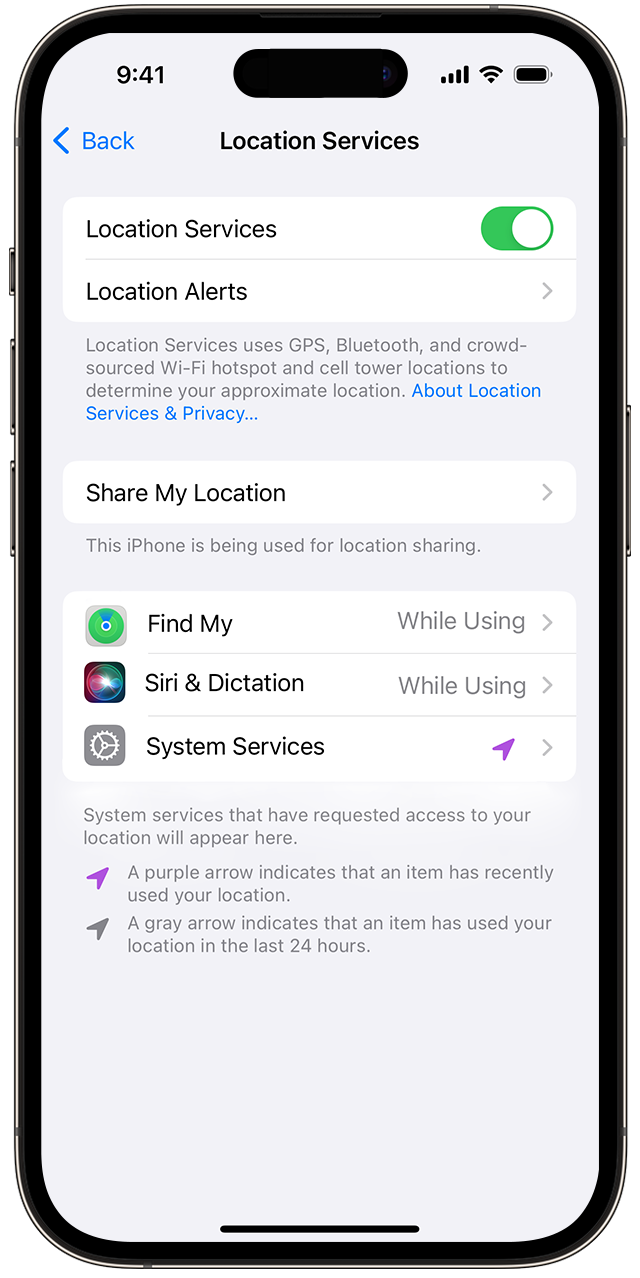
Apple이 제조하지 않은 제품에 관한 정보 또는 Apple의 관리 또는 테스트 대상이 아닌 독립적인 웹 사이트는 권장 또는 보증 없이 제공되는 것입니다. Apple은 타사 웹 사이트 또는 제품에 대한 선택, 성능 및 사용과 관련하여 발생하는 결과에 대해 책임을 지지 않습니다. Apple은 타사 웹 사이트의 정확성 또는 신뢰도에 대해 어떠한 언급도 하지 않습니다. 자세한 내용은 해당 업체에 문의하시기 바랍니다.
