연속성 카메라: iPhone을 Mac의 웹캠으로 사용하기
iPhone의 강력한 카메라 시스템을 사용해 센터 스테이지, 인물 사진 모드, 스튜디오 조명 및 데스크뷰 등 여태껏 웹캠으로는 불가능했던 일들을 할 수 있습니다.
iPhone 마운트하기
연속성 카메라 마운트와 기타 iPhone 호환 마운트 및 스탠드는 여러 제조업체에서 제공합니다. 마운트하는 iPhone은 다음과 같은 상태여야 합니다.
Mac 가까이에 있음
잠겨 있음
안정적으로 마운트됨
후면 카메라가 사용자를 향하고 있으며 장애물이 없음
앱이 iPhone을 자동으로 선택할 수 있도록 가로 방향 또는 세로 방향으로 마운트
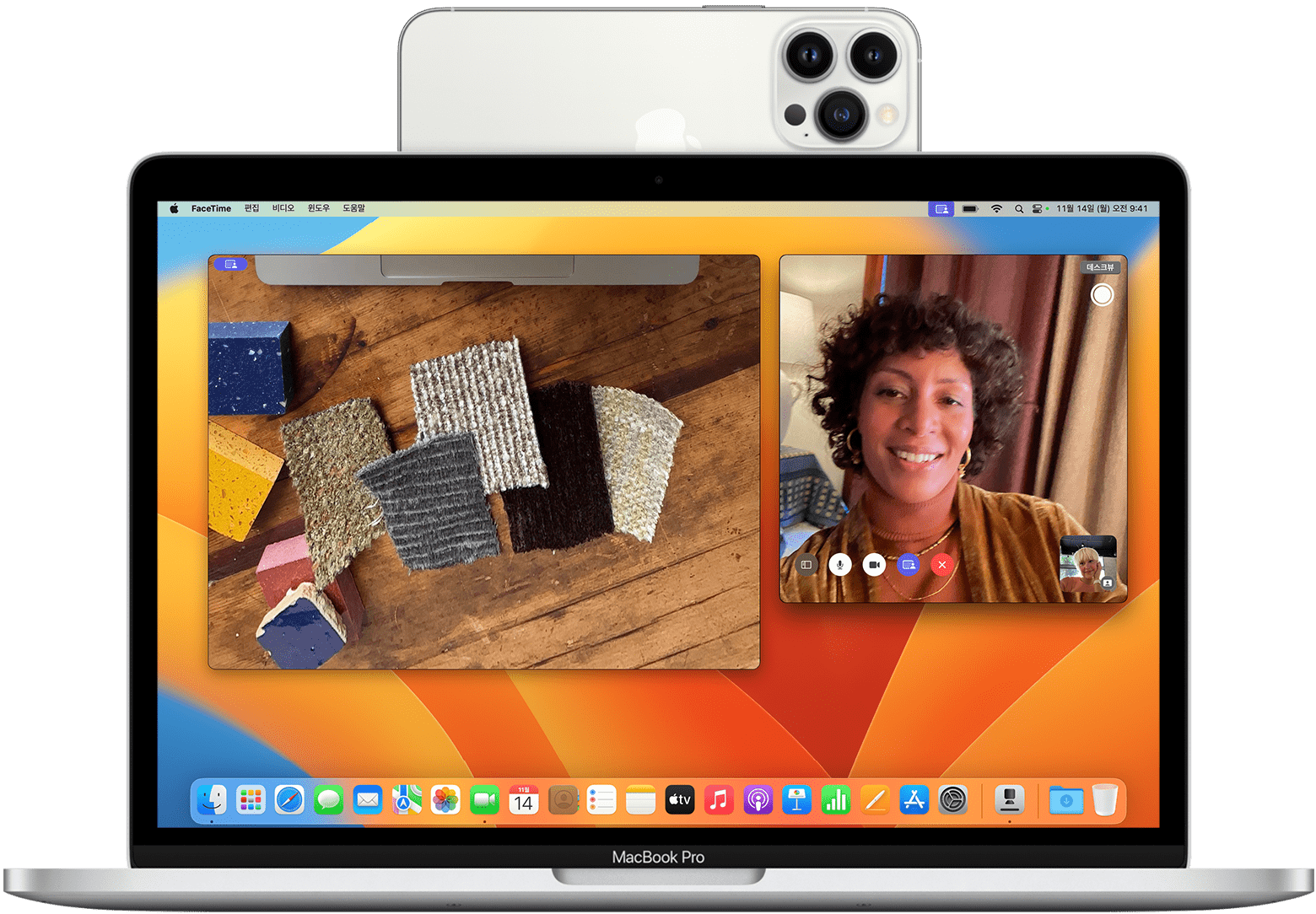
연속성 카메라는 유선 또는 무선으로 작동합니다. iPhone을 사용하는 동안 계속 충전하려면 Mac 또는 USB 충전기에 연결합니다. iPhone 배터리 잔량이 낮아지면 Mac에서 알려 줍니다.
iPhone을 카메라 또는 마이크로 선택하기
iPhone이 올바르게 마운트되면 iPhone의 카메라와 마이크를 지원되는 앱에서 사용할 수 있습니다.
iPhone 카메라 선택하기
iPhone 카메라와 함께 사용할 FaceTime 또는 다른 앱을 엽니다. 앱에서 카메라가 자동으로 사용되지 않으면 앱의 비디오 메뉴, 카메라 메뉴 또는 기타 설정에서 iPhone 카메라를 선택합니다. 예를 들어 FaceTime의 경우 비디오 메뉴에서 iPhone 카메라를 선택할 수 있습니다.
iPhone 마이크 선택하기
Mac에 내장 마이크나 외장 마이크가 없는 경우가 아니라면 iPhone 마이크를 선택할 필요가 없습니다. 그러면 앱에서 iPhone 마이크를 자동으로 선택할 수 있습니다. iPhone 마이크는 마이크 설정을 제공하는 앱에서 별도로 사용할 수 있습니다. 또는 Apple 메뉴() > 시스템 설정을 선택하고 사이드바에서 '사운드'를 클릭한 다음 입력 탭에서 iPhone 마이크를 선택할 수 있습니다.
개인 정보 보호. 카메라와 마이크를 사용하는 동안 개인 정보 보호 표시기가 iPhone의 상태 막대에 나타나거나 Mac 메뉴 막대의 옆에 나타납니다. iPhone을 무선으로 사용하는 경우 앱에서 카메라 또는 마이크를 사용하기 시작할 때 짧은 소리를 재생합니다.
반응, 발표자 오버레이 및 기타 효과 사용하기
macOS에는 FaceTime 및 기타 여러 비디오 화상대화 앱에서 사용할 수 있는 다양한 비디오 및 오디오 기능이 포함되어 있습니다.
반응, 발표자 오버레이, 카메라 모드 및 마이크 모드 사용하기
일시 정지 또는 연결 해제하기
iPhone 카메라 또는 마이크를 사용하는 도중에 전화를 받는 경우 Mac에 수신 전화 알림이 표시됩니다.
iPhone에서 전화를 받는 경우, 사용자가 통화를 종료하고 iPhone을 잠근 후 마운트할 때까지 비디오 및 오디오가 일시 정지됩니다.
Mac에서 전화를 받을 경우 진행 중인 비디오 및 오디오 세션이 일시 정지됩니다. 통화를 종료하면 앱에서 iPhone을 다시 선택해야 할 수 있습니다.
일시 정지하거나 연결을 해제하는 다른 방법은 다음과 같습니다.
앱의 제어기를 사용하여 비디오를 중지하거나, 오디오를 음소거하거나, 통화를 종료합니다. 또는 앱을 종료합니다.
iPhone의 잠금을 해제합니다. 재개하려면 iPhone을 잠그고 마운트합니다. 앱에서 비디오 또는 오디오를 중지했다가 다시 시작해야 할 수도 있습니다.
iPhone 화면에서 '일시 정지' 버튼을 탭합니다. 재개하려면 '재개'를 탭하고 iPhone을 마운트합니다.
iPhone 화면에서 '연결 해제' 버튼을 탭하거나 Mac의 Bluetooth 범위 밖으로 이동합니다. 현재 비디오 및 오디오 세션이 일시 정지되거나 사용 가능한 다른 카메라 또는 마이크로 전환되며, Mac의 카메라 및 마이크 목록에서 iPhone이 제거됩니다. iPhone을 다시 추가하려면 iPhone을 Mac에 연결하고 마운트합니다.
연속성 카메라 끄기
Mac이 iPhone을 카메라 또는 마이크로 인식하지 않도록 하려면 iPhone이 전원에 연결되고 마운트되어 있는 경우에도 다음과 같이 이 기능을 끌 수 있습니다.
iPhone에서 설정을 연 다음 일반 > AirPlay 및 Handoff로 이동합니다.
'연속성 카메라'를 끕니다.
도움이 필요한 경우
연속성 카메라가 정상적으로 작동하지 않거나 연속성 카메라를 최적화하기 위해 iPhone의 Wi-Fi 연결이 해제된 경우 다음 해결 방법을 시도해 봅니다.
연속성 카메라가 정상적으로 작동하지 않는 경우
iPhone과 Mac이 시스템 요구 사항을 충족하는지 확인합니다.
iPhone이 올바르게 마운트되었는지 확인합니다.
최신 macOS 업데이트, iOS 업데이트 및 사용 중인 비디오 앱에 대한 업데이트를 설치합니다.
iPhone이 마지막으로 재시동된 이후에 잠금을 해제하지 않은 경우 iPhone의 잠금을 해제한 후 다시 잠급니다.
iPhone을 Mac에 연결합니다.
iPhone 또는 Mac을 재시동합니다.
iPhone의 Wi-Fi 연결이 해제되었다는 알림을 받은 경우
연속성 카메라를 무선으로 사용하는 동안 연속성 카메라를 최적화하기 위해 iPhone의 Wi-Fi 연결이 해제되었다는 알림을 받을 수 있습니다. 그러면 iPhone은 이메일, 메시지 등의 백그라운드 네트워킹 작업에 셀룰러 데이터 연결을 사용합니다. 연속성 카메라를 사용하는 동안 이러한 드문 경우가 발생하는 것을 중단하거나 방지하려면 iPhone을 Mac에 연결하거나 iPhone에서 셀룰러 데이터를 끕니다.
시스템 요구 사항
이 연속성 카메라 기능은 다음의 기기와 운영 체제에서 작동하며 iPhone과 Mac 한 대씩을 동시에 사용합니다. 문서를 스캔하거나 사진을 찍기 위한 연속성 카메라 기능은 요구 사항이 다릅니다.
iOS 16 및 이후 버전
iPhone XR 및 이후 모델(2018년 및 이후 출시된 모든 iPhone 모델)
macOS Ventura 및 이후 버전
macOS Ventura 및 이후 버전과 호환되는 모든 Mac
추가 요구 사항
고객님의 iPhone 및 Mac이 동일한 Apple ID로 로그인해야 합니다.이중 인증을 사용하여
iPhone의 설정 > 일반 > AirPlay 및 Handoff에서 연속성 카메라가 켜져 있어야 합니다. 기본적으로 켜져 있습니다.
iPhone과 Mac이 서로 가까이 있고 Bluetooth와 Wi-Fi가 켜져 있어야 합니다.
iPhone은 셀룰러 연결을 공유하지 않아야 하며 Mac은 인터넷 연결을 공유하지 않아야 합니다.
연속성 카메라를 무선으로 사용하려면 Mac에서 AirPlay 또는 Sidecar를 사용하고 있지 않아야 합니다.
USB를 통해 연속성 카메라를 사용하려면 iPhone이 Mac을 신뢰하도록 설정되어 있어야 합니다.
반응, 발표자 오버레이, 카메라 모드 및 마이크 모드에는 다른 요구 사항이 있습니다.