เมื่อคุณติดตั้ง iCloud คุณจะได้รับพื้นที่จัดเก็บข้อมูล 5GB โดยอัตโนมัติ คุณสามารถใช้พื้นที่ดังกล่าวสำหรับข้อมูลสำรอง iCloud, เพื่อจัดเก็บรูปภาพและวิดีโอไว้ในรูปภาพ iCloud รวมถึงเพื่อให้เอกสารต่างๆ อัปเดตตรงกันอยู่เสมอใน iCloud Drive และอื่นๆ อีกมากมาย คุณสามารถตรวจสอบว่าคุณใช้พื้นที่จัดเก็บข้อมูล iCloud เท่าใดในขณะนี้ได้ในการตั้งค่าบนอุปกรณ์ของคุณหรือบน iCloud.com หากมีพื้นที่เหลือน้อย คุณสามารถจัดการพื้นที่จัดเก็บข้อมูลเพื่อเพิ่มพื้นที่ว่างหรืออัปเกรดเป็น iCloud+ ได้ทุกเมื่อ
หากไม่แน่ใจเกี่ยวกับความแตกต่างระหว่างความจุของพื้นที่จัดเก็บข้อมูลที่มาพร้อมกับอุปกรณ์ของคุณและพื้นที่จัดเก็บข้อมูล iCloud โปรด https://support.apple.com/HT206504ดูข้อมูลเพิ่มเติมเกี่ยวกับพื้นที่จัดเก็บข้อมูลของอุปกรณ์และพื้นที่จัดเก็บข้อมูล iCloud
เพิ่มพื้นที่ว่างใน iCloud ให้มากขึ้น
หากพื้นที่จัดเก็บข้อมูล iCloud เต็มแล้ว อุปกรณ์ของคุณจะไม่สำรองข้อมูลไปยัง iCloud รูปภาพและวิดีโอใหม่ก็จะไม่อัปโหลดไปยังรูปภาพ iCloud และ iCloud Drive หรือแอป iCloud อื่นๆ ก็จะไม่อัปเดตในอุปกรณ์ต่างๆ ของคุณเช่นกัน และคุณจะไม่สามารถรับหรือส่งอีเมลต่างๆ ด้วยที่อยู่อีเมล iCloud ของคุณได้ด้วย
คุณสามารถเพิ่มพื้นที่จัดเก็บข้อมูลใน iCloud ได้ด้วยการลบคอนเทนต์ที่คุณไม่ได้ใช้:
- ตรวจสอบ "แนะนําสําหรับคุณ"
- ลดขนาดข้อมูลสำรอง iCloud ของคุณ
- ลบรูปภาพในรูปภาพ iCloud
- ลบโฟลเดอร์หรือไฟล์ใน iCloud Drive
- ลบข้อความและไฟล์แนบในแอปข้อความ
- ลบข้อความและจัดการแอปเมล
- ลบเสียงบันทึก
ก่อนที่คุณจะลบข้อมูลใดก็ตาม คุณควรเก็บถาวรหรือทำสำเนาข้อมูลที่คุณเก็บไว้ใน iCloud
ตรวจสอบ "แนะนําสําหรับคุณ"
หากคุณพื้นที่จัดเก็บข้อมูลของคุณใน iOS 17 หรือ iPadOS 17 หรือใหม่กว่าเหลือน้อย คุณสามารถไปที่ "แนะนำสำหรับคุณ" ในการตั้งค่า iCloud และตรวจสอบว่ามีรูปภาพ ไฟล์ขนาดใหญ่ หรือข้อมูลสํารองที่คุณอาจไม่ต้องการอีกต่อไปและสามารถลบได้หรือไม่
- ไปที่การตั้งค่า > [ชื่อของคุณ] > iCloud
- แตะ "แนะนําสําหรับคุณ" จากนั้นแตะหนึ่งในตัวเลือกด้านล่างและทําตามคําแนะนําบนหน้าจอ:
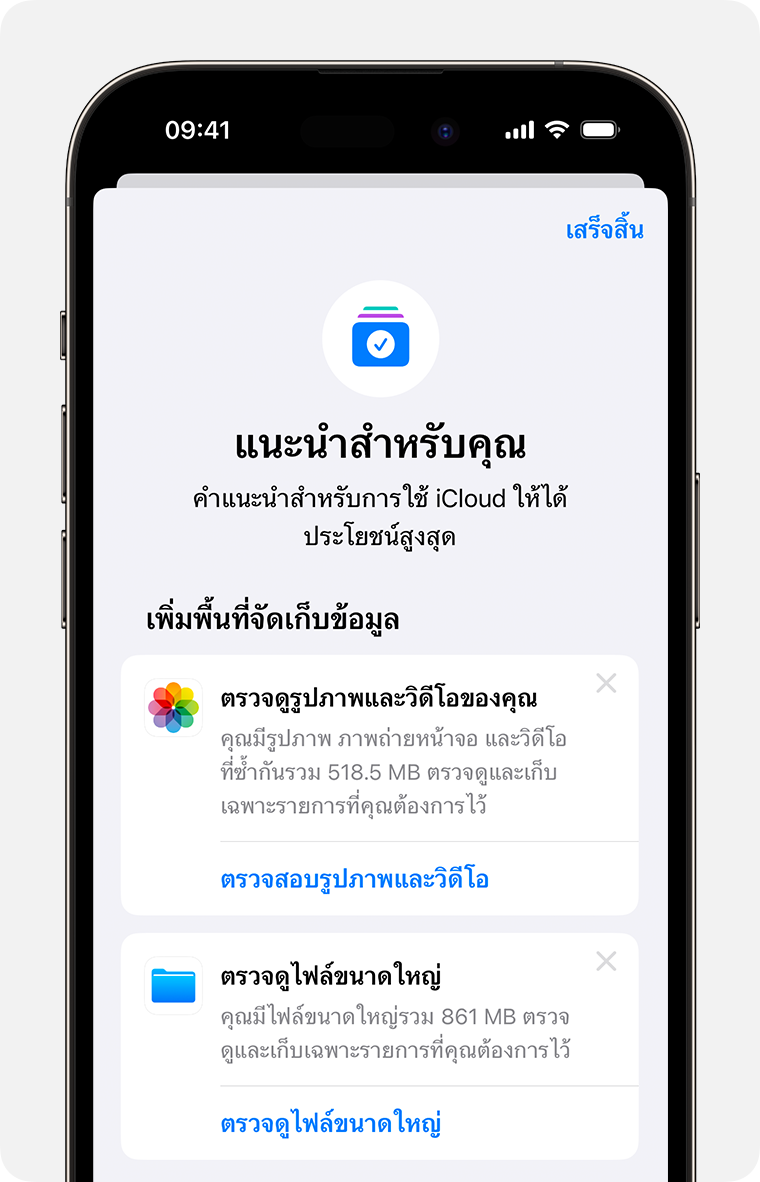
- แตะตรวจดูข้อมูลสำรองเพื่อระบุและลบข้อมูลสํารองจากอุปกรณ์ที่คุณไม่ได้ใช้อีกต่อไป
- แตะตรวจสอบรูปภาพและวิดีโอเพื่อลบรูปภาพ ภาพหน้าจอ หรือวิดีโอที่ซ้ำกันที่คุณอาจไม่ต้องการอีกต่อไป
- แตะตรวจดูไฟล์ขนาดใหญ่ เพื่อเพิ่มพื้นที่โดยการลบไฟล์ขนาดใหญ่ที่คุณอาจไม่ต้องการอีกต่อไป
- หากคุณไม่เห็นตัวเลือกเหล่านี้ คุณยังสามารถลบเนื้อหาจาก iCloud ได้ด้วยตนเอง
ลดขนาดข้อมูลสำรอง iCloud ของคุณ
เมื่อคุณสำรองข้อมูล iPhone หรือ iPad ไปยัง iCloud ข้อมูลที่สำคัญที่สุดบนอุปกรณ์ของคุณจะถูกสำรองข้อมูลโดยอัตโนมัติ ดูเพิ่มเติมเกี่ยวกับข้อมูลที่ iCloud สำรองข้อมูล
แอปหลายๆ แอปจะสำรองข้อมูลไปยัง iCloud โดยอัตโนมัติหลังจากที่คุณติดตั้งแอปเหล่านั้น คุณสามารถลดขนาดของข้อมูลสำรอง iCloud ของคุณและเพิ่มพื้นที่ว่างใน iCloud เมื่อคุณหยุดสำรองข้อมูลแอปที่คุณไม่ได้ใช้หรือลบข้อมูลสำรองเก่าใน iCloud ออก
เลือกแอปที่จะสํารองข้อมูลบน iPhone หรือ iPad ของคุณ
- ไปที่การตั้งค่า > [ชื่อของคุณ] > iCloud
- แตะจัดการพื้นที่เก็บข้อมูลของบัญชี หรือแตะจัดการพื้นที่เก็บข้อมูล จากนั้นแตะข้อมูลสำรอง
- แตะชื่อของอุปกรณ์ที่คุณกำลังใช้
- ปิดแอปใดๆ ที่คุณไม่ต้องการสำรองข้อมูล
- เลือกปิดและลบ
เมื่อคุณมั่นใจแล้วว่าคุณต้องการปิดและลบแอป ให้ปิดข้อมูลสำรอง iCloud สำหรับแอปดังกล่าวแล้วลบข้อมูลทั้งหมดของแอปนั้นออกจาก iCloud
แอปบางแอปจะสำรองข้อมูลไว้อยู่เสมอ ซึ่งคุณไม่สามารถปิดได้
ลบข้อมูลสำรองแล้วปิดข้อมูลสำรอง iCloud สำหรับอุปกรณ์ของคุณ
คุณสามารถลบข้อมูลสำรอง iCloud เก่าสำหรับอุปกรณ์ที่คุณกำลังใช้อยู่หรืออุปกรณ์เก่าที่คุณอาจไม่ใช้แล้วได้ การสำรองข้อมูล iCloud จะสามารถใช้งานได้ 180 วัน หลังจากที่คุณปิดใช้งานหรือหยุดใช้การสำรองข้อมูล iCloud ไม่สามารถลบข้อมูลสำรองที่ใช้ในการกู้คืนอุปกรณ์ในปัจจุบันได้
iPhone หรือ iPad
- ไปที่การตั้งค่า > [ชื่อของคุณ] แล้วแตะ iCloud
- แตะจัดการพื้นที่เก็บข้อมูลของบัญชี หรือแตะจัดการพื้นที่เก็บข้อมูล จากนั้นแตะข้อมูลสำรอง
- แตะชื่อของอุปกรณ์ที่คุณต้องการลบข้อมูลสำรอง
- แตะลบข้อมูลสำรอง > ปิดและลบ
เมื่อคุณลบข้อมูลสำรอง การสำรองข้อมูล iCloud ของ iPhone หรือ iPad ของคุณจะถูกปิดด้วยเช่นกัน คุณสามารถเปิดการสำรองข้อมูล iCloud อีกครั้งได้ในการตั้งค่า iCloud ต่างๆ บนอุปกรณ์ของคุณ
Mac
- เลือกเมนู Apple > การตั้งค่าระบบ >
- คลิก Apple ID แล้วคลิก iCloud
- คลิกจัดการ และเลือกข้อมูลสำรอง
- เลือกหนึ่งในข้อมูลสำรองของอุปกรณ์ จากนั้นคลิก — เพื่อลบ หากคุณต้องการปิดการสำรองข้อมูลและลบข้อมูลสำรองทั้งหมดของอุปกรณ์จาก iCloud เมื่อระบบขอให้คุณยืนยัน ให้เลือกลบ
เมื่อคุณลบข้อมูลสำรอง การสำรองข้อมูล iCloud ของอุปกรณ์ของคุณจะถูกปิดด้วยเช่นกัน คุณสามารถเปิดการสำรองข้อมูล iCloud อีกครั้งได้ในการตั้งค่า iCloud ต่างๆ บนอุปกรณ์ของคุณ
PC ที่ใช้ Windows
- เปิด iCloud สำหรับ Windows
- คลิกพื้นที่จัดเก็บข้อมูล
- เลือกข้อมูลสำรองจากรายการที่มีอยู่
- เลือกหนึ่งในข้อมูลสำรองของอุปกรณ์ จากนั้นคลิกลบ หากคุณต้องการปิดการสำรองข้อมูลและลบข้อมูลสำรองทั้งหมดของอุปกรณ์จาก iCloud เมื่อระบบขอให้คุณยืนยัน ให้เลือกลบ
เมื่อคุณลบข้อมูลสำรอง การสำรองข้อมูล iCloud ของอุปกรณ์ของคุณจะถูกปิดด้วยเช่นกัน คุณสามารถเปิดการสำรองข้อมูล iCloud อีกครั้งได้ในการตั้งค่า iCloud ต่างๆ บนอุปกรณ์ของคุณ
ลบรูปภาพในรูปภาพ iCloud
รูปภาพ iCloud จะใช้พื้นที่จัดเก็บข้อมูล iCloud ของคุณ เพื่อให้รูปภาพและวิดีโอทั้งหมดในอุปกรณ์ทุกเครื่องของคุณอัปเดตตรงกันอยู่เสมอ คุณสามารถเพิ่มเนื้อที่ iCloud ให้มากขึ้นได้ เมื่อคุณลบรูปภาพและวิดีโอที่คุณไม่ต้องการออกจากแอปรูปภาพบนอุปกรณ์ทั้งหมดของคุณ
ก่อนที่จะลบอะไรก็ตาม ตรวจสอบให้แน่ใจว่าคุณได้สำรองข้อมูลรูปภาพและวิดีโอที่คุณยังต้องการไว้แล้ว เมื่อคุณใช้รูปภาพ iCloud แล้วลบรูปภาพหรือวิดีโอบนอุปกรณ์เครื่องหนึ่ง จะเป็นการลบรูปภาพหรือวิดีโอนั้นบนอุปกรณ์เครื่องอื่นๆ ทุกเครื่องที่ลงชื่อเข้าใช้ด้วย Apple ID เดียวกันอีกด้วย
ทำตามขั้นตอนด้านล่างเพื่อลบรูปภาพและวิดีโอออกจากรูปภาพ iCloud ของคุณ หากคุณไม่ได้ใช้รูปภาพ iCloud คุณสามารถลบรูปภาพจากม้วนฟิล์มของคุณได้แทน
หากคุณเป็นส่วนหนึ่งของคลังรูปภาพที่แชร์ของ iCloud รูปภาพที่เพิ่มไปยังคลังที่แชร์จะนับรวมกับพื้นที่เก็บข้อมูลของบุคคลที่สร้างคลังที่แชร์นั้นเท่านั้น หากต้องการลบรายการที่นับเข้ากับพื้นที่เก็บข้อมูล iCloud ของคุณ โปรดตรวจสอบให้แน่ใจว่าคุณกำลังดูคลังส่วนบุคคลอยู่
iPhone หรือ iPad
- เปิดแอปรูปภาพ แล้วแตะคลังที่ด้านล่างของหน้าจอ
- แตะรูปภาพทั้งหมด
- แตะเลือก แล้วเลือกรูปภาพหรือวิดีโอที่คุณต้องการลบตั้งแต่หนึ่งรายการ
- แตะปุ่มลบ
 จากนั้นแตะลบรูปภาพ
จากนั้นแตะลบรูปภาพ
หากคุณไม่ได้ใช้รูปภาพ iCloud
หากคุณไม่ได้ใช้รูปภาพ iCloud ม้วนฟิล์มของคุณจะเป็นส่วนหนึ่งของข้อมูลสำรอง iCloud วิธีตรวจสอบพื้นที่จัดเก็บข้อมูลที่ใช้ในข้อมูลสำรอง iCloud:
- ไปที่การตั้งค่า > [ชื่อของคุณ] แล้วแตะ iCloud
- แตะจัดการพื้นที่เก็บข้อมูลของบัญชี หรือแตะจัดการพื้นที่เก็บข้อมูล จากนั้นแตะข้อมูลสำรอง
- แตะชื่อของอุปกรณ์ที่คุณกำลังใช้อยู่ แล้วดูที่รูปภาพ
หากต้องการลดขนาดข้อมูลสำรองของแอปรูปภาพของคุณ ให้บันทึกรูปภาพและวิดีโอไปยังคอมพิวเตอร์ของคุณ จากนั้นสำรองข้อมูลอุปกรณ์ของคุณด้วยตนเอง หากคุณต้องการเก็บรูปภาพและวิดีโอไว้ในอุปกรณ์ คุณสามารถปิดแอปรูปภาพในข้อมูลสำรอง หรืออัปเกรดเป็น iCloud+ เพื่อให้มีพื้นที่จัดเก็บข้อมูลเพิ่มได้ หากมีรูปภาพใดที่คุณไม่ต้องการจะเก็บไว้ คุณสามารถลบรูปภาพเหล่านั้นได้:
- เปิดแอปรูปภาพ
- เลือกรายการที่คุณต้องการจะลบ
- แตะปุ่มลบ
 แล้วแตะลบรูปภาพ
แล้วแตะลบรูปภาพ
Mac
- เปิดแอปพรูปภาพ
- เลือกรูปภาพและวิดีโอที่คุณต้องการลบ
- กดปุ่มลบบนคีย์บอร์ด กดปุ่ม Control ค้างไว้แล้วคลิกหรือคลิกขวา แล้วเลือกลบ (#) รูปภาพ จากนั้นคลิกลบเพื่อยืนยัน
iCloud.com
- จาก iPhone, iPad หรือคอมพิวเตอร์ของคุณ ให้ลงชื่อเข้าใช้ iCloud.com
- เลือกแอปรูปภาพ
- เลือกรูปภาพหรือวิดีโอที่คุณต้องการลบ
- หากต้องการเลือกรูปภาพหรือวิดีโอหลายรายการ ให้แตะเลือกบน iOS หรือ iPadOS หรือกดปุ่ม Command ค้างไว้บน Mac หรือ Control บน PC เมื่อคุณเลือกรายการดังกล่าว
- หากต้องการเลือกทั้งหมด ให้กด Command-A ค้างไว้บน macOS หรีอ Control-A บน Windows หรือแตะเลือกทั้งหมดบน iOS หรือ iPadOS
- แตะปุ่มลบ
 จากนั้นแตะลบ
จากนั้นแตะลบ
คุณสามารถกู้คืนรูปภาพและวิดีโอที่คุณลบออกจากอัลบั้ม "ที่เพิ่งลบล่าสุด" ได้ภายในเวลา 30 วัน หากคุณต้องการลบคอนเทนต์ออกจากอัลบั้มที่เพิ่งลบล่าสุดให้เร็วขึ้น ให้แตะเลือก แล้วเลือกรายการที่คุณต้องการลบ แตะลบ > ลบ หากคุณใช้เนื้อที่เก็บข้อมูล iCloud ครบหรือเกินที่มีให้ อุปกรณ์ของคุณจะลบรูปภาพและวิดีโอที่คุณลบออกทันที และจะไม่สามารถกู้คืนได้ในอัลบั้ม ที่เพิ่งลบล่าสุด ของคุณ
ลบโฟลเดอร์หรือไฟล์ใน iCloud Drive
คุณสามารถจัดการและลบโฟลเดอร์หรือไฟล์ที่จัดเก็บไว้ใน iCloud Drive ได้จาก iPhone, iPad, Mac หรือ PC ของคุณ หากคุณเป็นผู้เข้าร่วมในโฟลเดอร์ที่แชร์ของคนอื่น โฟลเดอร์ที่แชร์นั้นจะไม่นับรวมในพื้นที่จัดเก็บข้อมูล iCloud ของคุณ
iPhone
- ไปที่แอปไฟล์แล้วแตะเลือกหา
- ใต้ตำแหน่งที่ตั้ง ให้แตะ iCloud Drive
- แตะปุ่มเพิ่มเติม
 แล้วแตะเลือก
แล้วแตะเลือก - เลือกไฟล์หรือโฟลเดอร์ที่คุณต้องการลบ
- หากต้องการลบไฟล์จาก iCloud Drive และอุปกรณ์ทั้งหมดของคุณ ให้แตะปุ่มลบ
 คุณสามารถค้นหาไฟล์ดังกล่าวได้ใน "ที่ลบล่าสุด" เป็นเวลา 30 วัน
คุณสามารถค้นหาไฟล์ดังกล่าวได้ใน "ที่ลบล่าสุด" เป็นเวลา 30 วัน
iPad
- ไปที่แอปไฟล์แล้วเปิดแถบด้านข้าง
- ใต้ตำแหน่งที่ตั้ง ให้แตะ iCloud Drive
- แตะเลือก จากนั้นเลือกไฟล์หรือโฟลเดอร์ที่คุณต้องการลบออก
- หากต้องการลบไฟล์จาก iCloud Drive และอุปกรณ์ทั้งหมดของคุณ ให้แตะลบ คุณสามารถค้นหาไฟล์ดังกล่าวได้ใน "ที่ลบล่าสุด" เป็นเวลา 30 วัน
Mac
- เปิด Finder และไปที่โฟลเดอร์ iCloud Drive
- ลากรายการไปที่ถังขยะ หรือย้ายไปที่โฟลเดอร์อื่นบน Mac ของคุณ หากคุณย้ายไปยังถังขยะ คุณสามารถค้นหารายการดังกล่าวได้ใน "ที่ลบล่าสุด" เป็นเวลา 30 วัน
PC ที่ใช้ Windows
บนพีซีที่มี iCloud สําหรับ Windows คุณสามารถจัดการไฟล์ iCloud Drive ของคุณโดยใช้ Windows Explorer คุณสามารถปักหมุดไฟล์หรือโฟลเดอร์ลงใน Windows Explorer หรือใช้ขั้นตอนเหล่านี้เพื่อเพิ่มโฟลเดอร์ iCloud Drive ใน Windows Explorer และลบออกจาก iCloud Drive โดยทำดังนี้
- ดาวน์โหลดและติดตั้ง iCloud สำหรับ Windows
- ลงชื่อเข้าใช้ด้วย Apple ID ของคุณ
- เปิด iCloud Drive
- ไปที่โฟลเดอร์ iCloud Drive
- เลือกโฟลเดอร์หรือไฟล์ที่คุณต้องการลบ
- คลิกลบ คุณสามารถค้นหาไฟล์ดังกล่าวได้ใน "ที่ลบล่าสุด" เป็นเวลา 30 วัน
iCloud.com
- ลงชื่อเข้าใช้ iCloud.com
- แตะแอป iCloud Drive
- เลือกไฟล์ที่คุณต้องการลบ จากนั้นแตะปุ่มลบ
 โดยไฟล์จะยังคงอยู่ใน "ที่ลบล่าสุด" เป็นเวลา 30 วัน
โดยไฟล์จะยังคงอยู่ใน "ที่ลบล่าสุด" เป็นเวลา 30 วัน
ลบข้อความและไฟล์แนบในแอปข้อความ
เมื่อคุณใช้แอปข้อความใน iCloud ข้อความตัวอักษรและไฟล์แนบทั้งหมดที่คุณส่งและรับจะใช้พื้นที่จัดเก็บข้อมูล iCloud ของคุณ คุณสามารถเพิ่มพื้นที่ว่างให้มากขึ้นได้เมื่อคุณลบข้อความและไฟล์แนบต่างๆ เช่น รูปภาพ วิดีโอ และไฟล์ที่คุณไม่ต้องการอีกต่อไป
ลบข้อความหรือไฟล์แนบใน iPhone หรือ iPad
- ในบทสนทนาข้อความ ให้แตะค้างที่ฟองข้อความหรือไฟล์แนบที่คุณต้องการลบออก
- แตะเพิ่มเติม
- แตะปุ่มลบ
 จากนั้นแตะลบแอปข้อความ หากคุณต้องการลบข้อความทั้งหมดในเธรด ให้แตะลบทั้งหมดที่มุมซ้ายบน จากนั้นแตะลบการสนทนา
จากนั้นแตะลบแอปข้อความ หากคุณต้องการลบข้อความทั้งหมดในเธรด ให้แตะลบทั้งหมดที่มุมซ้ายบน จากนั้นแตะลบการสนทนา
ลบไฟล์แนบหลายรายการออกจากรายชื่อหรือการสนทนา
- ในการสนทนาผ่านข้อความ ให้แตะชื่อของผู้ติดต่อที่ด้านบนสุดของหน้าจอ
- ในส่วนรูปภาพ ให้แตะดูทั้งหมด
- แตะเลือก แตะรูปภาพที่คุณต้องการลบ
- แตะลบ แล้วแตะลบไฟล์แนบเพื่อยืนยัน
ลบการสนทนาทั้งหมด
- ปัดการสนทนาที่คุณต้องการลบไปทางซ้าย
- แตะลบ
- แตะลบอีกครั้งเพื่อยืนยัน
ลบข้อความหรือไฟล์แนบบน Mac
- เปิดการสนทนาข้อความ
- กดปุ่ม Control ค้างไว้แล้วคลิกที่พื้นที่ว่างในฟองข้อความที่คุณต้องการลบ
- เลือกลบ
- คลิกลบ เพื่อยืนยัน
ลบไฟล์แนบหลายรายการออกจากรายชื่อหรือการสนทนา
- เปิดการสนทนาข้อความ
- คลิกปุ่มข้อมูล

- เลื่อนไปที่ส่วนรูปภาพ
- คลิกที่ไฟล์แนบแล้วกดปุ่ม Command ค้างไว้เพื่อเลือกไฟล์แนบหลายไฟล์
- กด Control แล้วคลิกหรือคลิกขวา แล้วเลือกลบ
- คลิกลบไฟล์แนบเพื่อยืนยัน
ลบการสนทนาทั้งหมด
- กดปุ่ม Control ค้างไว้แล้วคลิกการสนทนา
- เลือกลบหรือลบการสนทนา
- คลิกลบ เพื่อยืนยัน
ลบข้อความและจัดการแอปเมล
คุณสามารถเพิ่มพื้นที่ว่างให้ iCloud ได้เมื่อคุณลบข้อความอีเมลออกจากบัญชีอีเมล iCloud ของคุณ คุณยังสามารถย้ายข้อความอีเมลจาก iPhone หรือ iPad ไปยัง Mac หรือ PC ของคุณได้ ซึ่งข้อความเหล่านี้จะไม่นับรวมอยู่ในพื้นที่จัดเก็บข้อมูล iCloud ของคุณอีกต่อไป
ใช้ขั้นตอนด้านล่างเพื่อลบข้อความออกจากบัญชีของคุณ โปรดจำไว้ว่าข้อความที่มีไฟล์แนบขนาดใหญ่จะใช้พื้นที่ว่างมากกว่าอีเมลข้อความธรรมดา
iPhone หรือ iPad
หาก iPhone หรือ iPad ของคุณมีการตั้งค่าเพื่อเข้าใช้งานอีเมล iCloud คุณสามารถลบข้อความจากกล่องเมลใดๆ แล้วล้างถังขยะเพื่อเพิ่มพื้นที่ว่างได้
- ปัดไปทางซ้ายบนข้อความใดก็ตามเพื่อลบข้อความนั้น
- ไปที่กล่องเมลแล้วเลือกโฟลเดอร์ถังขยะ
- หากต้องการลบข้อความทีละข้อความ ให้ปัดซ้ายบนแต่ละข้อความ หากต้องการลบทุกอย่าง ให้แตะแก้ไข แตะเลือกทั้งหมด แล้วแตะลบ แตะลบทั้งหมดเพื่อยืนยัน
Mac หรือ PC ที่ใช้ Windows
หากคุณกำลังใช้เมล iCloud ด้วยแอปอีเมลเดสก์ท็อป เช่น แอปเมล ใน Mac หรือ Microsoft Outlook ใน PC ให้ใช้ขั้นตอนเหล่านี้
- แอปเมลใน Mac ของคุณ: ลบข้อความที่คุณไม่ต้องการอีกต่อไป จากนั้นเลือกกล่องเมล > ลบรายการที่ถูกลบ แล้วเลือกบัญชีอีเมล iCloud ของคุณจากเมนู จากนั้นคลิกลบข้อมูลเพื่อยืนยัน
- Microsoft Outlook 2010 จนถึง Outlook 2016 (Windows): ลบข้อความที่คุณไม่ต้องการแล้ว Outlook จะลบข้อความของคุณอย่างถาวรในครั้งต่อไปที่คุณปิดและรีสตาร์ทแอป
iCloud.com
- ลงชื่อเข้าใช้ iCloud.com
- เลือกเมล แล้วเลือกโฟลเดอร์ถังขยะ
- หากต้องการลบข้อความทีละข้อความ ให้เลือกข้อความที่คุณต้องการลบ แล้วเลือกปุ่มถังขยะ
 หากต้องการลบหลายข้อความ ให้เลือกข้อความที่คุณต้องการลบ แล้วเลือกลบ
หากต้องการลบหลายข้อความ ให้เลือกข้อความที่คุณต้องการลบ แล้วเลือกลบ
ลบเสียงบันทึก
เมื่อใช้เสียงบันทึกบน iCloud เสียงบันทึกของคุณจะถูกจัดเก็บไว้ใน iCloud คุณสามารถลบเสียงบันทึกได้ง่ายๆ หากคุณต้องการพื้นที่ว่างเพิ่ม
iPhone หรือ iPad
- แตะแก้ไข จากนั้นเลือกเสียงบันทึกที่คุณต้องการจะลบ
- แตะปุ่มลบ

- เปิดที่เพิ่งลบล่าสุด แล้วแตะแก้ไข
- แตะลบทั้งหมด หรือเลือกเสียงบันทึกแล้วแตะลบ
Mac
- เลือกเสียงบันทึกที่คุณต้องการลบ
- คลิกปุ่มลบ

- เปิด "ที่ลบล่าสุด" แล้วคลิกลบทั้งหมดหรือลบ
- คลิกลบอย่างถาวรเพื่อยืนยัน