Keine WLAN-Netzwerkverbindung auf einem iPhone oder iPad
Hier erhältst du Unterstützung beim Herstellen einer WLAN-Verbindung auf deinem iPhone oder iPad.
Sicherstellen, dass der Router eingeschaltet ist und du dich innerhalb der Reichweite befindest
Wenn du dich vom WLAN-Router zu weit entfernt hast, kannst du kein Signal empfangen. Stelle also sicher, dass du dich in Reichweite befindest.
Sicherstellen, dass die WLAN-Funktion aktiviert ist und dein Netzwerk angezeigt wird
Gehe zu „Einstellungen“ > „WLAN“, und vergewissere dich, dass WLAN aktiviert ist. Tippe auf den Namen deines WLAN-Netzwerks, um eine Verbindung herzustellen. Ein blaues Häkchen neben einem Netzwerknamen gibt an, dass du mit dem Netzwerk verbunden bist.
Wenn „Autom. verbinden“ unter „Einstellungen“ > „WLAN“ > „[dein Netzwerk]“ deaktiviert ist, tippe auf die Taste „Weitere Infos“ und dann auf „Autom. Verbinden“.
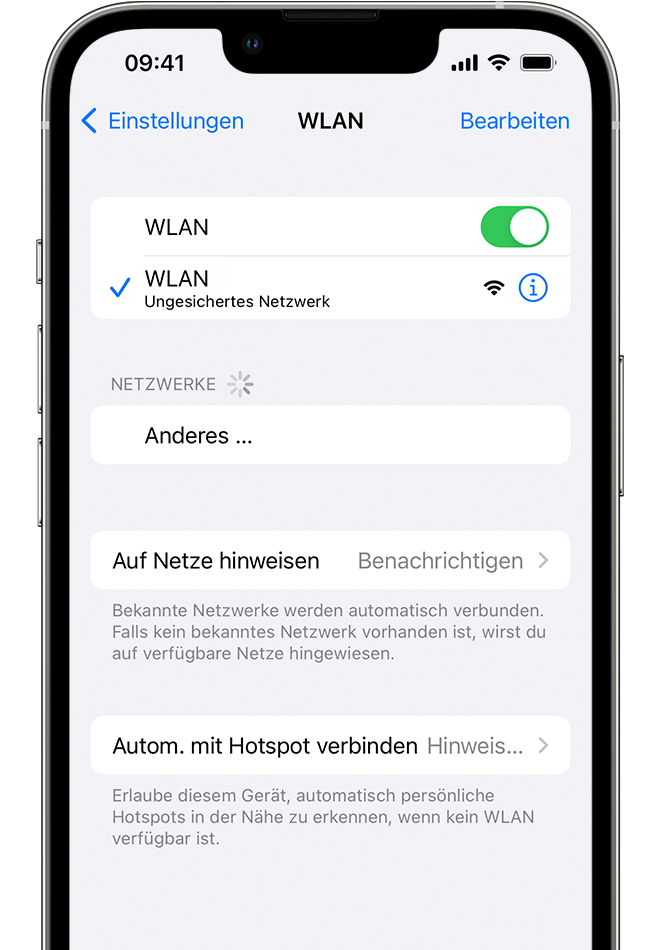
Bei entsprechender Aufforderung dein WLAN-Passwort eingeben
Gib bei entsprechender Aufforderung das Passwort für dein WLAN-Netzwerk ein. Erfahre, was zu tun ist, wenn du dein Passwort nicht kennst.
Selbst bei Eingabe des korrekten Passworts wird unter Umständen eine Meldung wie „Verbindung zum Netzwerk nicht möglich“ oder „Falsches Passwort“ angezeigt. Starte alle deine Geräte neu, und gib anschließend dein Passwort erneut ein.
Überprüfen, ob Probleme mit dem WLAN-Netzwerk vorliegen
Wenn iOS oder iPadOS ein Problem mit deiner WLAN-Verbindung erkennt, wird unter dem Namen des WLAN-Netzwerks, mit dem du derzeit verbunden bist, möglicherweise eine WLAN-Empfehlung angezeigt. Beispielsweise könnte die Meldung „Keine Internetverbindung“ angezeigt werden. Tippe auf das WLAN-Netzwerk, um weitere Informationen zu erhalten.
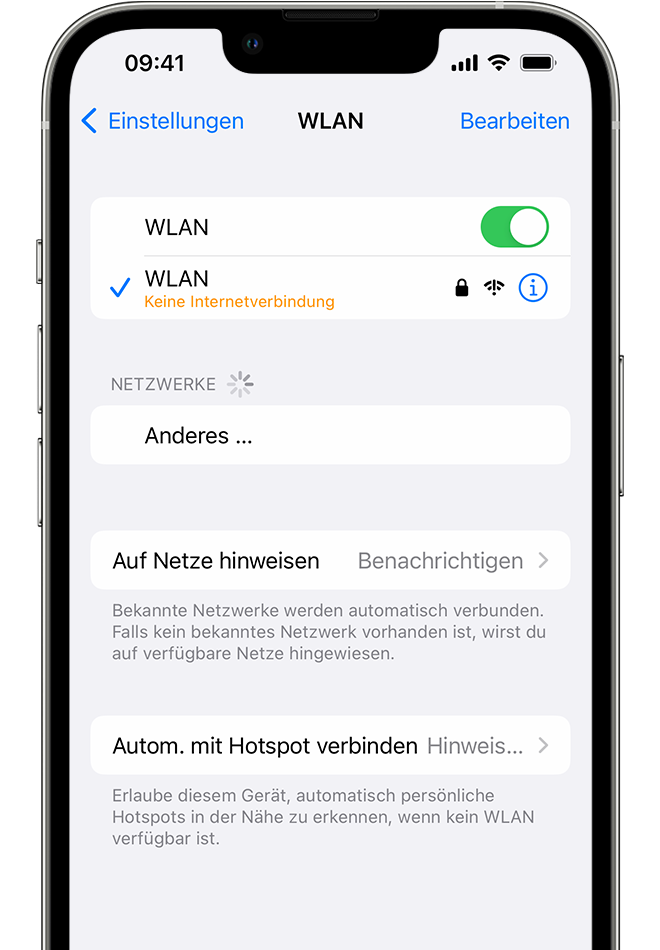
Kabel und Verbindungen überprüfen
Wenn du weiterhin keine Verbindung zu deinem Netzwerk oder mit dem Internet herstellen kannst, vergewissere dich, dass dein Router an das Modem angeschlossen und eingeschaltet ist.
Neu starten
Starte dein iOS- oder iPadOS-Gerät neu.
Starte den Router und das Kabel- oder DSL-Modem neu, indem du das entsprechende Gerät von der Stromversorgung trennst und es danach wieder verbindest.
Prüfe nach dem Neustart jedes Geräts, ob das Problem behoben wurde.
Netzwerkeinstellungen zurücksetzen
Wenn du iOS oder iPadOS 15 oder neuer verwendest, tippe auf „Einstellungen“ > „Allgemein“ > „[Gerät] übertragen/zurücksetzen“ > „Zurücksetzen“ > „Netzwerkeinstellungen zurücksetzen“.
Wenn du iOS oder iPadOS 14 oder älter verwendest, tippe auf „Einstellungen“ > „Allgemein“ > „Zurücksetzen“ > „Netzwerkeinstellungen zurücksetzen“.
Dadurch werden auch alle zuvor verwendeten WLANs und Passwörter, mobilen Netzwerkeinstellungen und VPN-/APN-Einstellungen zurückgesetzt.
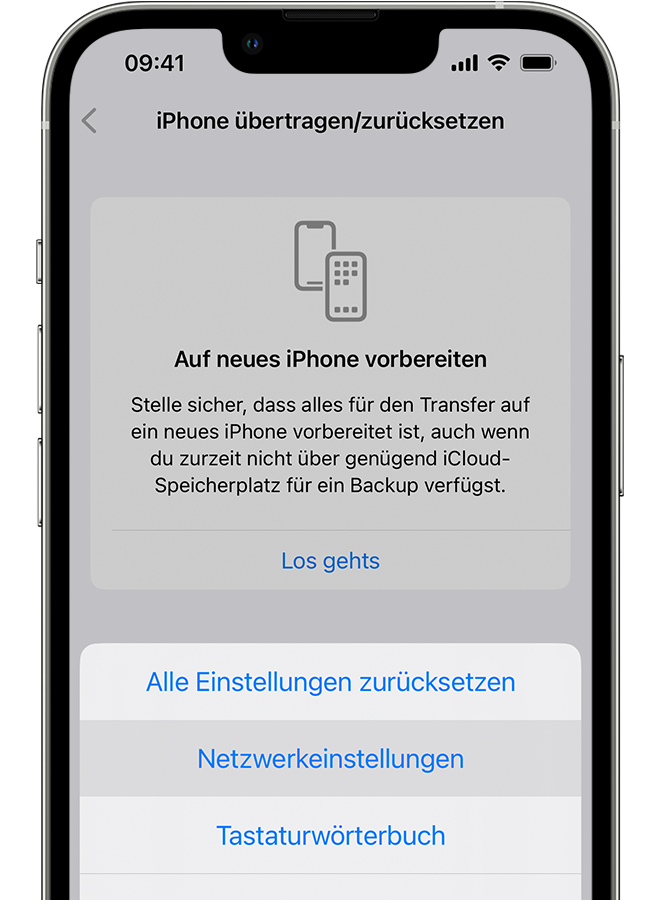
Weitere Unterstützung
Wenn eine Verbindung zu einem WLAN-Netzwerk besteht, du aber keine Verbindung mit dem Internet herstellen kannst, verwende dein WLAN-Netzwerk versuchsweise auf anderen Geräten. Falls du mit den anderen Geräten auch keine Verbindung mit dem Internet herstellen kannst, ist der Dienst möglicherweise ausgefallen. Rufe deinen Kabel- oder Internetanbieter an, um Unterstützung zu erhalten.
Versuche, die Verbindung zu einem WLAN-Netzwerk an einem anderen Standort herzustellen. Wenn das Gerät eine Verbindung herstellen kann, benötigst du Unterstützung für dein WLAN-Netzwerk. Wenn das Gerät keine Verbindung zu einem WLAN-Netzwerk herstellen kann, kontaktiere Apple.
Aktualisiere deinen Router auf die neueste Firmware, und vergewissere dich, dass der Router das Apple-Produkt unterstützt. Weitere Informationen erhältst du vom Hersteller deines Routers.