Ocultar compras a partir da App Store
Se não pretender ver uma app na lista de compras na App Store, oculte-a. Se pretender voltar a descarregar a app, mostre-a primeiro.
O que acontece quando oculta uma app na lista de compras
Quando oculta uma app na lista de compras, esta deixa de aparecer na lista de compras que se encontra na App Store. A app continuará a aparecer no histórico de compras completo nas Definições. Se utilizar a Partilha com a família, os membros da família não podem voltar a descarregar a app da sua lista de compras partilhadas.
Ocultar uma app não irá removê-la do seu dispositivo, do dispositivo de um membro da família ou de outros dispositivos que tenham sessão iniciada com o seu ID Apple. Se pretender remover uma app do ecrã principal, personalize o ecrã principal no iPhone.
Ocultar apps no iPhone ou iPad
Abra a app App Store.
Toque no na sua fotografia ou nas iniciais na parte superior do ecrã.
Toque em Comprado. Se utilizar a Partilha com a família, toque em As minhas compras.
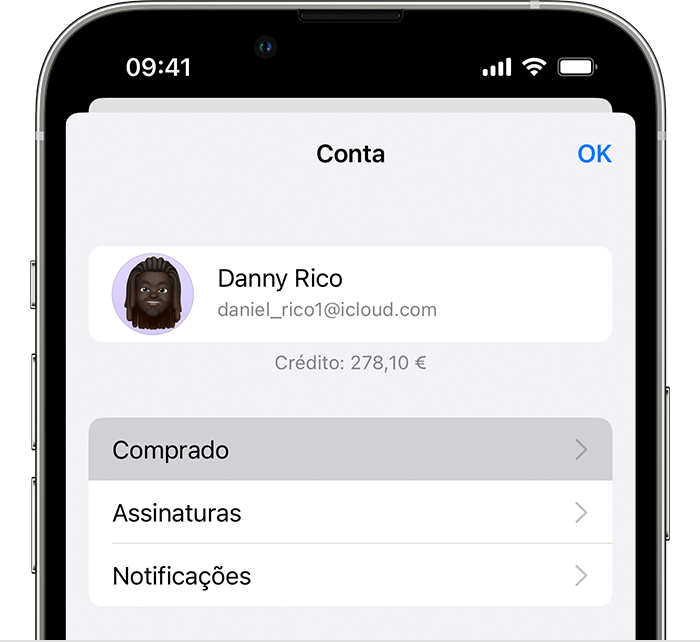
Procure a app pretendida e, em seguida, passe o dedo para a esquerda sobre a mesma e toque em Ocultar.
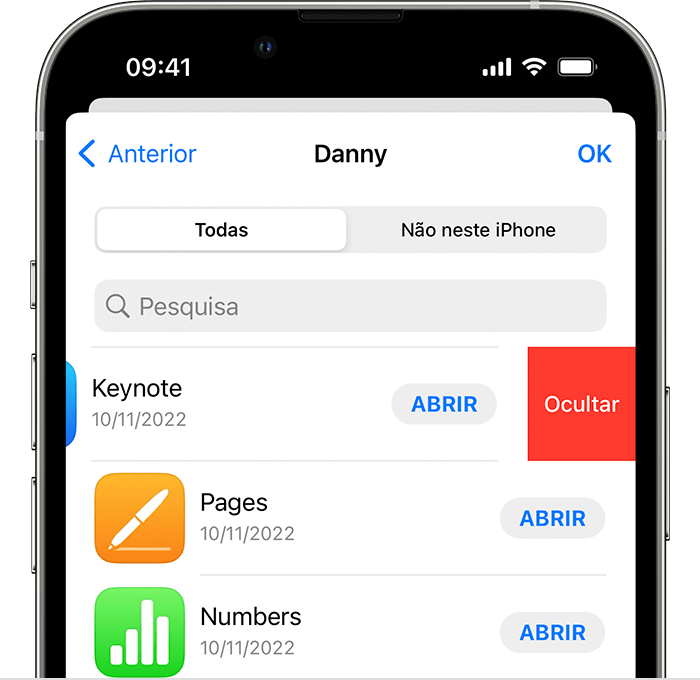
Toque em OK.
Mostrar apps no iPhone ou iPad
Se tiver apagado uma app do iPhone ou iPad, a app não voltará a aparecer automaticamente no ecrã principal quando a mostrar. Volte a descarregar a app da App Store. Não é necessário comprar a app novamente.
Abra a app App Store.
Toque no na sua fotografia ou nas iniciais na parte superior do ecrã.
Toque no seu nome ou ID Apple. Poderá ter de iniciar sessão com o ID Apple.
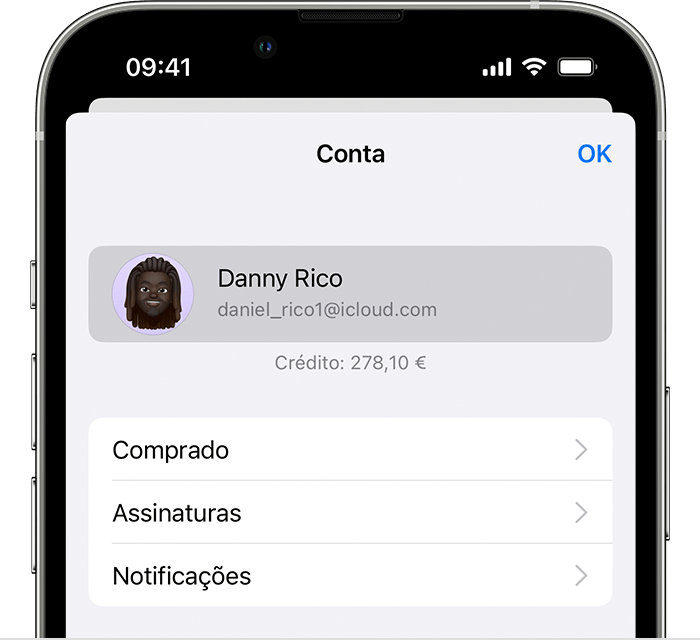
Desloque-se para baixo e toque em Compras ocultas.

Encontre a app que pretende e, em seguida, toque em Mostrar.
Para voltar à App Store, toque em Definições da conta e, em seguida, toque em OK.
Procure a app e, em seguida, toque no
Ocultar apps no Mac
No Mac, abra a App Store. Se ainda não tiver sessão iniciada, clique em Iniciar sessão na parte inferior da barra lateral e, em seguida, introduza o ID Apple e a palavra-passe.
Clique no nome na parte inferior da barra lateral. São apresentadas as apps compradas.
Mantenha o ponteiro sobre a app e procure o . Clique no e, em seguida, selecione .
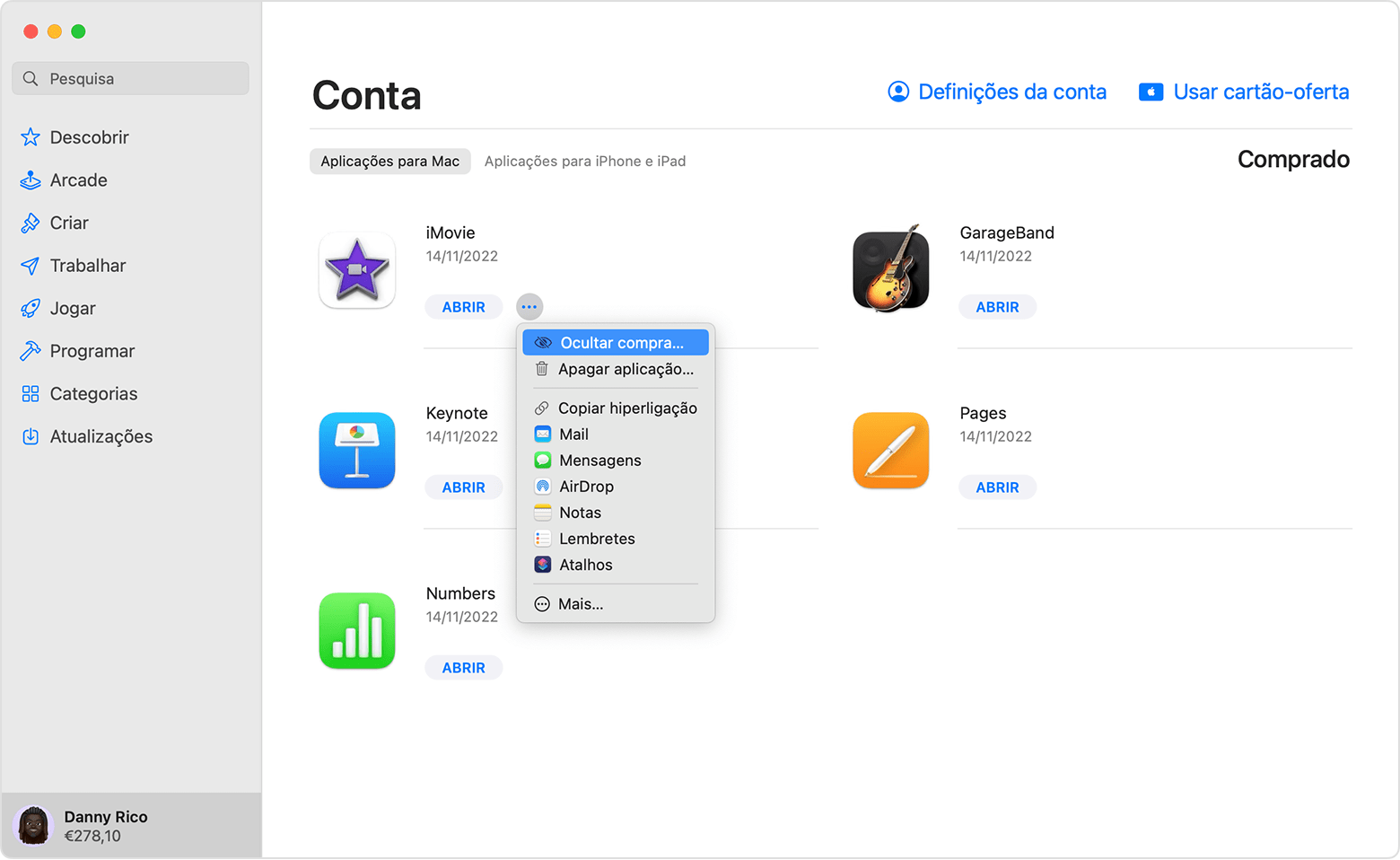
Quando lhe for perguntado se tem a certeza de que pretende ocultar a app, clique em Ocultar compra.
Mostrar apps no Mac
No Mac, abra a App Store.
Clique no nome na parte inferior da barra lateral e, em seguida, clique em Definições da conta ou Ver informação na parte superior do ecrã. Caso lhe seja pedido, inicie sessão com o ID Apple.
Desloque-se até Elementos ocultos ou Compras ocultas e, em seguida, clique em Gerir.
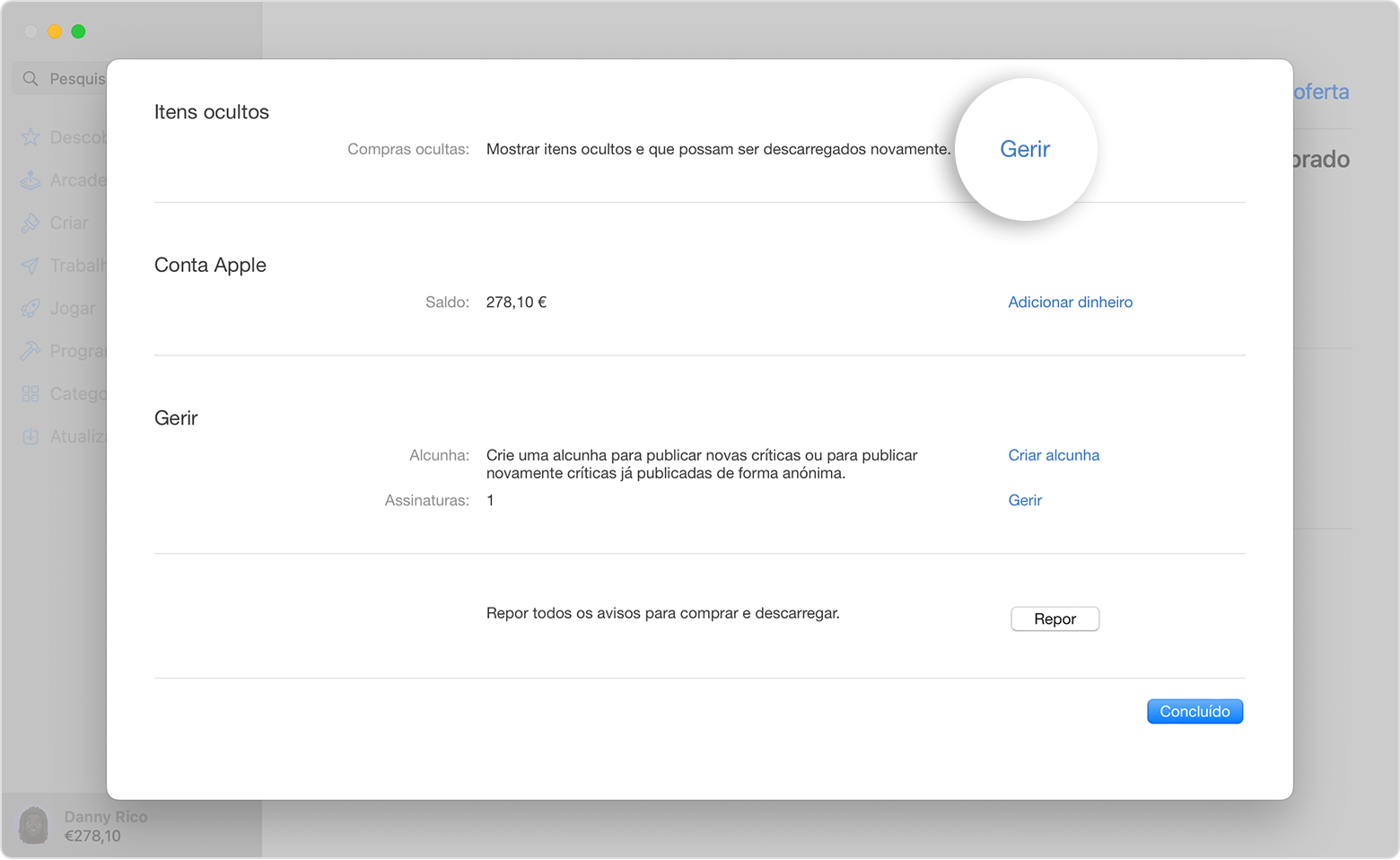
Encontre a app que deseja mostrar.
Clique em Mostrar e, em seguida, clique em Concluído. A app é apresentada novamente na lista Comprado. Pode clicar no botão de descarga para voltar a descarregar a app para o Mac.
As informações sobre os produtos não fabricados pela Apple ou os sites independentes não controlados ou testados pela Apple são disponibilizadas sem recomendações nem aprovação. A Apple não assume qualquer responsabilidade no que diz respeito à seleção, ao desempenho ou à utilização dos sites ou produtos de terceiros. A Apple não garante a precisão nem a fiabilidade dos sites de terceiros. Contacte o fornecedor para obter mais informações.
