Tartalmak átvitele PC-ről Macre a Költöztető asszisztens segítségével
A Költöztető asszisztens használatával Windowst használó PC-jéről a Mac megfelelő helyére viheti (másolhatja) át a kontaktokat, a naptárakat, az e-mail-fiókokat és más adatokat.
A Költöztető asszisztens használata a számítógépek csatlakoztatásához
A Költöztető asszisztens használata az adatok átviteléhez
A Mac és a PC beállítása
Mindkét számítógépen:
Telepítse a legújabb operációsrendszer-frissítéseket: A Macen telepítse a legújabb macOS-frissítéseket, a PC-n pedig a legújabb Windows-frissítéseket.
Ha korábban telepített vírusirtó, tűzfal- vagy VPN-szoftvert, kapcsolja ki, amíg be nem fejeződik az adatok átvitele.
Győződjön meg arról, hogy be van kapcsolva a Wi-Fi.
Ha a Mac macOS Sonoma vagy újabb rendszert használ, akkor ennek elegendőnek kell lennie ahhoz, hogy a Költöztető asszisztens csatlakozni tudjon, és átvihesse az adatokat. Ha mégsem így lenne, Wi-Fi vagy Ethernet segítségével csatlakoztassa a Macet és a PC-t ugyanahhoz a hálózathoz. Vagy csatlakoztassa őket közvetlenül egymáshoz egy Ethernet-kábel segítségével.
Ha a régebbi PC nem támogatja a Bluetooth Low Energy használatát, a Költöztető asszisztens jelezheti, hogy a folytatáshoz Bluetooth Low Energy-adapterre van szükség. Széles körben elérhetők a PC USB-portjához csatlakoztatható Bluetooth-adapterek.
A Költöztető asszisztens használata a számítógépek csatlakoztatásához
Derítse ki, hogy a Mac melyik macOS-t használja, majd kövesse a megfelelő lépéseket.
Ha a Mac macOS Sonoma 14.4 vagy újabb rendszert használ
PC-n töltse le és telepítse a Windows költöztető asszisztens 3 alkalmazást. Ennek a verziónak a használatához a Macnek macOS Sonoma 14.4 vagy újabb rendszert kell használnia. Ha ez nem teljesülne, kövesse a macOS Sonoma 14.3.1 vagy korábbi rendszerek útmutatóját, amelyhez a Windows költöztető asszisztens egy korábbi verziója szükséges.
Macen nyissa meg az Alkalmazások mappa Segédprogramok mappájában található Költöztető asszisztenst. A Segédprogramok mappa megnyitásához válassza az Ugrás > Segédprogramok lehetőséget a Finder menüsávjából. Vagy a Spotlight segítségével keresse meg a Költöztető asszisztenst.
Kövesse a képernyőn megjelenő utasításokat, amíg a rendszer meg nem kérdezi, hogy miként szeretné átvinni az adatokat. Válassza ki a „Windows PC-ről” lehetőséget, majd kattintson a Folytatásra:
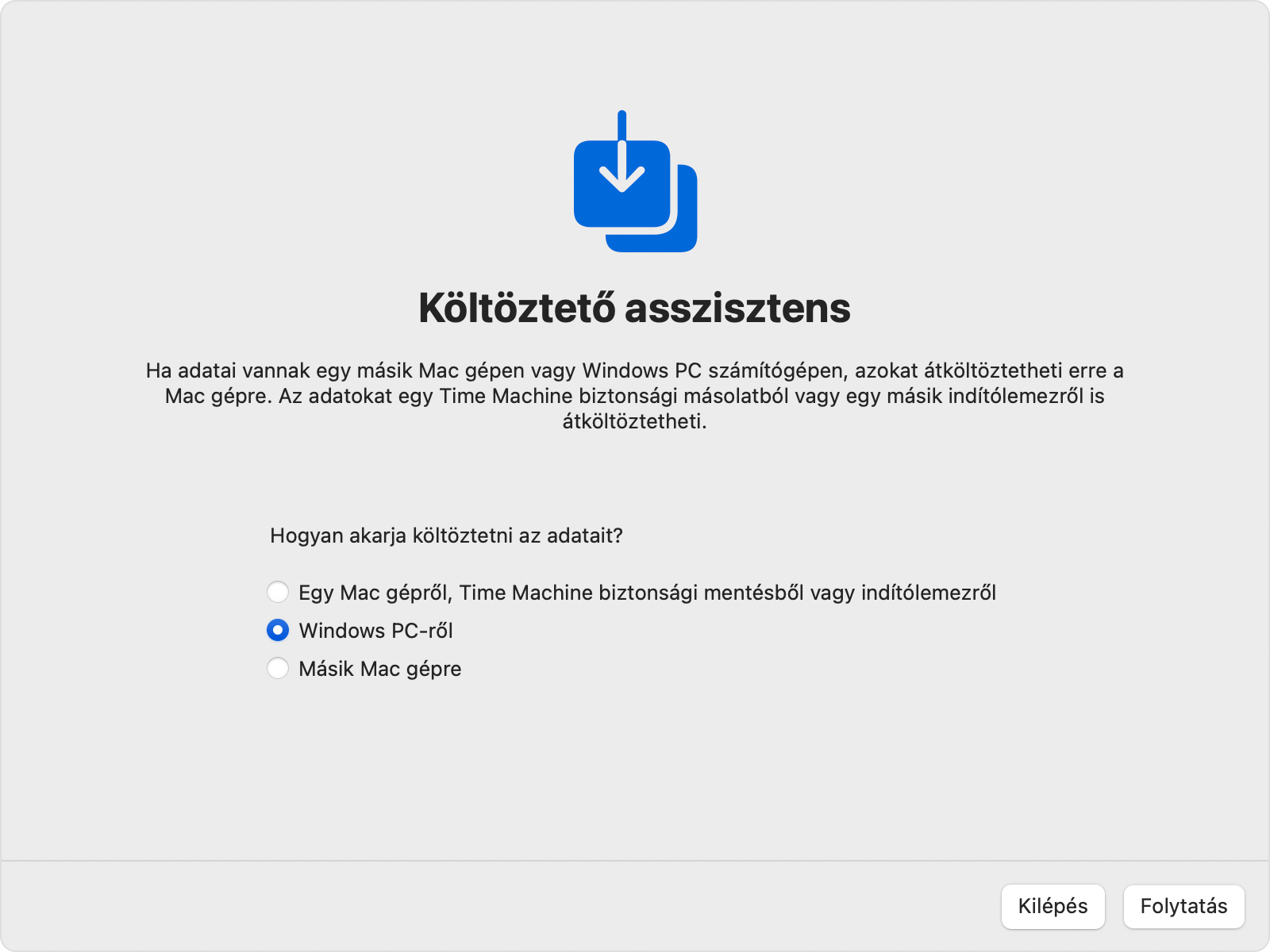
Amikor a Mac megjelenít egy kódot, és megkéri, hogy adja meg a kódot a PC-n, nyissa meg a Windows költöztető asszisztenst a PC-n.
PC-n kövesse a képernyőn megjelenő utasításokat, amíg a rendszer meg nem kéri, hogy adja meg a Macen megjelenő kódot. Írja be a kódot, majd kattintson a Folytatásra:
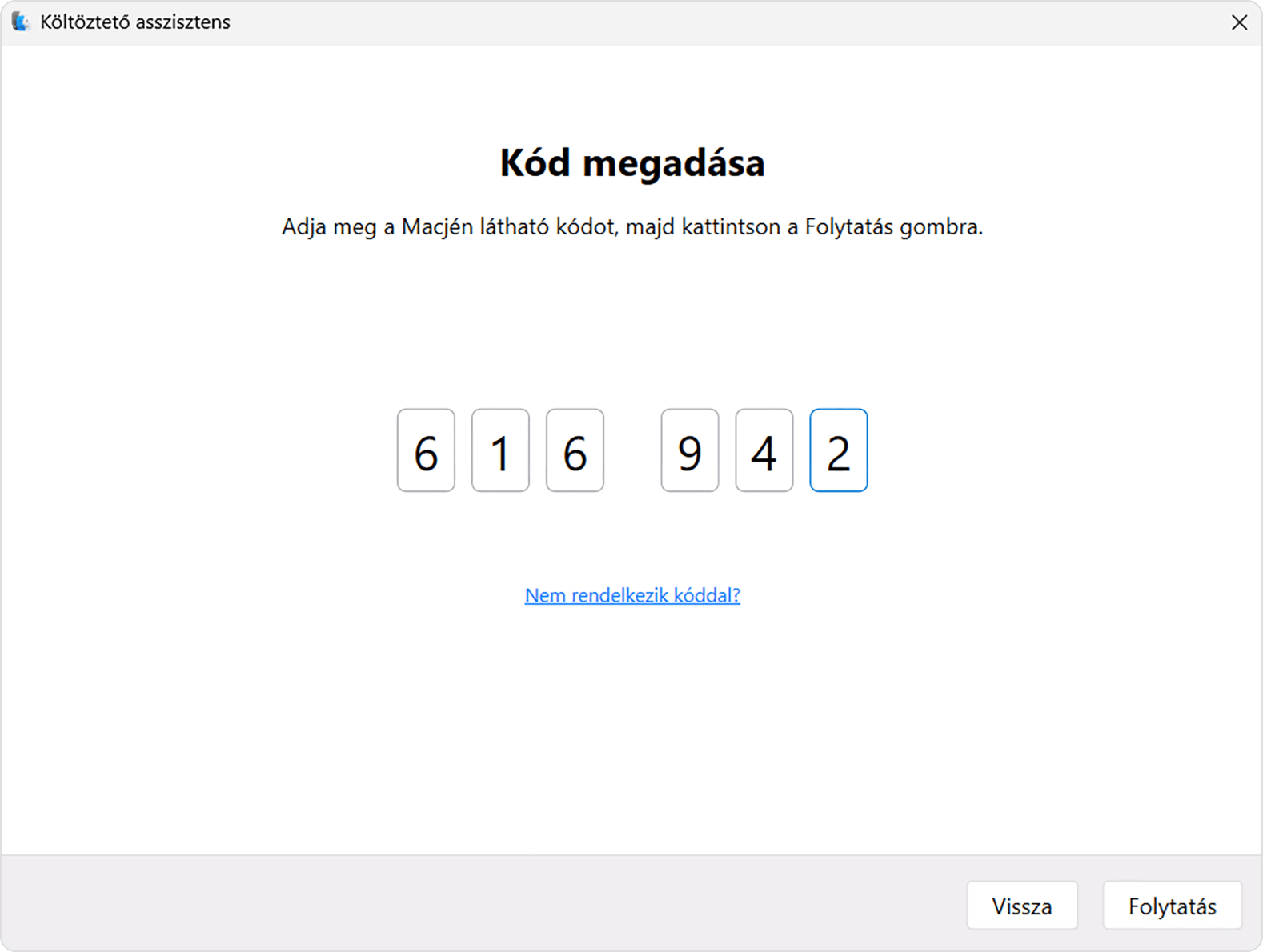
A Költöztető asszisztens ezután megpróbál csatlakozni a Machez:

Miután a Költöztető asszisztens létrehozta a kapcsolatot, kövesse az alábbi lépéseket az adatok átviteléhez.
Ha a Mac macOS Sonoma 14.3.1 vagy korábbi rendszert használ
PC-n töltse le és telepítse a megfelelő Windows költöztető asszisztenst:
Windows költöztető asszisztens 2.4.5.0, ha a Macen a macOS Sonoma legfeljebb 14.3.1-es verziója, vagy macOS Ventura vagy macOS Monterey rendszer fut
Windows költöztető asszisztens 2.3.1.0, ha a Macen a macOS Big Sur fut.
Windows költöztető asszisztens 2.2.0.1, ha a Macen a macOS Catalina vagy a macOS Mojave fut.
Windows költöztető asszisztens 2.1.2.0, ha a Macen a macOS High Sierra vagy a macOS Sierra fut.
Windows költöztető asszisztens 1.0.5.7, ha a Macen az OS X El Capitan vagy korábbi rendszer fut.
PC-n nyissa meg a Windows költöztető asszisztenst, majd kövesse a képernyőn megjelenő utasításokat, amíg a Költöztető asszisztens meg nem próbál csatlakozni a Machez:
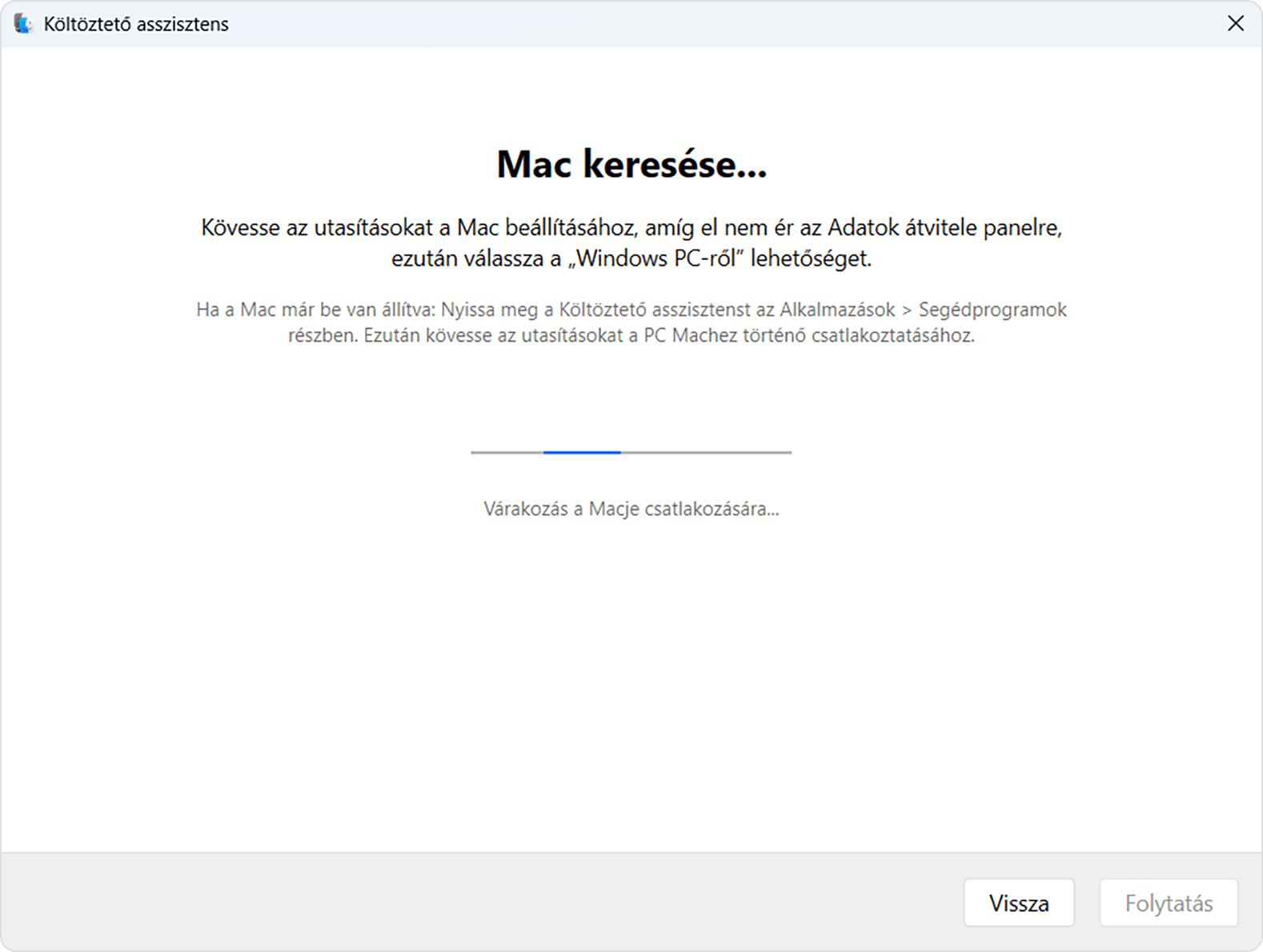
Macen nyissa meg az Alkalmazások mappa Segédprogramok mappájában található Költöztető asszisztenst. A Segédprogramok mappa megnyitásához válassza az Ugrás > Segédprogramok lehetőséget a Finder menüsávjából. Vagy a Spotlight segítségével keresse meg a Költöztető asszisztenst.
Kövesse a képernyőn megjelenő utasításokat, amíg a rendszer meg nem kérdezi, hogy miként szeretné átvinni az adatokat. Válassza ki a „Windows PC-ről” lehetőséget, majd kattintson a Folytatásra:
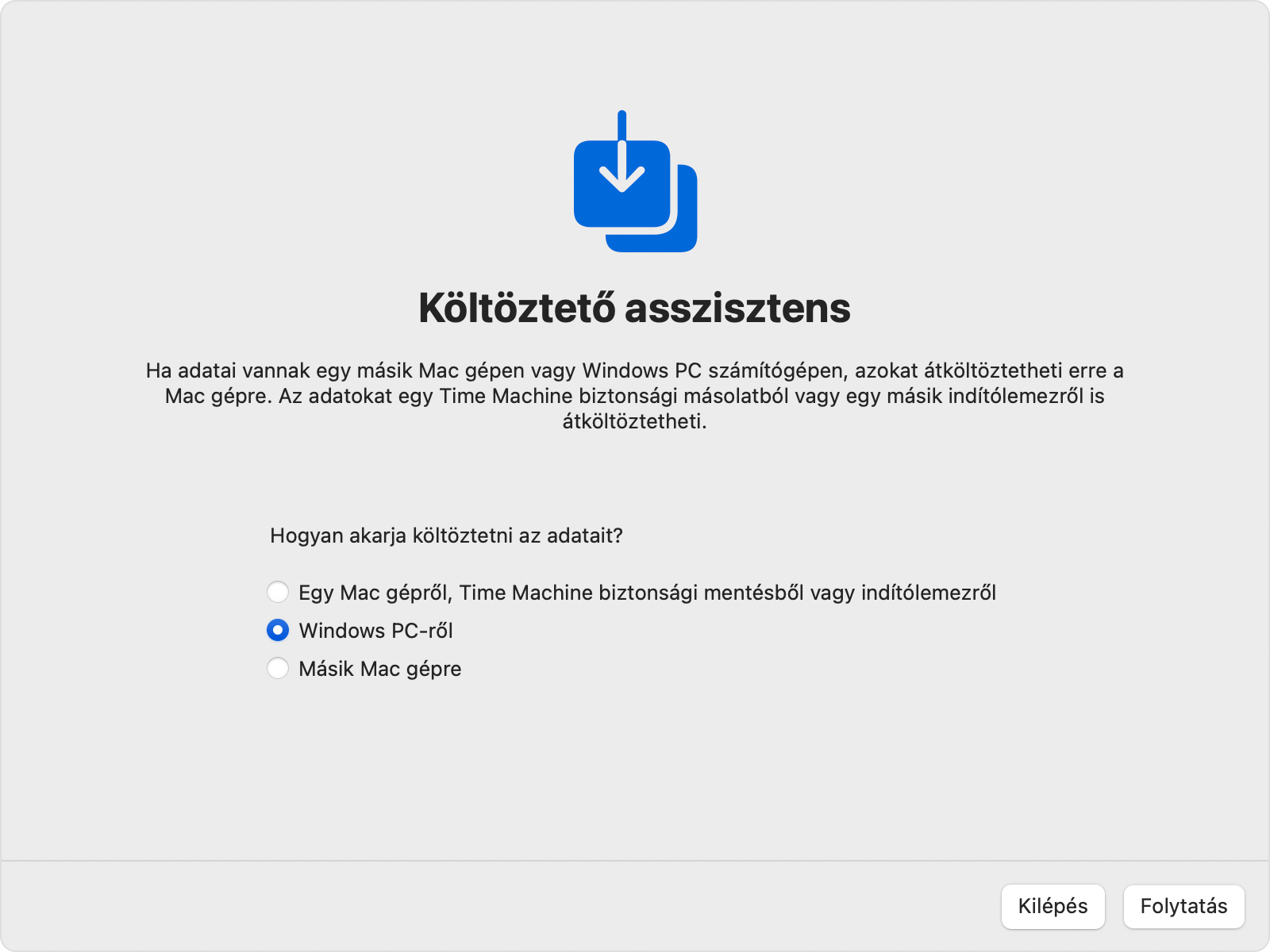
Válassza ki a számítógépet ábrázoló ikont, majd kattintson a Folytatásra:
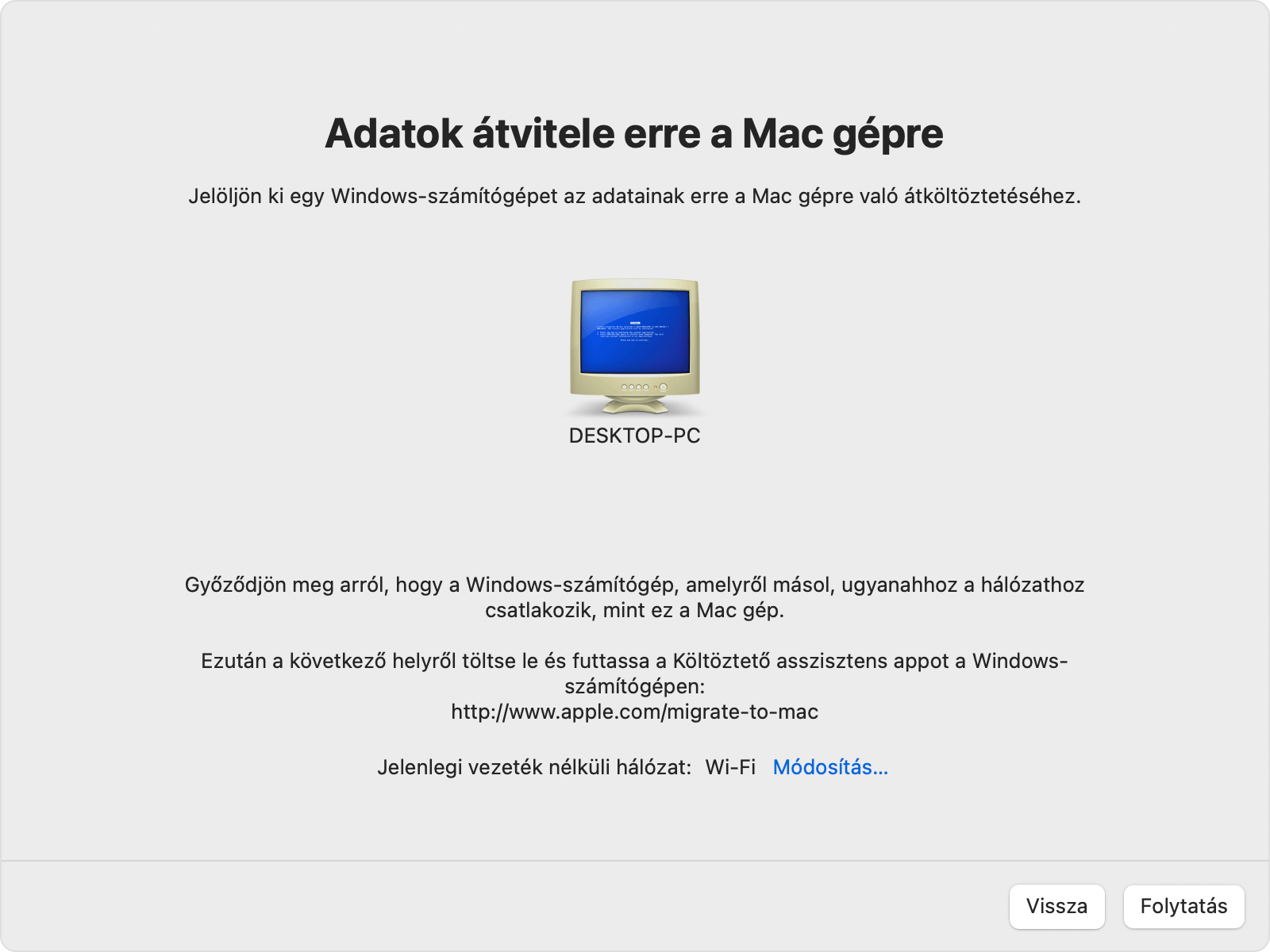
Győződjön meg arról, hogy a PC-n és a Macen ugyanaz a jelkód látható, majd kattintson a Folytatás gombra a PC-n:
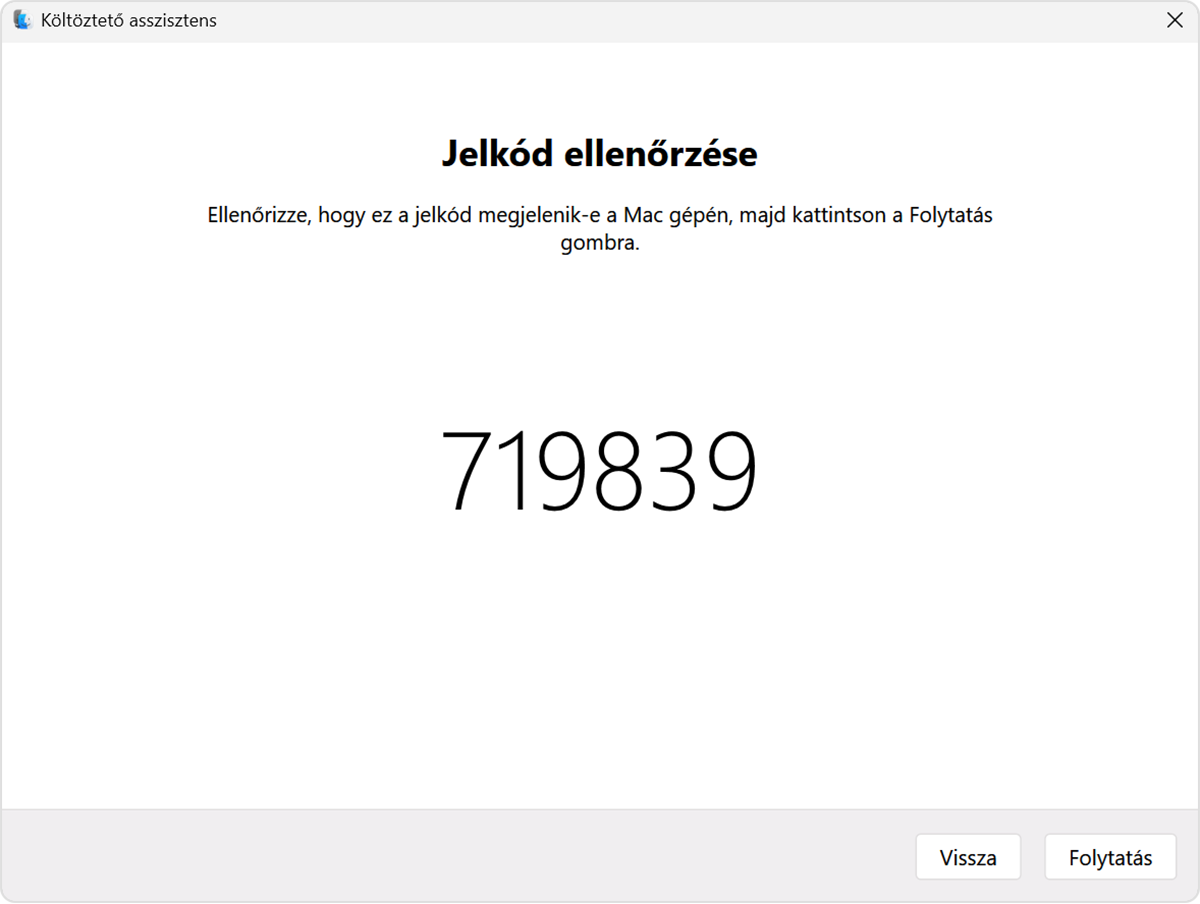
Miután a Költöztető asszisztens létrehozta a kapcsolatot, kövesse az alábbi lépéseket az adatok átviteléhez.
A Költöztető asszisztens használata az adatok átviteléhez
A számítógépek csatlakoztatása után a Költöztető asszisztens összegyűjti a PC-n található adatokat, és kiszámítja, hogy az egyes fájlkategóriák mennyi tárhelyet igényelnek. Néhány percet igénybe vehet a folyamat. Amikor befejeződött, válassza ki az átvinni kívánt adatokat. Előfordulhat, hogy a teljes lista megtekintéséhez görgetnie kell.
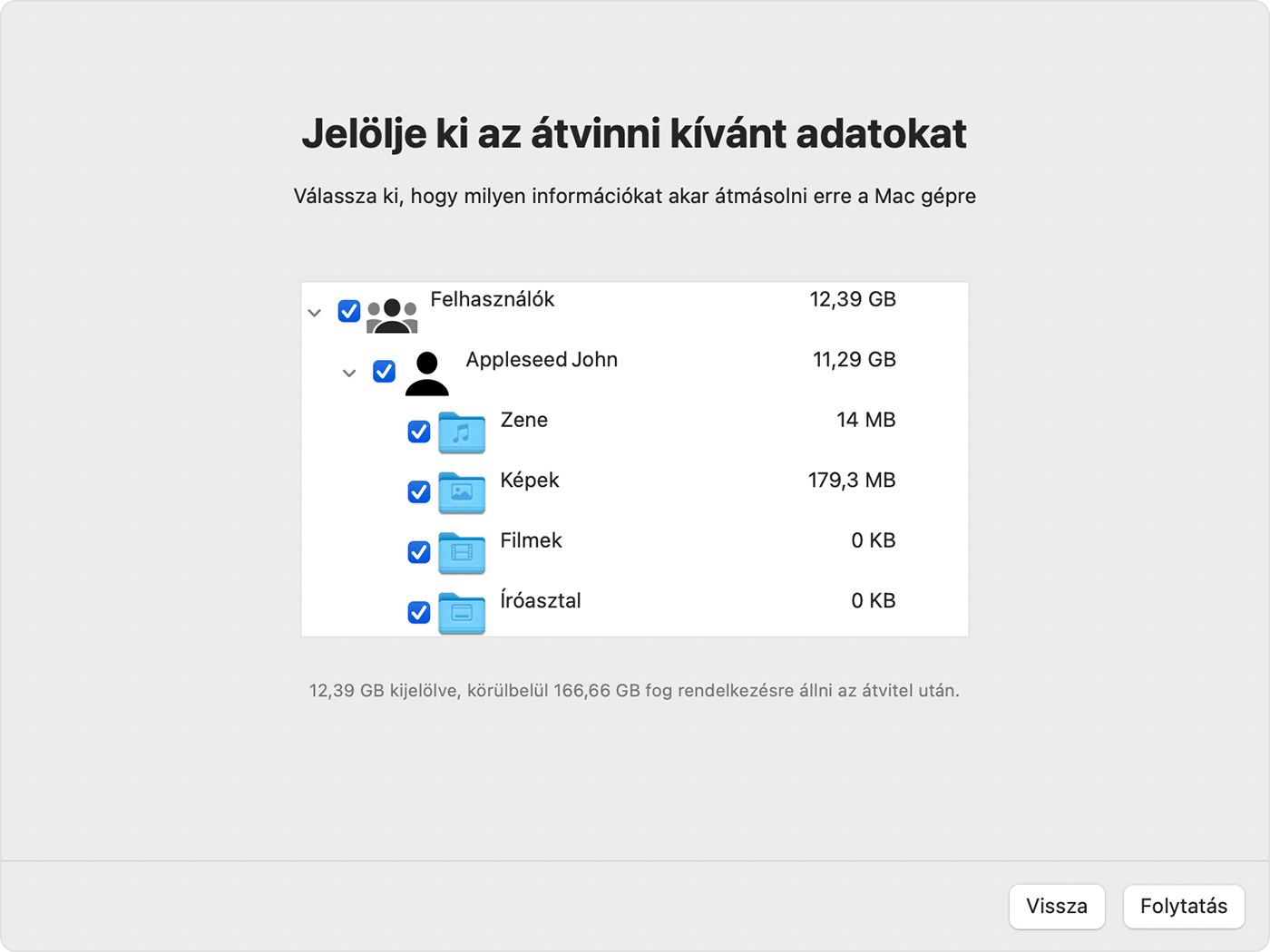
Az átvitel elindításához kattintson a Folytatás gombra. A nagy méretű fájlok átviteléhez több órára lehet szükség, és úgy tűnhet, hogy a folyamat időnként szünetel. Érdemes este elkezdeni a költöztetést, így másnapra befejeződik a folyamat.
Ha az átvitel befejeződött, lépjen ki a Költöztető asszisztensből mindkét számítógépen, majd jelentkezzen be az áttelepített fiókba a Macen a fájlok megtekintéséhez. A fiók ugyanazt a nevet használja, mint PC-n.
Jogosítsa fel a Macet Apple ID azonosítót használó vásárlásokra. Fontos, hogy ezt az Apple-től letöltött tartalmak szinkronizálása vagy lejátszása előtt tegye meg.
Ha egy másik Windows-felhasználói fiókból is szeretne adatokat átvinni, jelentkezzen be az adott fiókba a számítógépen, majd ismételje meg az ebben a cikkben szereplő lépéseket.
Mi és hová lesz átmásolva?
A Mail alkalmazásba átvitt adatok: Az Outlookban és a Windows Mailben megtalálható e-mailek és e-mail-beállítások.
A Kontaktok alkalmazásba átvitt adatok: A Személyek (Windows 10 és újabb) és az Outlook alkalmazásban szereplő névjegyek, valamint a saját könyvtárban található Névjegytár mappa.
A Naptár alkalmazásba átvitt adatok: A Naptárban (Windows 10 vagy újabb) és az Outlookban szereplő találkozók.
Az Emlékeztetők alkalmazásba átvitt adatok: Az Outlookban szereplő teendők. Ezek az adatok macOS Ventura vagy újabb rendszerű Macre költöztethetők át.
A Zene, a Podcastok, a Könyvek, illetve a TV alkalmazásba átvitt adatok: Zenék, podcastok, hangoskönyvek, filmek/tv-műsorok.
A Safariba átvitt adatok: A Chrome, az Edge, a Firefox, az Internet Explorer és a Safari kezdőlapja és könyvjelzői.
A Rendszerbeállításokba átvitt adatok: Egyéni íróasztali képek, nyelvi beállítások és helybeállítások. Ha a Mac macOS Ventura vagy újabb rendszert futtat, akkor az ismert Wi-Fi-hálózatok is átkerülnek.
A saját mappába átvitt adatok: Dokumentumok és a saját mappában megtalálható egyéb fájlok. És a fotók, amelyeket manuálisan is hozzáadhat a Fotók alkalmazáshoz, vagy engedélyezheti, hogy a Fotók importálja őket a Macen.
A saját mappa Megosztott mappájába átvitt adatok: A rendszermeghajtón (általában a C: meghajtón) és egyéb elérhető lemezeken megtalálható egyéb, rendszerfájlnak nem minősülő fájlok és dokumentumok. Ehhez a Költöztető asszisztenst rendszergazdai fiókból kell futtatni.
Ha az átvitel sikertelen
Győződjön meg arról, hogy telepítette a legújabb macOS-frissítéseket a Macen és a legújabb Windows-frissítéseket a PC-n. Ezután ellenőrizze, hogy a Windows költöztető asszisztens megfelelő verzióját használja-e a PC-n.
Ha korábban vírusirtó, tűzfal- vagy VPN-szoftvert telepített valamelyik számítógépre, kapcsolja ki, mielőtt a Költöztető asszisztenst használná.
A PC-n található lemezellenőrző (chkdsk) segédprogrammal ellenőrizze, hogy vannak-e olyan problémák, amelyek megakadályozhatják az adatok sikeres átvitelét:
A jobb gombbal kattintson a Start gombra, majd a Futtatás elemre.
Írja be a
cmdkifejezést, majd nyomja le az Enter billentyűt. Ekkor megnyílik a Parancssor.A parancssorba írja be a
chkdskkifejezést, majd nyomja le az Enter billentyűt.Ha a segédprogram problémákat talál, írja be
chkdsk meghajtó: /Fparancsot, ahol a meghajtó a Windows indítólemezét jelölő betű, például a C.Nyomja le az Enter billentyűt.
A parancssorba írja be az
Ybetűt, majd indítsa újra a PC-t.Ismételje ezt az eljárást addig, amíg a lemezellenőrző segédprogram már nem talál több hibát. Ha a segédprogram nem tudja elhárítani az összes megtalált problémát, akkor a számítógép valószínűleg szervizelésre szorul.
Ha nem tudja megoldani a problémát, külső tárolóeszköz vagy fájlmegosztás segítségével másolja át a fontos fájlokat a PC-ről a Macre.
További információk
Emellett egy másik Macről, egy Mac Time Machine biztonsági mentéséből vagy egy iPhone-ról is átvihet adatokat.
A nem az Apple által gyártott termékekre, illetve az Apple ellenőrzésén kívül eső vagy általa nem tesztelt független webhelyekre vonatkozó információk nem tekinthetők javaslatoknak vagy ajánlásoknak. Az Apple nem vállal felelősséget a harmadik felek webhelyeinek és termékeinek kiválasztására, teljesítményére, illetve használatára vonatkozólag. Az Apple nem garantálja, hogy a harmadik felek webhelyei pontosak vagy megbízhatóak. Forduljon az adott félhez további információkért.
