Brug af iCloud-fotos
iCloud-fotos holder automatisk dine fotos og videoer sikre, opdaterede og tilgængelige på alle dine Apple-enheder, på iCloud.com og endda på din pc. Når du bruger iCloud-fotos, behøver du ikke at importere fotos fra en iCloud-enhed til en anden. iCloud-fotos overfører og gemmer altid dine originale fotos i fuld opløsning. Du kan beholde originaler i fuld opløsning på hver af dine enheder eller i stedet spare plads med enhedsoptimerede versioner. Uanset hvad kan du downloade dine originaler, når du har brug for dem. Alle organisatoriske ændringer eller redigeringer, du foretager, holdes altid opdaterede på alle dine Apple-enheder. Læs mere om, hvordan du opsætter og bruger iCloud-fotos.
Fotos og videoer i iCloud-fotos optager en del af din iCloud-lagringsplads. Inden du slår iCloud-fotos til, skal du derfor sikre dig, at du har nok plads i iCloud til at lagre hele din samling. Du kan finde ud af, hvor meget plads du har brug for, og derefter opgradere din aftale om lagringsplads, hvis det er nødvendigt.
Sådan importeres til din Mac
Du kan importere fotos og videoer til din Mac ved at slutte din enhed til din Mac. Hvis du bruger iCloud-fotos, behøver du dog ikke at importere.
Sådan importerer du til din Mac:
- Tilslut din iPhone eller iPad til din Mac med et USB-kabel.
- Åbn appen Fotos på din computer.
- Appen Fotos viser skærmen Importer med alle de billeder og videoer, der findes på din tilsluttede enhed. Hvis skærmen Importer ikke automatisk vises, skal du klikke på enhedens navn i indholdsoversigten i Fotos.
- Hvis du bliver bedt om det, skal du låse din iOS- eller iPadOS-enhed op ved hjælp af din adgangskode. Hvis du ser en meddelelse på din iOS- eller iPadOS-enhed, hvor du bliver bedt om at godkende computeren, skal du trykke på Godkend for at fortsætte.
- Vælg, hvor du vil importere dine fotos. Ud for "Importer til" kan du vælge et eksisterende album eller oprette et nyt.
- Vælg de fotos, du vil importere, og klik på Importer valgte, eller klik på Importer alle nye fotos.
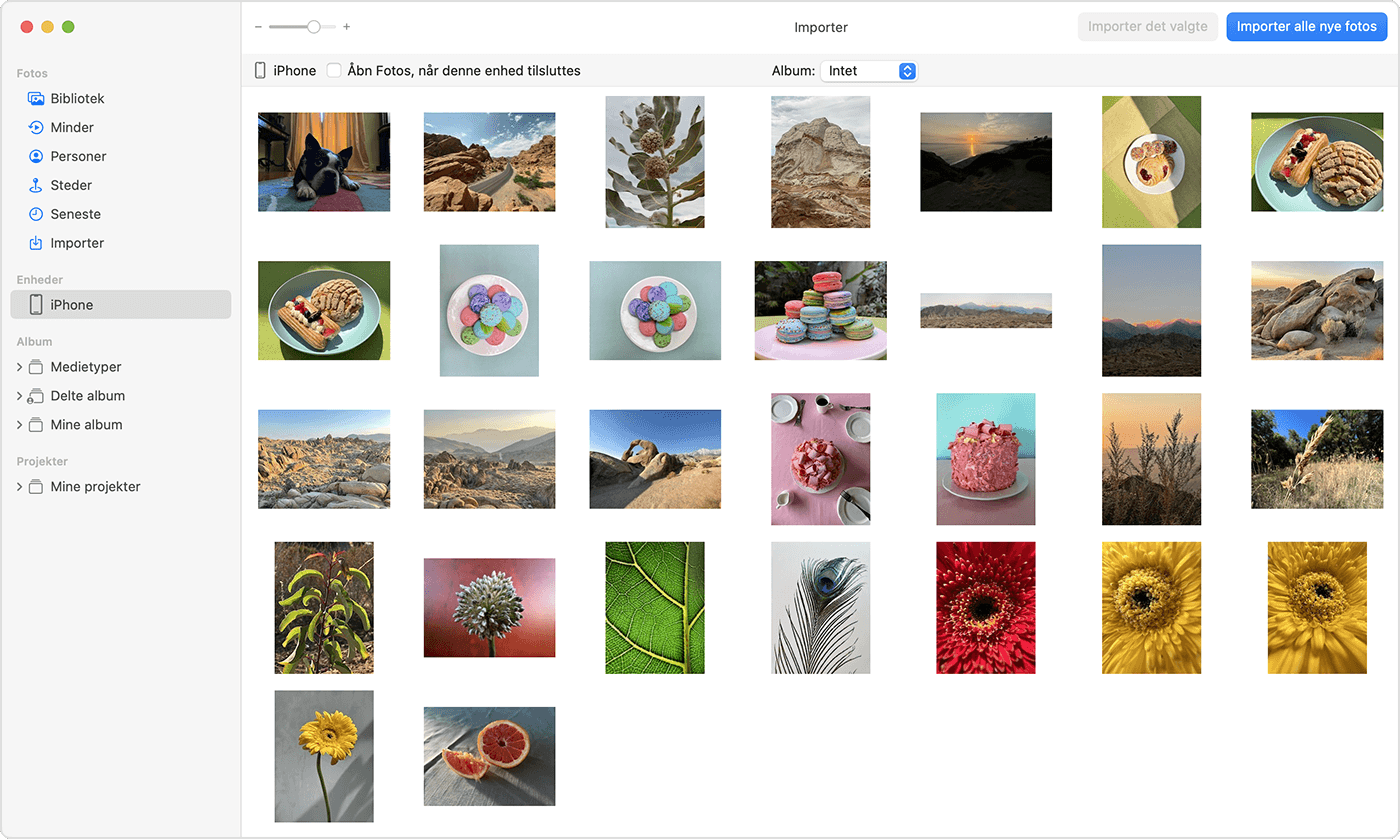
- Vent, til processen er afsluttet, og fjern derefter kablet mellem din enhed og din Mac.
Importer til din Windows-pc
Du kan importere fotos til din pc ved at slutte enheden til computeren og bruge Windows Billeder-appen:
- Opdater til den nyeste version af iTunes på din pc. Import af billeder til din pc kræver iTunes 12.5.1 eller nyere.
- Tilslut din iPhone eller iPad til din pc med et USB-kabel.
- Hvis du bliver bedt om det, skal du låse din iOS- eller iPadOS-enhed op ved hjælp af din adgangskode.
- Hvis du ser en meddelelse på din iOS- eller iPadOS-enhed, hvor du bliver bedt om at godkende computeren, skal du trykke på Godkend eller Tillad for at fortsætte.
Derefter kan du besøge Microsofts websted for at læse om, hvordan du importerer fotos til Windows-appen Fotos i Windows 10 eller Windows 11.
Hvis du har slået iCloud-fotos til, skal du downloade de originale versioner af dine fotos i fuld opløsning til din iPhone eller iPad, før du importerer til din pc.
Hvis du importerer videoer fra din iOS- eller iPadOS-enhed til din pc, kan visse videoer blive roteret forkert i Windows Billeder-appen. Du kan føje disse videoer til iTunes for at afspille dem i den korrekte retning.
Hvis du vil sikre dig, at fotos fra din iOS- eller iPadOS-enhed har den bedste kompatibilitet med Windows 10 eller Windows 11, kan du prøve disse trin:
- Åbn appen Indstillinger på din iOS- eller iPadOS-enhed.
- Tryk på Kamera, og tryk derefter på Formater.
- Tryk på Mest kompatible. Fra nu af opretter dit kamera fotos og videoer i formaterne JPEG og H.264.
Flere måder at overføre fotos og videoer til din computer på
- Brug AirDrop til hurtigt at sende fotos og videoer til din Mac.
- Importer fotos og video fra lagringsmedier, f.eks. en harddisk eller et SD-kort, til Fotos til macOS.
- Brug en scanner og Billedoverførsel til at importere fotos, der er taget med et filmbaseret kamera.
- Importer dine fotos direkte til en mappe på din Mac med Billedoverførsel.
- Synkroniser musik, film og meget mere fra dine iOS-enheder ved hjælp af din computer.
- Brug Time Machine til sikkerhedskopiering af alle arkiver, herunder fotos og videoer, til en ekstern harddisk.