使用「iCloud 照片」
「iCloud 照片」能夠確保你的照片與影片安全無虞、保持最新狀態,並自動讓你在所有的 Apple 裝置、iCloud.com、甚至是 PC 上都能使用。使用「iCloud 照片」時,你無須將照片從一部 iCloud 裝置輸入到另一部 iCloud 裝置。「iCloud 照片」一律會上傳與儲存原始的完整解析度照片。你可以在每部裝置上保留完整解析度原始檔,或者改用裝置最佳化的版本來節省空間。無論哪種方式,只要你的裝置有足夠的儲存空間,你在需要時都可以隨時下載原始檔。任何組織變更或你所做的編輯,都會在所有 Apple 裝置間即時反映,讓檔案永遠保持最新狀態。了解如何設定及使用「iCloud 照片」。
儲存在「iCloud 照片」中的照片和影片會佔用你的 iCloud 儲存空間。在開啟「iCloud 照片」之前,請確認你在 iCloud 上有足夠的空間可以儲存所有相關內容。你可以查看需要多少空間,然後視需要升級你的儲存空間方案。
輸入至 Mac
你可以將裝置連接至 Mac,並將照片和影片輸入至 Mac。不過,如果你使用「iCloud 照片」,就不需要輸入照片和影片。
若要輸入至 Mac:
- 使用 USB 連接線將 iPhone 或 iPad 連接至 Mac。
- 在電腦上開啟「照片」App。
- 「照片」App 會顯示「輸入」畫面,其中包含所連接裝置上所有的照片和影片。如果「輸入」畫面沒有自動顯示,請在「照片」側邊欄中按一下裝置的名稱。
- 系統詢問時,請使用密碼解鎖 iOS 或 iPadOS 裝置。如果 iOS 或 iPadOS 裝置上出現提示,要求你「信任這部電腦」,則點一下「信任」以繼續。
- 選擇要輸入照片的地方。你可以在「輸入到」旁邊選擇現有的相簿或新增相簿。
- 選取要輸入的照片,然後按一下「輸入所選項目」,或是按一下「輸入所有新照片」。
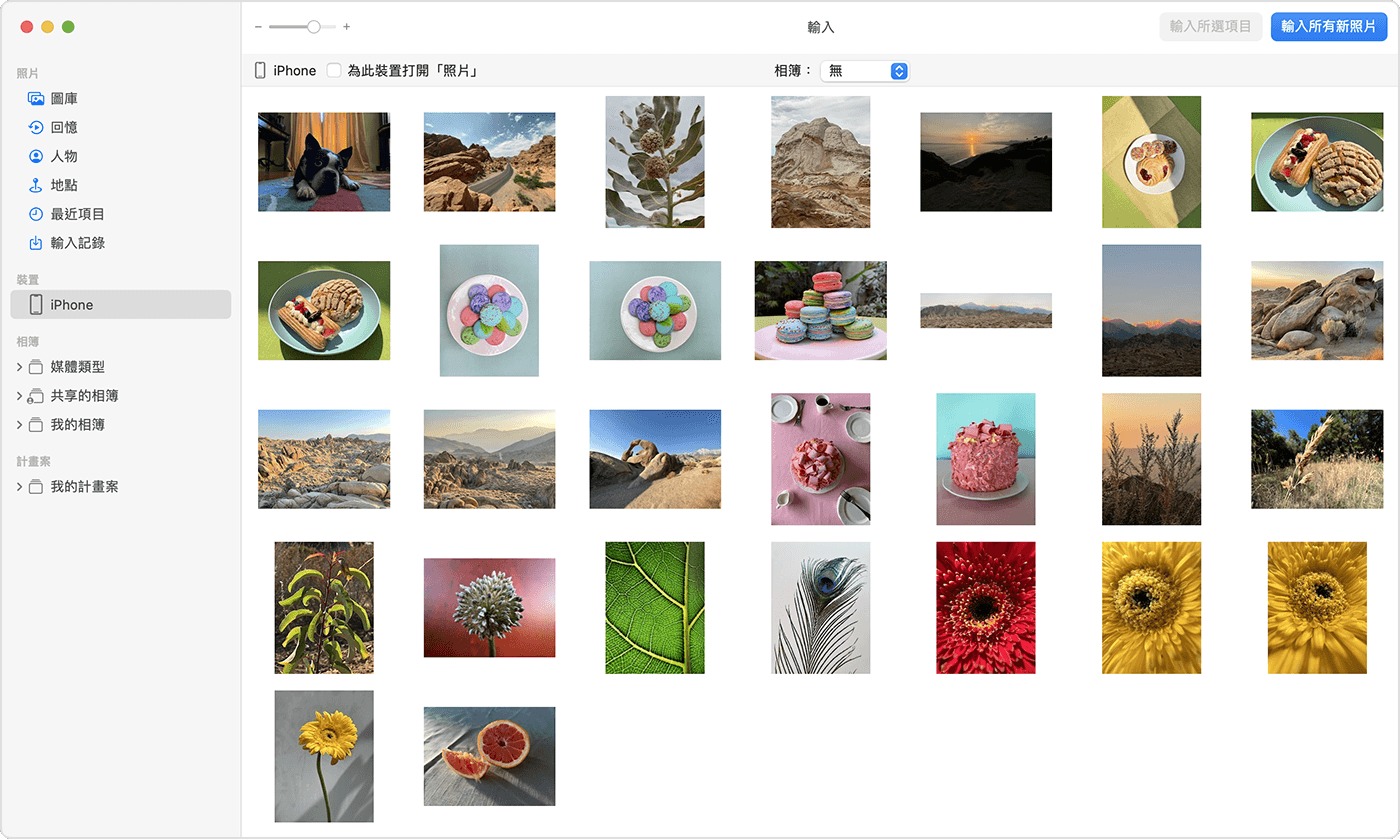
- 等待該程序完成,然後中斷裝置與 Mac 的連接。
輸入至 Windows PC
你可以將裝置連接至電腦並使用 Apple Devices App 將照片輸入至 PC:
- 透過 Microsoft Store 安裝 Apple Devices App。
- 使用 USB 連接線將 iPhone 或 iPad 連接至 PC。
- 系統詢問時,請使用密碼解鎖 iOS 或 iPadOS 裝置。
- 如果 iOS 或 iPadOS 裝置上出現提示,要求你「信任這部電腦」,則點一下「信任」或「允許」以繼續。
接著,瀏覽 Microsoft 網站以了解如何在 Windows 中將照片輸入至 [Microsoft 相片] App。
如果你已開啟「iCloud 照片」,則需要先將原始完整解析度版本的照片下載至 iPhone 或 iPad,再輸入至 PC。
當你從 iOS 或 iPadOS 裝置將影片輸入至 PC 時,有些影片可能會在 [Microsoft 相片] App 中旋轉成錯誤的方向。你可以將這些影片加入 iTunes,讓它們以正確的方向播放。
若要確保 iOS 或 iPadOS 裝置上的照片與 Windows 有最佳相容性,請嘗試以下步驟:
- 在 iOS 或 iPadOS 裝置上,打開「設定」App。
- 點一下「相機」,然後點一下「格式」。
- 點一下「最相容」。從現在開始,你的相機會以 JPEG 和 H.264 格式製作照片和影片。
更多傳送照片和影片至電腦的方式
- 使用 AirDrop 快速將照片和影片傳送至 Mac。
- 從硬碟或 SD 卡等儲存媒體輸入照片和影片至 macOS 版「照片」。
- 使用掃描器和「影像擷取」輸入以底片相機拍攝的照片。
- 使用「影像擷取」將影像直接輸入 Mac 上的檔案夾。
- 使用電腦從 iOS 裝置同步音樂、電影等內容。
- 使用「時光機」將所有檔案(包含照片和影片)備份至外接硬碟。