Utilizarea Poze iCloud
Poze iCloud îți păstrează pozele și clipurile video în siguranță, actualizate și disponibile automat pe toate dispozitivele tale Apple, pe iCloud.com și chiar și pe PC. Când utilizezi aplicația Poze iCloud, nu este nevoie să imporți pozele de pe un dispozitiv iCloud pe altul. Poze iCloud încarcă și stochează întotdeauna fotografiile tale originale și cu rezoluție completă. Poți păstra originalele cu rezoluție completă pe fiecare dispozitiv sau poți economisi spațiu cu versiuni optimizate pentru dispozitive. În orice caz, poți descărca originalele ori de câte ori ai nevoie. Modificările sau editările organizaționale pe care le faci sunt mereu actualizate pe toate dispozitivele Apple. Află cum se configurează și se utilizează aplicația Poze iCloud.
Pozele și clipurile video pe care le păstrezi în Poze iCloud utilizează spațiul de stocare iCloud. Înainte de a activa aplicația Poze iCloud, asigură-te că ai suficient spațiu în iCloud pentru a stoca întreaga colecție. Poți să verifici de cât spațiu ai nevoie și apoi să efectuezi un upgrade pentru planul tău de stocare, dacă este necesar.
Importarea pe computerul Mac
Poți importa poze și clipuri video pe Mac prin conectarea dispozitivului la Mac. Cu toate acestea, dacă folosești Poze iCloud, nu trebuie să imporți.
Pentru a importa pe Mac:
- Conectează-ți dispozitivul iPhone sau iPad la Mac folosind un cablu USB.
- Deschide aplicația Poze pe computerul tău.
- Aplicația Poze afișează un ecran de importare cu toate pozele și clipurile video care se află pe dispozitivul conectat. Dacă ecranul de Importare nu apare automat, fă clic pe numele dispozitivului din bara laterală Fotografii.
- Dacă ți se solicită, deblochează dispozitivul iOS sau iPadOS utilizând codul de acces. Dacă pe dispozitivul iOS sau iPadOS se afișează mesajul Autorizați acest computer, atinge Autorizați pentru a continua.
- Alege unde vrei să imporți fotografiile. Lângă „Importă în”, poți alege un album existent sau poți crea unul nou.
- Selectează pozele pe care vrei să le imporți și fă clic pe Importă selecția sau pe Importă toate pozele noi.
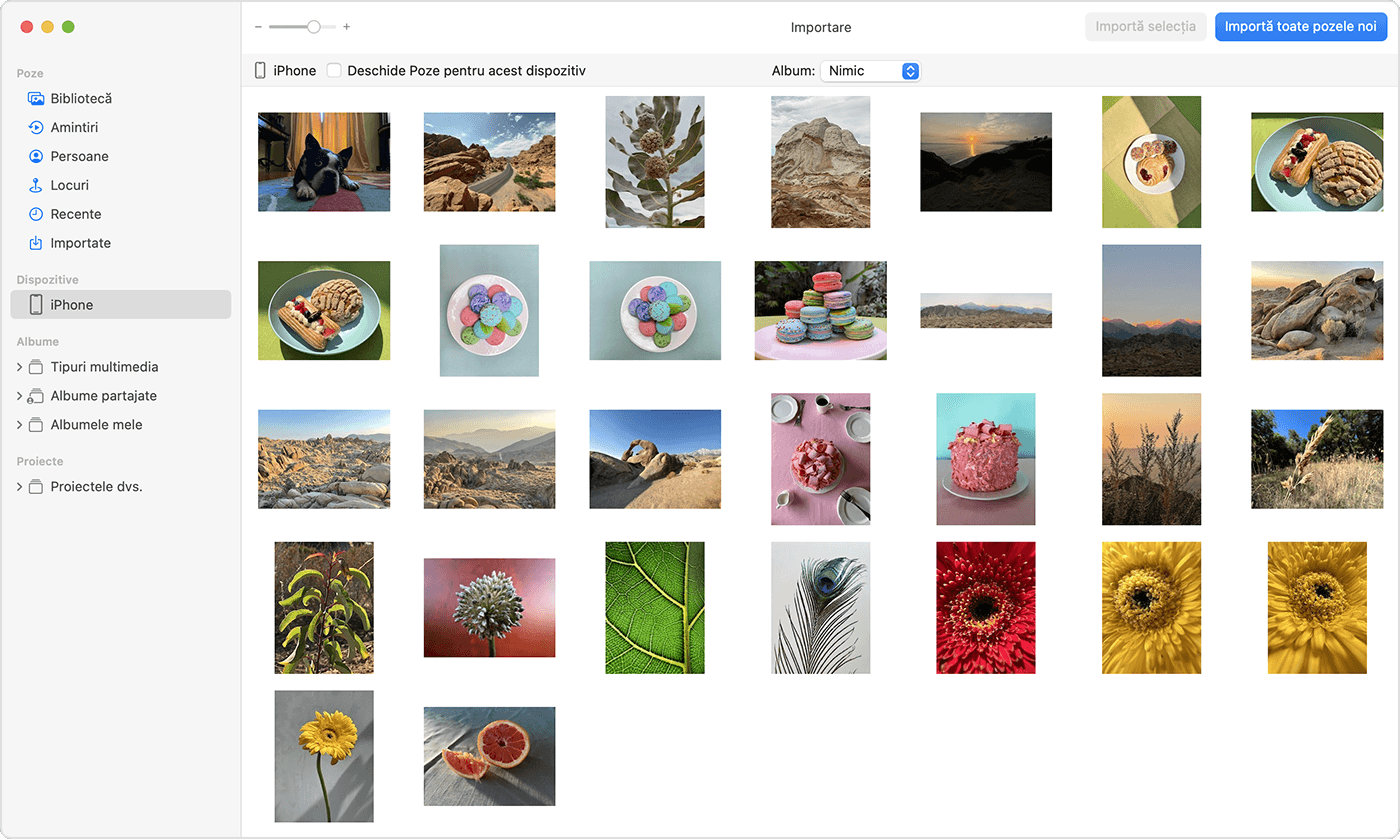
- Așteaptă finalizarea procesului, apoi deconectează dispozitivul de la Mac.
Importarea pe computerul Windows
Poți importa fotografii pe PC conectând dispozitivul la computer și folosind aplicația Fotografii Windows:
- Actualizează la cea mai recentă versiune de iTunes pe PC. Importarea pozelor pe PC necesită iTunes versiunea 12.5.1 sau mai recentă.
- Conectează-ți dispozitivul iPhone sau iPad la PC folosind un cablu USB.
- Dacă ți se solicită, deblochează dispozitivul iOS sau iPadOS utilizând codul de acces.
- Dacă pe dispozitivul iOS sau iPadOS se afișează mesajul Autorizați acest computer, atinge Autorizați sau Permiteți pentru a continua.
Apoivizitează site-ul web Microsoft pentru a afla cum să imporți fotografii în aplicația Fotografii Windows din Windows 10 sau Windows 11.
Dacă ai aplicația Poze iCloud activată, trebuie să descarci versiunile originale, la rezoluție completă, ale fotografiilor pe dispozitivul iPhone sau iPad înainte de a le importa pe PC.
Când imporți clipuri video de pe dispozitivul iOS sau iPadOS pe PC, unele pot fi rotite incorect în aplicația Fotografii Windows. Poți adăuga aceste clipuri video în iTunes pentru a le reda având orientarea corectă.
Dacă vrei să te asiguri că fotografiile de pe dispozitivul iOS sau iPadOS au cea mai bună compatibilitate cu Windows 10 sau Windows 11, încearcă acești pași:
- Pe dispozitivul iOS sau iPadOS, deschide aplicația Configurări.
- Atinge Cameră foto, apoi atinge Formate.
- Atinge Cel mai compatibil. De acum înainte, camera ta va crea poze și clipuri video în format JPEG și H.264.
Mai multe moduri de a transfera poze și clipuri video pe computer
- Folosește AirDrop pentru a trimite rapid poze și clipuri video pe computerul Mac.
- Importă fotografii și clipuri video de pe suporturi media de stocare, precum un hard disc sau un card SD, în Poze pentru macOS.
- Folosește un scaner și Transfer de imagini pentru a importa fotografii care au fost realizate cu o cameră cu film.
- Importă imaginile direct într-un dosar de pe computerul Mac cu Transfer de imagini.
- Sincronizează muzică, filme și multe altele de pe dispozitivele tale iOS folosind computerul.
- Folosește Time Machine pentru a efectua un backup al tuturor fișierelor tale, inclusiv poze și clipuri video, pe un hard drive extern.