Używanie usługi Zdjęcia w iCloud
Dzięki usłudze Zdjęcia w iCloud zdjęcia i nagrania wideo są bezpieczne, aktualne i automatycznie dostępne na wszystkich urządzeniach Apple, w witrynie iCloud.com, a nawet na komputerze PC. Gdy używasz usługi Zdjęcia w iCloud, nie musisz importować zdjęć z jednego urządzenia usługi iCloud na inne. Usługa Zdjęcia w iCloud zawsze przesyła i przechowuje oryginalne zdjęcia w pełnej rozdzielczości. Możesz zachować oryginalne zdjęcia w pełnej rozdzielczości na każdym z urządzeń lub oszczędzić miejsce dzięki wersjom zoptymalizowanym pod kątem konkretnych urządzeń. W każdym przypadku możesz pobrać oryginalne zdjęcia, kiedy tylko ich potrzebujesz. Wszelkie wprowadzane zmiany organizacyjne lub modyfikacje są zawsze aktualizowane na wszystkich Twoich urządzeniach Apple. Dowiedz się, jak skonfigurować usługę Zdjęcia w iCloud i z niej korzystać.
Zdjęcia i nagrania wideo, które przechowujesz w usłudze Zdjęcia w iCloud, zajmują miejsce w usłudze iCloud. Zanim włączysz usługę Zdjęcia w iCloud, upewnij się, że masz w usłudze iCloud wystarczająco dużo miejsca na całą kolekcję. Możesz sprawdzić, ile miejsca potrzebujesz, a następnie w razie potrzeby zwiększyć ilość miejsca dyskowego.
Importowanie na komputer Mac
Zdjęcia i nagrania wideo możesz importować na Maca, podłączając urządzenie do Maca. Jeśli jednak używasz usługi Zdjęcia w iCloud, nie musisz wykonywać importu.
Aby importować na Maca:
- Podłącz iPhone’a lub iPada do Maca, używając przewodu USB.
- Otwórz aplikację Zdjęcia na komputerze.
- W aplikacji Zdjęcia jest wyświetlany ekran Importowanie ze wszystkimi zdjęciami i nagraniami wideo, które znajdują się na podłączonym urządzeniu. Jeśli ekran Importowanie nie pojawi się automatycznie, kliknij nazwę urządzenia na pasku bocznym aplikacji Zdjęcia.
- Jeśli pojawi się monit, odblokuj urządzenie z systemem iOS lub iPadOS za pomocą kodu. Jeśli na urządzeniu z systemem iOS lub iPadOS zostanie wyświetlony monit o zaufanie komputerowi, stuknij opcję Zaufaj, aby kontynuować.
- Wybierz, gdzie chcesz zaimportować zdjęcia. Obok opcji Importuj do możesz wybrać istniejący album lub utworzyć nowy.
- Wybierz zdjęcia do zaimportowania i kliknij opcję Importuj zaznaczone lub użyj opcji Importuj wszystkie nowe zdjęcia.
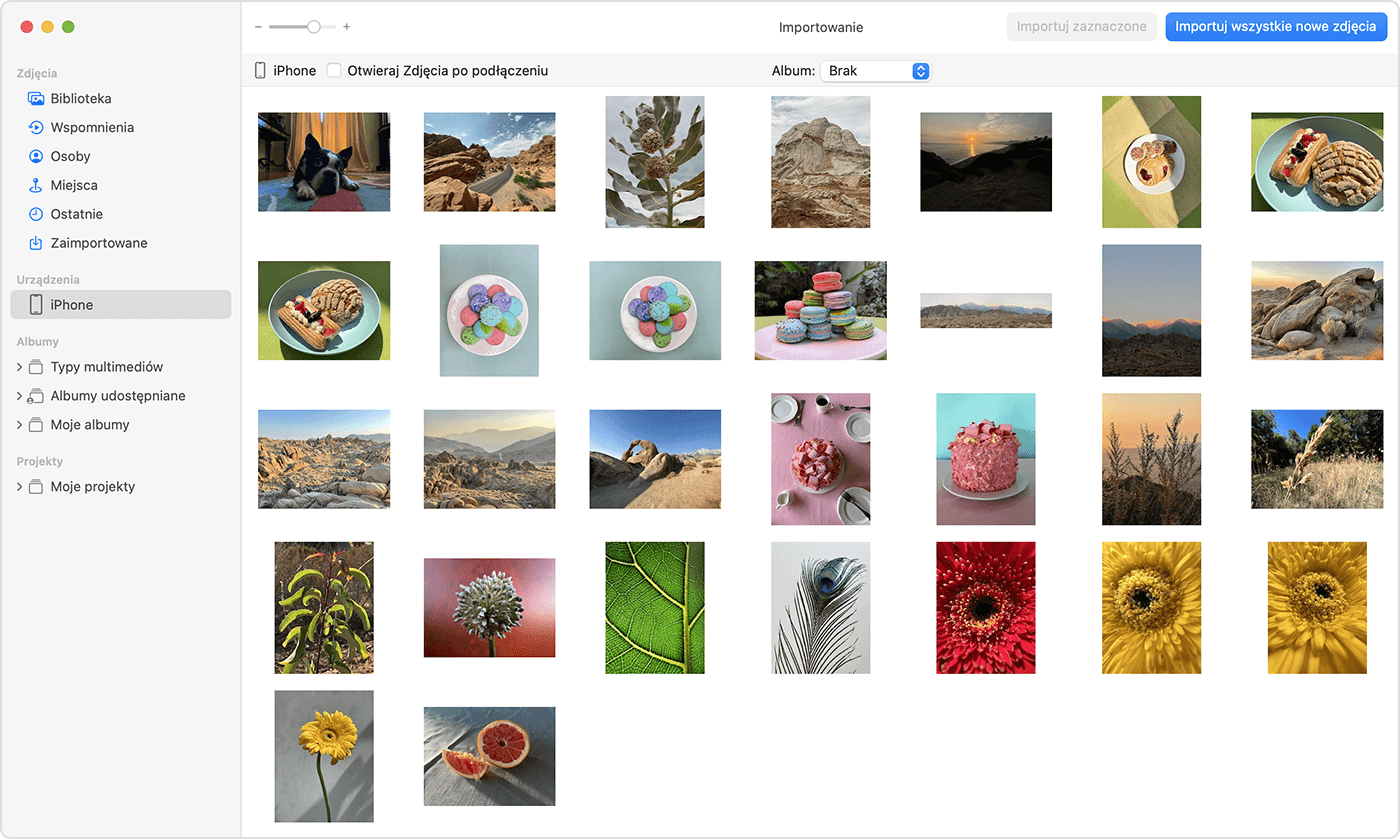
- Poczekaj na zakończenie procesu, a następnie odłącz urządzenie od komputera Mac.
Importowanie na komputer PC z systemem Windows
Aby zaimportować zdjęcia na komputer PC, możesz podłączyć urządzenie do komputera i użyć aplikacji Zdjęcia Windows:
- Uaktualnij aplikację iTunes na komputerze PC do najnowszej wersji. Importowanie zdjęć na komputerze PC wymaga programu iTunes w wersji 12.5.1 lub nowszej.
- Podłącz iPhone’a lub iPada do komputera PC, używając przewodu USB.
- Jeśli pojawi się monit, odblokuj urządzenie z systemem iOS lub iPadOS za pomocą kodu.
- Jeśli na urządzeniu z systemem iOS lub iPadOS zostanie wyświetlony monit „Ufać temu komputerowi?”, stuknij opcję Zaufaj lub Pozwól, aby kontynuować.
Następnie otwórz witrynę firmy Microsoft, aby dowiedzieć się, jak zaimportować zdjęcia do aplikacji Zdjęcia w systemie Windows 10 lub Windows 11.
Jeśli masz włączoną usługę Zdjęcia w iCloud, przed zaimportowaniem zdjęć na komputer PC musisz pobrać oryginalne wersje zdjęć w pełnej rozdzielczości na iPhone’a lub iPada.
Podczas importowania nagrań wideo z urządzenia z systemem iOS lub iPadOS na komputer PC niektóre z nich mogą zostać niewłaściwie obrócone w aplikacji Zdjęcia Windows. Możesz dodać takie nagrania wideo do aplikacji iTunes, aby odtwarzać je we właściwej orientacji.
Jeśli chcesz mieć pewność, że zdjęcia z urządzenia z systemem iOS lub iPadOS mają najlepszą zgodność z systemem Windows 10 lub Windows 11, spróbuj wykonać następujące czynności:
- Na urządzeniu z systemem iOS lub iPadOS otwórz aplikację Ustawienia.
- Stuknij pozycję Aparat, a następnie stuknij opcję Formaty.
- Stuknij opcję Najbardziej zgodne. Teraz aparat będzie tworzył zdjęcia i nagrania wideo w formatach JPEG i H.264.
Więcej sposobów przesyłania zdjęć i nagrań wideo na komputer
- Użycie funkcji AirDrop do szybkiego wysyłania zdjęć i wideo na Maca
- Importowanie zdjęć i wideo z nośnika danych, takiego jak dysk twardy lub karta SD, do aplikacji Zdjęcia w systemie macOS
- Używanie skanera i aplikacji Pobieranie obrazów do importowania zdjęć zrobionych aparatem analogowym
- Importowanie zdjęć bezpośrednio do folderu na Macu za pomocą aplikacji Pobieranie obrazów
- Synchronizowanie muzyki, filmów i nie tylko z urządzenia z systemem iOS przy użyciu komputera
- Używanie aplikacji Time Machine do tworzenia backupów wszystkich zdjęć i nagrań wideo na zewnętrznym dysku twardym