如果顯示「SOS」或「只供 SOS」
重新連線至行動網路
若要重新連線至行動網路,請按照下列步驟操作:
- 前往「設定」。
- 開啟「飛航模式」至少 15 秒。
- 關閉飛航模式。
重新啟動 iPhone 或 iPad
重新啟動裝置。如果不確定該怎麼做,請按照重新啟動 iPhone 或重新啟動 iPad 的步驟操作。
聯絡電信業者
電信業者或帳號的問題可能會影響你的服務。請聯絡電信業者來採取下列動作:
- 確認你的帳號有效且符合相關要求。
- 確認你所在地區位在行動網路覆蓋範圍內,且服務沒有中斷。
- 確認裝置未遭封鎖或限制以致無法接收行動服務,而且設有適當數據方案。
- 詢問當地政府是否需要註冊 IMEI,才能使用你當初在所在國家或地區以外購買的 iPhone。
只有你的無線電信業者可以存取及管理你帳號的詳細資訊:
更新 iPhone 或 iPad
將 iPhone 或 iPad 更新至最新版 iOS 或 iPadOS。
檢查有無電信業者設定更新項目
若要手動檢查並安裝電信業者設定更新項目:
- 確定裝置已連接 Wi-Fi。
- 點一下「設定」>「一般」>「關於本機」。如果有更新項目可用,你會看到更新電信業者設定的選項。
- 若要瞭解裝置的電信業者設定版本,請點一下「設定」>「一般」>「關於本機」,然後查看「電信業者」旁邊的文字。
如果你在 iPhone 或 iPad 裝上新的 SIM 卡,則必須下載新電信業者的電信業者設定。
如果你有配備雙 SIM 卡的 iPhone
如果你有配備雙 SIM 卡的 iPhone,請按照下列步驟操作:
- 前往「設定」。
- 點一下「行動服務」,然後點一下你想要查看的行動門號,然後檢查是否已開啟。
- 如果行動門號關閉,請將其重新開啟,然後確認是否有服務。
如果看不到行動門號,請聯絡你的電信業者,設定 eSIM 或插入實體 SIM 卡。 如果已使用實體 SIM 卡,請取出 SIM 卡再重新裝回。
如果 SIM 卡損壞、與 SIM 卡托盤不合,或實體 SIM 卡是從其他裝置移轉過來的,請聯絡你的電信業者,取得新的 SIM 卡。
進一步了解如何取出 iPhone SIM 卡或 iPad SIM 卡。
如果你在國外旅遊
如果你在國外旅遊,請確認裝置已設定數據漫遊。
- 在「設定」中,點一下「行動服務」或「行動數據」。接著:
- 如果你的裝置使用單 SIM 卡或單 eSIM,請開啟「行動數據」,然後點一下「行動數據選項」。
- 如果你的裝置使用雙 SIM 卡或雙 eSIM,請開啟「行動數據」,點一下要修改的號碼,然後點一下「行動數據選項」。
- 接著開啟「數據漫遊」。
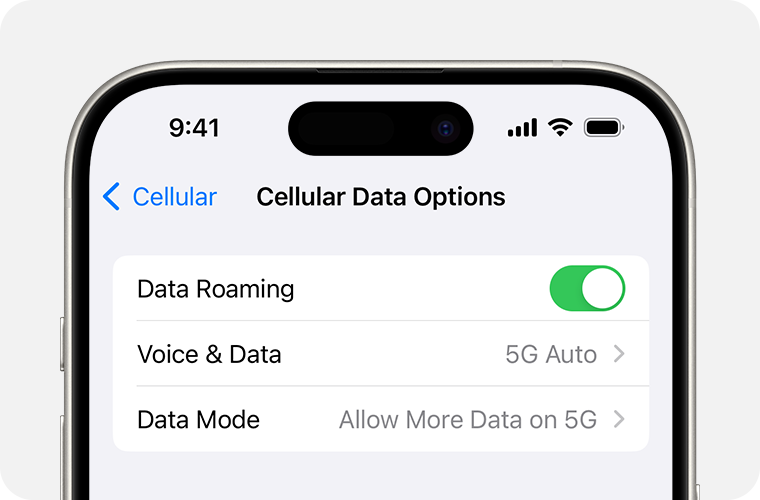
如果你的裝置使用 3G 網路
如果裝置的狀態列顯示「沒有服務」,而且你使用的是 iPhone 5s、iPhone 5c 或之前機型,或 iPad 2(Wi-Fi + 行動網路)或之前機型,請聯絡電信業者來討論相關選項。 如果你使用的是 iPhone 6 或後續機型,或 iPad(第 3 代)或後續機型,請按照下列步驟操作:
- 將 iPhone 或 iPad 更新至最新版 iOS 或 iPadOS。
- 前往「設定」>「行動服務」,接著:
- 若為 iPhone,請點一下「行動數據選項」,然後開啟「啟用 LTE」。
- 若為 iPad,請開啟 LTE。
如果完成這些步驟之後依然顯示「沒有服務」,請聯絡電信業者。
支援 5G 網路的 iPhone 和 iPad 裝置不受 3G 網路淘汰作業影響。
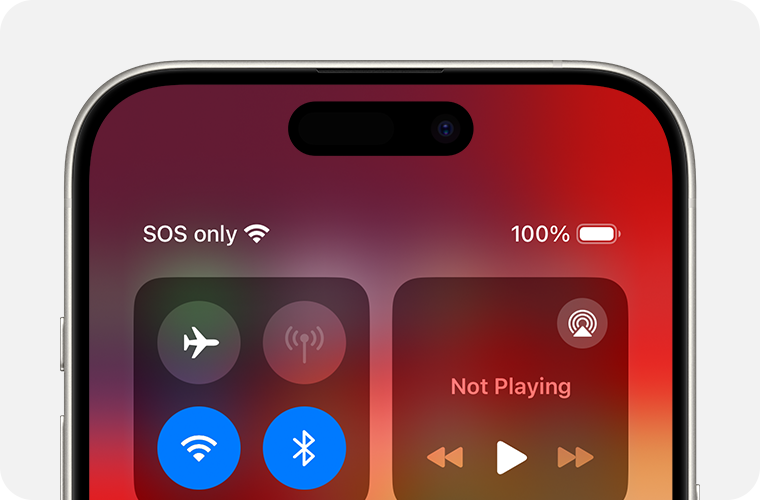
 如果電信業者確認你的帳號或網路沒有問題,但懷疑有硬體問題,請聯絡
如果電信業者確認你的帳號或網路沒有問題,但懷疑有硬體問題,請聯絡