Jeśli widoczny jest komunikat „SOS” lub „Tylko SOS”
Jeśli na pasku stanu widoczny jest komunikat „SOS” lub „Tylko SOS”, urządzenie nie jest połączone z siecią, ale nadal może nawiązywać połączenia alarmowe. Ta funkcja jest dostępna w Australii, Kanadzie i Stanach Zjednoczonych.
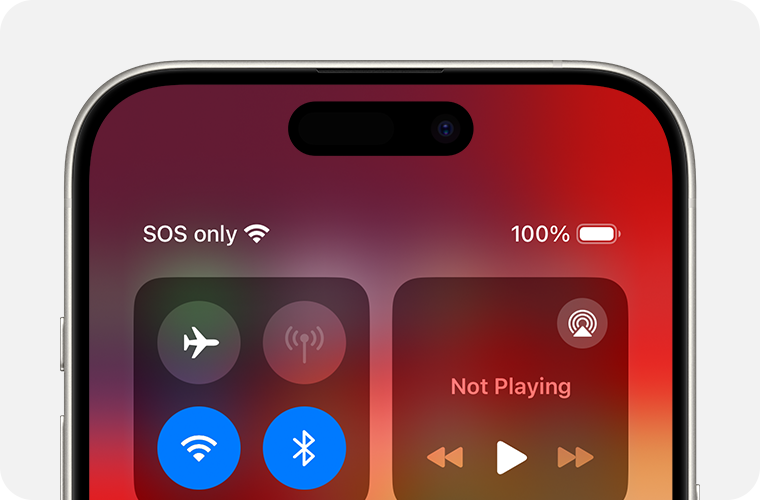
Dowiedz się, jak używać funkcji połączeń alarmowych SOS w iPhonie.
Połącz się ponownie z siecią komórkową
Aby ponownie połączyć się z siecią komórkową, wykonaj następujące czynności:
- Otwórz Ustawienia.
- Włącz tryb Samolot na co najmniej 15 sekund.
- Wyłącz tryb Samolot.
Ponownie uruchom iPhone’a lub iPada
Uruchom ponownie urządzenie. Jeśli nie masz pewności, jak to zrobić, postępuj zgodnie z tymi instrukcjami ponownego uruchamiania iPhone’a lub ponownego uruchamiania iPada.
Skontaktuj się z operatorem
Problemy dotyczące operatora lub konta mogą wpływać na działanie usługi. Skontaktuj się z operatorem, aby:
- sprawdzić, czy Twoje konto jest aktywne i jest w prawidłowym stanie;
- Upewnij się, że znajdujesz się w zasięgu sieci komórkowej i że w danym obszarze nie ma żadnych przerw w działaniu sieci.
- Sprawdź, czy urządzenie ma aktywowany właściwy plan taryfowy i nie zablokowano lub ograniczono mu dostępu do usług sieci komórkowej.
- Zapytaj, czy władze lokalne wymagają rejestracji IMEI w celu korzystania z iPhone’a zakupionego pierwotnie poza docelowym krajem lub regionem.
Tylko operator sieci komórkowej ma dostęp do danych dotyczących Twojego konta i może nimi zarządzać:
Uaktualnij iPhone’a lub iPada
Uaktualnij iPhone’a lub iPada do najnowszej wersji systemu iOS lub iPadOS.
Sprawdź, czy jest dostępne uaktualnienie ustawień operatora
Aby ręcznie sprawdzić dostępność uaktualnienia ustawień operatora i je zainstalować:
- Upewnij się, że urządzenie z systemem jest połączone z siecią Wi-Fi.
- Stuknij kolejno opcje Ustawienia > Ogólne > To urządzenie. Jeśli uaktualnienie jest dostępne, pojawi się możliwość uaktualnienia ustawień operatora.
- Aby zobaczyć wersję ustawień operatora na urządzeniu, stuknij kolejno opcje Ustawienia > Ogólne > To urządzenie i znajdź pozycję Operator.
Po włożeniu do iPhone’a lub iPada nowej karty SIM konieczne jest pobranie ustawień nowego operatora.
Jeśli masz iPhone’a z funkcją Dual SIM
Jeśli masz iPhone’a z funkcją Dual SIM, wykonaj następujące czynności:
- Otwórz Ustawienia.
- Stuknij opcję Sieć komórkowa i stuknij sieć komórkową, którą chcesz sprawdzić, a następnie zobacz, czy jest włączona.
- Jeśli sieć komórkowa jest wyłączona, włącz ją ponownie. Następnie sprawdź, czy sieć jest dostępna.
Jeśli nie widzisz swojej sieci komórkowej, skontaktuj się z operatorem w celu skonfigurowania karty eSIM lub włożenia fizycznej karty SIM. Jeśli używasz fizycznej karty SIM, wyjmij kartę SIM i włóż ją z powrotem.
Jeśli karta SIM jest uszkodzona lub nie mieści się w kieszeni na kartę SIM, lub fizyczna karta SIM została przeniesiona z innego urządzenia, poproś operatora o nową kartę SIM.
Dowiedz się więcej na temat wyjmowania karty SIM z iPhone’a lub karty SIM z iPada.
Jeśli podróżujesz za granicę
Jeśli podróżujesz za granicę, upewnij się, że urządzenie jest skonfigurowane do obsługi roamingu danych.
- W Ustawieniach stuknij opcję Sieć komórkowa lub Dane komórkowe. Następnie wykonaj poniższe czynności:
- Jeśli urządzenie jest wyposażone w jedną kartę SIM lub eSIM, włącz opcję Dane komórkowe, a następnie stuknij opcję Opcje danych kom.
- Jeśli urządzenie jest wyposażone w dwie karty SIM lub eSIM, włącz opcję Dane komórkowe, stuknij numer, który chcesz zmodyfikować, a następnie stuknij opcję Opcje danych kom.
- Następnie włącz roaming danych.
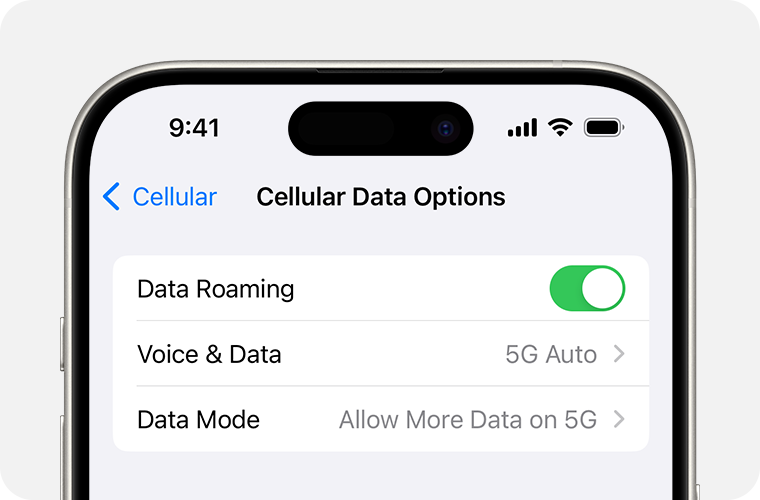
Jeśli urządzenie korzysta z sieci 3G
Jeśli na pasku statusu urządzenia widoczny jest komunikat „Brak sieci”, a masz iPhone’a 5s, iPhone’a 5c lub starszy model albo iPada 2 Wi-Fi + Cellular lub starszy model, skontaktuj się z operatorem, aby omówić dostępne opcje. Jeśli masz iPhone’a 6 lub nowszy model albo iPada (3. generacji) lub nowszy model, wykonaj następujące czynności:
- Uaktualnij iPhone’a lub iPada do najnowszej wersji systemu iOS lub iPadOS.
- Wybierz kolejno opcje Ustawienia > Sieć komórkowa. Następnie wykonaj poniższe czynności:
- W przypadku iPhone’a stuknij pozycję Opcje danych kom., a następnie włącz opcję Włącz LTE.
- W przypadku iPada włącz LTE.
Jeśli po wykonaniu tych czynności nadal widzisz komunikat „Brak sieci”, skontaktuj się ze swoim operatorem.
Wycofanie sieci 3G nie ma wpływu na urządzenia iPhone i iPad obsługujące sieci 5G.
Dodatkowa pomoc
 Jeśli operator potwierdzi, że nie ma żadnych problemów z Twoim kontem lub siecią i podejrzewasz, że problem może być natury sprzętowej, skontaktuj się z Wsparciem Apple.
Jeśli operator potwierdzi, że nie ma żadnych problemów z Twoim kontem lub siecią i podejrzewasz, że problem może być natury sprzętowej, skontaktuj się z Wsparciem Apple.
Jeśli obok komunikatu „Brak sieci” widoczne jest powiadomienie, dowiedz się, co zrobić.