먼저 확인해야 할 사항
- iCloud 연락처, 캘린더 또는 미리 알림의 시스템 상태로 이동하여 서비스 중단 또는 연결 문제가 있는지 알아봅니다.
- 미리 알림이 일부 기기에 나타나지 않는 경우 iPhone과 iPad에 최신 버전의 iOS 또는 iPadOS가 설치되어 있는지 또는 Mac에 최신 버전의 macOS가 설치되어 있는지 확인합니다.
- 모든 기기에서 동일한 Apple ID로 iCloud에 로그인했는지 확인합니다. 그런 다음 iCloud 설정에서 연락처, 캘린더 및 미리 알림을 켰는지 확인합니다.
- 기기에서 날짜 및 시간 설정을 확인하여 현재 위치에 맞도록 설정되어 있는지 알아봅니다.
- Windows용 iCloud를 사용하여 연락처 및 캘린더를 PC의 Outlook과 동기화하는 경우 최신 버전의 Windows로 업데이트했는지 확인합니다. 그런 다음 다음 단계에 따라 로그아웃했다가 다시 로그인합니다.
기기에서 다음 단계 시도하기
여전히 도움이 필요한 경우 기기에서 다음 단계를 시도해 보십시오.

iOS 및 iPadOS
각 단계를 수행한 후 연락처, 캘린더 또는 미리 알림을 확인합니다.
연락처, 캘린더 또는 미리 알림 앱 다시 시작하기
- 앱을 닫습니다.
- 홈 화면으로 돌아갑니다.
- 1분 정도 기다렸다가 앱을 다시 엽니다.
연락처 및 캘린더 새로 고치기
연락처를 새로 고치려면 연락처 앱을 열고 목록을 아래로 쓸어내립니다. 연락처 그룹을 새로 고치려면 왼쪽 상단 모서리에 있는 '목록'을 탭한 후 목록을 쓸어내립니다.
캘린더를 새로 고치려면 다음 단계를 따릅니다.
- 캘린더 앱을 엽니다.
- '캘린더' 탭을 탭합니다.
- 목록을 아래로 쓸어내려 이벤트를 새로 고칩니다.
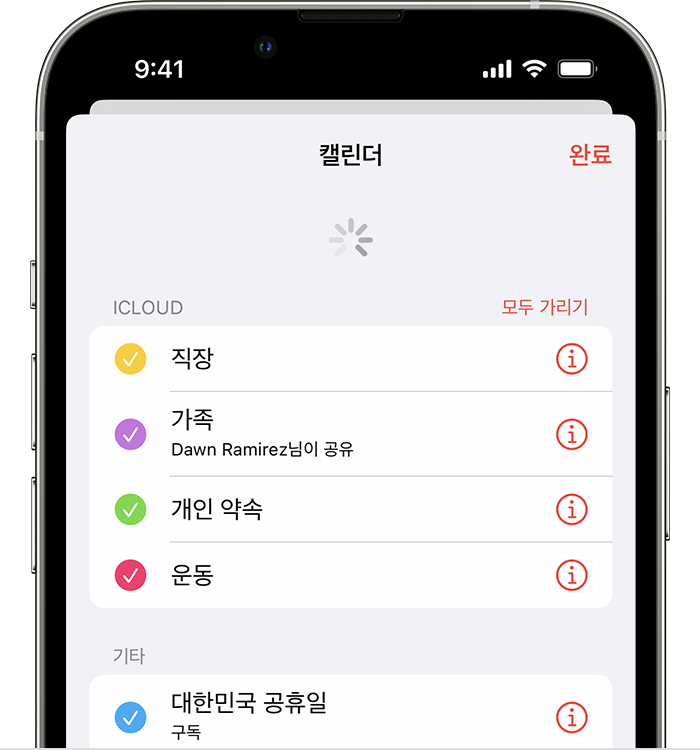
앱 설정 확인하기
연락처 앱 또는 캘린더 앱에서 여러 그룹이나 계정을 사용하는 경우 iCloud 연락처 및 캘린더가 나타나도록 설정되어 있는지 확인합니다.
- 연락처 앱을 열고 왼쪽 상단 모서리에 있는 '목록'을 탭합니다. '모든 연락처(iCloud)'가 선택되어 있는지 확인합니다.
- 캘린더 앱을 열고 '캘린더' 탭을 탭합니다. 모든 iCloud 캘린더가 선택되어 있는지 확인합니다.
캘린더의 업데이트 빈도를 변경하려면 다음 단계를 수행합니다.
- '설정'을 탭한 후 '캘린더'를 탭합니다.
- '동기화'를 탭합니다.
- '모든 이벤트'가 선택되어 있는 경우 '지난 1개월 간의 이벤트' 같은 특정 기간을 선택합니다. 특정 기간이 선택되어 있는 경우 '모든 이벤트'를 선택합니다.
- 홈 화면으로 돌아갑니다.
- 몇 분 기다렸다가 캘린더 앱을 엽니다. '캘린더' 탭을 탭하고 아래로 쓸어내려서 새로 고칩니다.
iCloud 생일 캘린더는 매일 업데이트되므로 생일 변경 사항은 다음 날까지 캘린더 앱에 나타나지 않을 수 있습니다.
iCloud 연락처, 캘린더 또는 미리 알림을 기본으로 설정하기
iCloud에 연락처, 캘린더 및 미리 알림이 있는 경우 iCloud가 사용자 정보를 자동으로 업데이트합니다. 정보가 Google, Yahoo 등의 타사 계정에 있으면 기본 계정을 iCloud로 변경할 수 있습니다. 기본 계정을 iCloud로 변경해도 타사 서비스의 기존 정보가 iCloud로 옮겨지지는 않습니다.
연락처
연락처가 어떤 계정에 있는지 확인하려면 다음 단계를 따릅니다.
iOS 16 및 이후 버전:
- 연락처 앱을 열고 왼쪽 상단 모서리에 있는 '목록'을 탭합니다.
- '모든 연락처(iCloud)'를 선택하여 iCloud에 있는 연락처 목록을 표시합니다. 찾고 있는 연락처가 표시되지 않는다면 다른 계정에 저장되어 있을 수 있습니다.
- 왼쪽 상단 모서리에 있는 '목록'을 탭한 다음 '모든 연락처([계정])'을 탭하여 연락처용으로 설정된 각 개별 계정을 확인합니다.
- 타사 서비스의 연락처 복사본을 vCard 3.0 및 이후 버전의 포맷으로 가지고 있는 경우 iCloud로 연락처를 가져올 수 있습니다.
iOS 15 및 이전 버전:
- 연락처 앱을 열고 왼쪽 상단 모서리에 있는 '그룹'을 탭합니다.
- Gmail, Yahoo 등의 타사 계정에 대한 '모든 연락처([계정])' 옵션의 선택을 해제합니다.
- '모든 연락처(iCloud)'가 선택되어 있는지 확인합니다.
- '완료'를 탭하여 연락처 목록을 표시합니다. 찾고 있는 연락처가 표시되지 않는다면 다른 계정에 저장되어 있는 것입니다.
- 타사 서비스의 연락처 복사본을 vCard 3.0 및 이후 버전의 포맷으로 가지고 있는 경우 iCloud로 연락처를 가져올 수 있습니다.
iCloud를 연락처의 기본 계정으로 설정하려면 다음 단계를 따릅니다.
- '설정'을 탭한 다음 '연락처'를 탭합니다.
- '기본 계정'을 탭합니다.
- 'iCloud'를 선택합니다.
캘린더 및 미리 알림
캘린더가 어떤 계정에 있는지 확인하려면 캘린더 앱을 연 후 '캘린더' 탭을 탭합니다.
iCloud 캘린더를 기본 캘린더로 설정하려면 다음 단계를 따릅니다.
- '설정'을 탭한 다음 '캘린더'를 탭합니다.
- '기본 캘린더'를 탭합니다.
- iCloud 아래에서 기본 캘린더로 지정할 캘린더를 탭합니다.

iCloud 미리 알림 목록을 기본 목록으로 설정합니다.
- '설정'을 탭한 다음 '미리 알림'을 탭합니다.
- '기본 목록'을 탭합니다.
- iCloud 아래에서 목록을 탭하여 기본 목록으로 지정합니다.
기한이 지난 미리 알림 삭제하기
- 미리 알림 앱을 엽니다.
- '오늘' 보기로 이동하여 기한이 지난 미리 알림이 있는지 확인합니다.
- 있으면 빈 원을 탭하여 미리 알림을 완료하거나 미리 알림을 삭제합니다.
iCloud 미리 알림을 사용 중인 각 기기에서 이 단계를 반복합니다.
iPhone, iPad 또는 iPod touch 재시동하기
- iPhone을 재시동하는 방법을 알아봅니다.
- iPad를 재시동하는 방법을 알아봅니다.
- iPod touch를 재시동하는 방법을 알아봅니다.

Apple Watch에서 캘린더 데이터를 강제로 동기화하기
- iPhone에서 Apple Watch 앱을 연 다음 '나의 시계' 탭을 탭합니다.
- '일반'을 탭한 다음 '재설정'을 탭합니다.
- '데이터 동기화 재설정'을 탭합니다.
가족 구성원이 사용자를 위해 Apple Watch를 설정해 준 경우 해당 사용자는 캘린더 데이터를 강제로 동기화할 수 없습니다.

macOS
각 단계를 수행한 후 연락처, 캘린더 또는 미리 알림을 확인합니다.
캘린더 새로 고치기
캘린더 앱에서 캘린더를 새로 고칠 수 있습니다.
- 캘린더 앱을 엽니다.
- 보기 메뉴에서 '캘린더 새로 고침'을 선택합니다.
iCloud 생일 캘린더는 1시간 간격으로 업데이트되므로 한 시간 동안 연락처 앱 또는 캘린더 앱에 생일 변경 내용이 표시되지 않을 수 있습니다.
기본 캘린더, 알림 및 연락처 계정 확인하기
나의 Mac, Exchange, Google 등이 아닌 iCloud에서 이벤트를 저장하고 편집하면 iCloud가 캘린더를 자동으로 업데이트합니다. Mac에서 iCloud, Gmail 및 Yahoo 등 여러 계정을 사용하는 경우 다음 단계를 따라 iCloud가 기본 캘린더 계정인지 확인합니다.
- 캘린더 앱을 엽니다.
- 캘린더 > 설정을 선택합니다. macOS Monterey 및 이전 버전에서는 캘린더 > 환경설정을 선택합니다.
- '일반' 탭에서 iCloud 캘린더 중 하나가 기본 설정인지 확인합니다.
나의 Mac, Exchange, Google 등이 아닌 iCloud에서 연락처를 저장하고 편집하면 iCloud가 연락처를 자동으로 업데이트합니다. Mac에서 iCloud, Gmail 및 Yahoo 등 여러 계정을 사용하는 경우 다음 단계를 따라 iCloud가 기본 연락처 계정인지 확인합니다.
- 연락처 앱을 엽니다.
- 연락처 > 계정을 선택합니다.
- 'iCloud' 탭을 클릭합니다. Apple ID로 로그인했으며 연락처가 활성화되어 있는지 확인합니다.
iCloud 설정에서 미리 알림을 켜 두었으면 iCloud 미리 알림이 Mac에 나타납니다.
완료되었거나 기한이 지난 미리 알림 삭제하기
- 미리 알림 앱을 엽니다.
- '오늘' 보기로 이동하여 기한이 지난 미리 알림이 있는지 확인합니다.
- 있으면 빈 원을 클릭하여 미리 알림을 완료하거나 미리 알림을 삭제합니다.
iCloud 미리 알림을 사용 중인 각 기기에서 이 단계를 반복합니다.
컴퓨터 재시동하기
컴퓨터를 재시동한 후 문제가 해결되었는지 확인합니다.

iCloud.com
일부 업데이트가 나타나지 않거나 다른 문제가 있는 경우 iCloud.com에서 다음 단계를 수행해 봅니다.
- 브라우저를 업데이트하고 캐시를 지웁니다.
- 다른 기기의 업데이트가 나타나지 않는 경우 iCloud.com에서 Mail과 같은 다른 앱을 엽니다. 그런 다음 연락처, 캘린더 또는 미리 알림 앱으로 다시 이동합니다.
- iCloud.com에서 로그아웃한 다음 다시 로그인합니다.
iCloud 생일 캘린더는 매일 업데이트되므로 생일 변경 사항은 다음 날까지 캘린더 앱에 나타나지 않을 수 있습니다.

Microsoft Windows
각 단계 이후 연락처 및 캘린더를 확인합니다.
Outlook 새로 고치기
Outlook에서 새로 고침 ![]() 아이콘을 클릭합니다.
아이콘을 클릭합니다.
iCloud 연락처 및 캘린더를 껐다가 다시 켜기
- Windows용 iCloud를 엽니다.
- 연락처 및 캘린더를 선택 해제한 후 '적용'을 클릭합니다.
- 몇 초간 기다렸다가 연락처 및 캘린더를 선택한 후 '적용'을 클릭합니다.
- Outlook을 엽니다.
iCloud Outlook 추가 기능이 활성화되어 있는지 확인하기
Outlook 2010 및 이후 버전의 경우:
- '파일' 메뉴를 클릭합니다.
- 왼쪽 패널에서 '옵션'을 클릭합니다.
- Outlook 옵션 윈도우의 왼쪽 패널에서 '추가 기능'을 클릭합니다.
- 활성 응용 프로그램 추가 기능 섹션에서 추가 기능 목록을 확인합니다.
- 'iCloud Outlook 추가 기능'을 선택합니다.
Outlook의 기본 계정 확인하기
Outlook 2010 및 이후 버전의 경우:
- '파일' 메뉴를 클릭합니다.
- 정보 > 계정 설정 > 데이터 파일을 선택합니다.
- 설명 열에서 iCloud가 기본 계정으로 되어 있는 경우 다른 계정을 선택한 다음 '기본값으로 설정'을 클릭합니다.
Outlook이 동기화되지 않는 경우
- Outlook을 닫습니다.
- Windows용 iCloud를 연 다음 '로그아웃'을 클릭합니다.
- Apple ID와 암호를 입력한 다음 '로그인'을 클릭합니다.
- '연락처' 및 '캘린더'를 클릭하고 '적용'을 클릭합니다.
컴퓨터 재시동하기
컴퓨터를 재시동한 후 문제가 해결되었는지 확인합니다.

여전히 도움이 필요한 경우
여전히 도움이 필요한 경우 Apple 지원에 문의합니다.