Jika Kontak, Kalender, atau Pengingat iCloud tidak diselaraskan
Pelajari tindakan yang dapat dilakukan jika Kontak, Kalender, atau Pengingat iCloud Anda tidak muncul di semua perangkat yang Anda gunakan dengan iCloud.
Hal-hal yang perlu diperiksa terlebih dahulu
Periksa status sistem Kontak, Kalender, atau Pengingat iCloud untuk mengetahui apakah ada gangguan layanan atau masalah koneksi.
Jika pengingat tidak muncul di beberapa perangkat, pastikan iPhone dan iPad telah diperbarui ke iOS atau iPadOS versi terbaru. Pastikan juga Mac telah diinstal dengan macOS versi terbaru.
Pastikan Anda masuk ke iCloud dengan ID Apple yang sama di semua perangkat. Setelah itu, periksa apakah Kontak, Kalender, dan Pengingat telah dinyalakan di pengaturan iCloud.
Pastikan pengaturan tanggal dan waktu di perangkat Anda sudah benar untuk lokasi Anda saat ini.
Jika Anda menggunakan iCloud untuk Windows untuk menyelaraskan Kontak dan Kalender dengan Outlook di PC, pastikan Anda telah memperbarui Windows ke versi terbaru. Setelah itu, ikuti langkah-langkah berikut untuk keluar dan masuk kembali.
Mencoba langkah-langkah untuk perangkat Anda
Jika masih memerlukan bantuan, coba langkah-langkah untuk perangkat Anda di bawah ini.
iOS dan iPadOS
Setelah setiap langkah, periksa kontak, kalender, atau pengingat.
Memulai ulang app Kontak, Kalender, atau Pengingat
Kembali ke Layar Utama.
Tunggu sekitar satu menit, lalu buka app lagi.
Menyegarkan kontak dan kalender
Untuk menyegarkan kontak, buka app Kontak dan gesek daftar ke bawah. Untuk menyegarkan grup kontak, ketuk Daftar di sudut kiri atas, lalu gesek ke bawah pada daftar.
Untuk menyegarkan kalender:
Buka app Kalender.
Ketuk tab Kalender.
Gesek ke bawah pada daftar untuk menyegarkan acara.
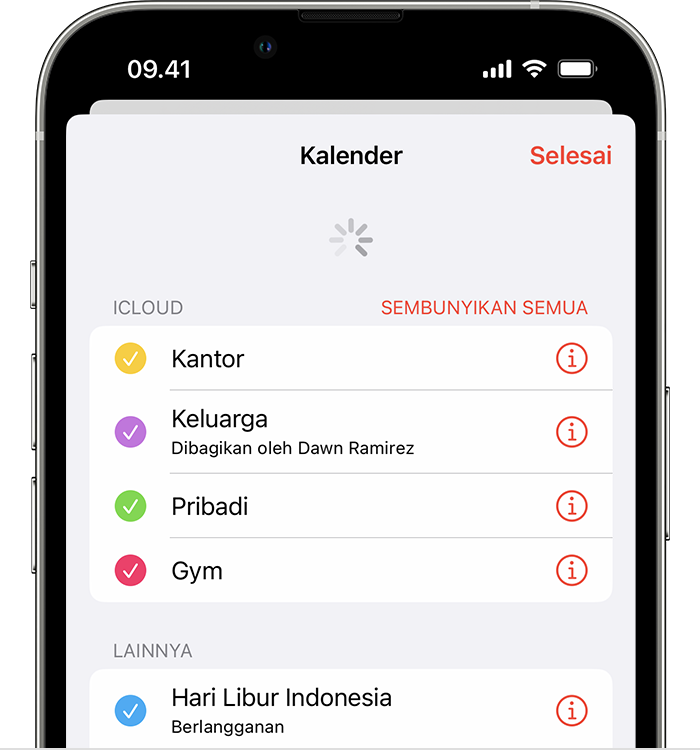
Memeriksa pengaturan app
Jika Anda menggunakan beberapa grup atau akun di app Kontak atau Kalender, pastikan Kontak dan Kalender iCloud diatur agar muncul:
Buka app Kontak, lalu ketuk Daftar di sudut kiri atas. Pastikan Semua iCloud telah dipilih.
Buka app Kalender, lalu ketuk tab Kalender. Pastikan semua kalender iCloud telah dipilih.
Mengubah frekuensi pembaruan kalender:
Ketuk Pengaturan, lalu ketuk Kalender.
Ketuk Selaraskan.
Jika Semua Acara dipilih, pilih rentang waktu tertentu, seperti Acara 1 Bulan Sebelumnya. Jika rentang waktu tertentu dipilih, pilih Semua Acara.
Kembali ke Layar Utama.
Tunggu beberapa menit, lalu buka app Kalender. Ketuk tab Kalender, lalu gesek ke bawah untuk menyegarkan.
Karena kalender Ulang Tahun iCloud diperbarui setiap hari, perubahan pada hari ulang tahun mungkin tidak muncul di app Kalender hingga hari berikutnya.
Mengatur Kontak, Kalender, atau Pengingat iCloud sebagai default
Jika kontak, kalender, dan pengingat ada di iCloud, informasi Anda akan otomatis diperbarui oleh iCloud. Jika informasi Anda berada di akun pihak ketiga, seperti Google atau Yahoo, Anda dapat mengubah akun default ke iCloud. Mengubah akun default Anda ke iCloud tidak akan memindahkan informasi yang ada dari layanan pihak ketiga ke iCloud.
Kontak
Untuk melihat akun yang menyimpan kontak:
Di iOS 16 atau versi lebih baru:
Buka app Kontak, lalu ketuk Daftar di sudut kiri atas.
Pilih “Semua iCloud” untuk melihat daftar kontak Anda di iCloud. Jika tidak ada, mungkin kontak yang Anda cari disimpan di akun lain.
Ketuk Daftar di sudut kiri atas, lalu ketuk “Semua [akun]” guna memeriksa tiap-tiap akun yang diatur untuk Kontak.
Jika Anda memiliki salinan kontak dari layanan pihak ketiga dalam format vCard versi 3.0 atau lebih baru, Anda dapat mengimpor kontak ke iCloud.
Di iOS 15 atau versi lebih lama:
Buka app Kontak, lalu ketuk Grup di sudut kiri atas.
Batalkan pilihan Semua [akun] untuk akun pihak ketiga, seperti Gmail atau Yahoo.
Pastikan Semua iCloud dipilih.
Ketuk Selesai untuk melihat daftar kontak. Jika tidak melihat kontak yang Anda cari, berarti kontak tersebut tersimpan di akun lain.
Jika Anda memiliki salinan kontak dari layanan pihak ketiga dalam format vCard versi 3.0 atau lebih baru, Anda dapat mengimpor kontak ke iCloud.
Mengatur iCloud sebagai akun default untuk kontak:
Ketuk Pengaturan, lalu Kontak.
Ketuk Akun Default.
Pilih iCloud.
Kalender dan Pengingat
Untuk mengetahui akun yang digunakan untuk menyimpan kalender, buka app Kalender, lalu ketuk tab Kalender.
Mengatur kalender iCloud sebagai kalender default:
Ketuk Pengaturan, lalu Kalender.
Ketuk Kalender Default.
Ketuk kalender di bawah iCloud untuk menjadikannya sebagai default.

Mengatur daftar pengingat iCloud sebagai daftar default:
Ketuk Pengaturan, lalu Pengingat.
Ketuk Daftar Default.
Ketuk daftar di bawah iCloud untuk menjadikannya default.
Menghapus pengingat yang sudah berlalu
Buka app Pengingat.
Buka tampilan Hari Ini dan periksa apakah ada pengingat yang sudah berlalu.
Jika ada, ketuk lingkaran kosong untuk menyelesaikan pengingat, atau hapus pengingat.
Ulangi langkah ini di setiap perangkat yang menggunakan Pengingat iCloud.
Memulai ulang iPhone, iPad, atau iPod touch
Ketahui cara memulai ulang iPhone.
Ketahui cara memulai ulang iPad.
Ketahui cara memulai ulang iPod touch.
Menyelaraskan paksa data Kalender di Apple Watch
Buka app Watch di iPhone, lalu ketuk tab Watch Saya.
Ketuk Umum, lalu ketuk Atur Ulang.
Ketuk Atur Ulang Data yang Diselaraskan.
Jika Apple Watch Anda diatur oleh anggota keluarga, Anda tidak dapat melakukan penyelarasan paksa untuk data Kalender.
macOS
Setelah setiap langkah, periksa kontak, kalender, atau pengingat.
Menyegarkan kalender
Anda dapat menyegarkan kalender dari app Kalender:
Buka app Kalender.
Dari menu Lihat, pilih Segarkan Kalender.
Karena kalender Ulang Tahun iCloud diperbarui setiap jam, Anda mungkin tidak melihat perubahan pada ulang tahun di app Kontak atau Kalender selama satu jam.
Memeriksa akun Kalender, Pengingat, dan Kontak default
Jika Anda menyimpan dan mengedit acara di iCloud, dan bukan di tempat lain, seperti Di Mac Saya, Exchange, atau Google, iCloud akan otomatis memperbarui kalender. Jika Anda menggunakan beberapa akun di Mac seperti iCloud, Gmail, dan Yahoo, pastikan iCloud merupakan akun Kalender default:
Buka app Kalender.
Pilih Kalender > Pengaturan. Di macOS Monterey atau versi lebih lama, pilih Kalender > Preferensi.
Di tab Umum, pastikan salah satu kalender iCloud Anda dipilih menjadi default.
Jika Anda menyimpan dan mengedit kontak di iCloud, dan bukan di tempat lain, seperti Di Mac Saya, Exchange, atau Google, iCloud akan otomatis memperbarui kontak. Jika Anda menggunakan beberapa akun di Mac seperti iCloud, Gmail, dan Yahoo, pastikan iCloud merupakan akun Kontak default Anda:
Buka app Kontak.
Pilih Kontak > Akun.
Klik tab iCloud. Pastikan Anda masuk dengan ID Apple Anda dan Kontak dinyalakan.
Selama Anda telah menyalakan Pengingat di Pengaturan iCloud, pengingat iCloud akan muncul di Mac.
Menghapus pengingat yang sudah selesai atau sudah berlalu
Buka app Pengingat.
Buka tampilan Hari Ini dan periksa apakah ada pengingat yang sudah berlalu.
Jika ada, centang lingkaran kosong untuk menyelesaikan pengingat, atau hapus pengingat.
Ulangi langkah ini di setiap perangkat yang menggunakan Pengingat iCloud.
Memulai ulang komputer
Setelah memulai ulang komputer, periksa apakah masalah telah teratasi.
iCloud.com
Jika semua pembaruan tidak muncul atau Anda mengalami masalah lain, coba langkah-langkah ini di iCloud.com:
Perbarui browser dan hapus cache.
Jika pembaruan dari perangkat lain tidak muncul, buka app lain di iCloud.com, seperti Mail. Setelah itu, kembali ke app Kontak, Kalender, atau Pengingat.
Keluar dari iCloud.com, lalu masuk kembali.
Karena kalender Ulang Tahun iCloud diperbarui setiap hari, perubahan pada hari ulang tahun mungkin tidak muncul di app Kalender hingga hari berikutnya.
Microsoft Windows
Setelah setiap langkah, periksa kontak, kalender, atau pengingat.
Menyegarkan Outlook
di Outlook.
Mematikan Kontak dan Kalender iCloud, lalu menyalakannya kembali
Buka iCloud untuk Windows.
Batalkan pilihan Mail, Kontak, dan Kalender, lalu klik Terapkan.
Tunggu beberapa detik, pilih Mail, Kontak, dan Kalender, lalu klik Terapkan.
Buka Outlook.
Memastikan iCloud Outlook Add-in nyala
Di Outlook 2010 dan versi yang lebih baru:
Klik menu File.
Klik Options di panel kiri.
Klik Add-Ins di panel kiri pada jendela Outlook Options.
Lihat daftar add-in di bagian Active Application Add-Ins.
Pilih Add-in Outlook iCloud.
Pelajari cara mengelola Add-in di Microsoft Outlook.
Memeriksa akun default di Outlook
Di Outlook 2010 dan versi yang lebih baru:
Klik menu File.
Pilih Info > Account Settings > Data Files.
Jika iCloud adalah akun default di kolom Comments, pilih akun lain, lalu klik Set as Default.
Jika Outlook tidak diselaraskan
Tutup Outlook.
Buka iCloud untuk Windows, lalu klik Keluar.
Masukkan ID Apple dan kata sandi, lalu klik Masuk.
Klik Kontak dan Kalender, lalu klik Terapkan.
Memulai ulang komputer
Setelah memulai ulang komputer, periksa apakah masalah telah teratasi.
Jika Anda masih memerlukan bantuan
Jika Anda masih memerlukan bantuan, hubungi Dukungan Apple.
Informasi mengenai produk yang tidak diproduksi Apple, atau situs web independen yang tidak dikendalikan atau diuji Apple, diberikan tanpa rekomendasi atau persetujuan. Apple tidak bertanggung jawab atas pemilihan, kinerja, atau penggunaan situs web atau produk pihak ketiga. Apple tidak memberikan pernyataan terkait keakuratan atau keandalan situs web pihak ketiga. Hubungi vendor untuk informasi tambahan.
