Apple ID のお支払い方法を追加する
App Store、iCloud+、Apple Music などで自分や家族が使えるお支払い方法を追加しておく方法をご案内します。
お支払い方法を追加する
App Store からアプリを購入したり、iCloud+ や Apple Music などのサブスクリプションを利用したりするには、お住まいの国や地域で利用できるお支払い方法を少なくとも 1 つ登録しておく必要があります。
お支払い方法を追加するiPhone、iPad、Apple Vision Pro でお支払い方法を追加する
設定アプリを開きます。
自分の名前をタップします。
「お支払いと配送先」をタップします。場合によっては、Apple ID でサインインする必要があります。
「お支払い方法を追加」をタップします。
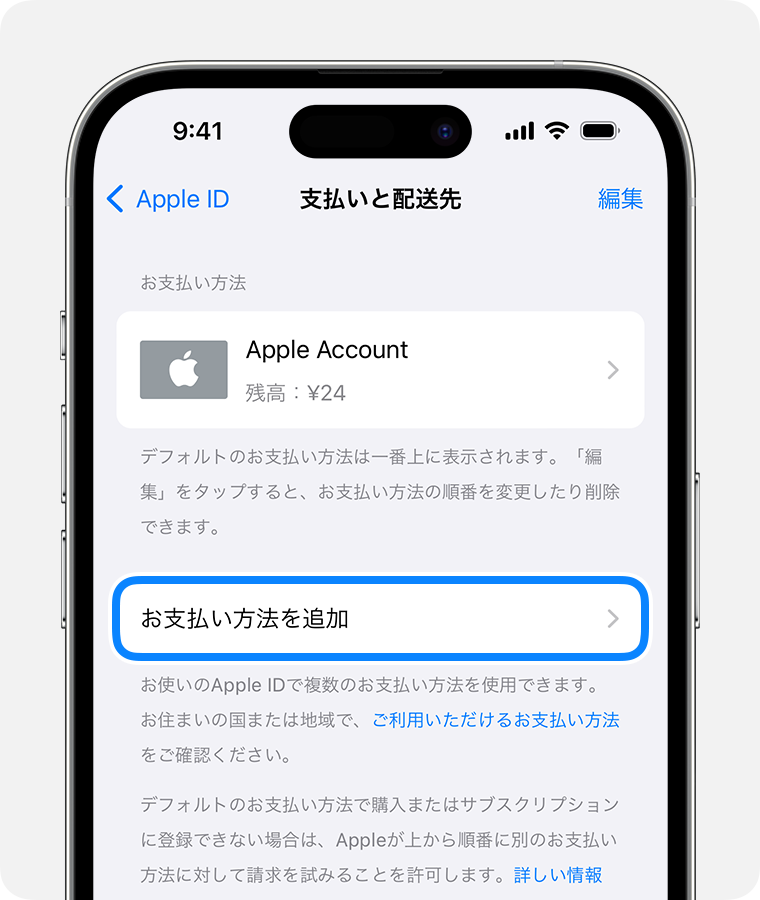
お支払い方法の情報を入力してから「完了」をタップします。
iPhone、iPad、Apple Vision Pro でお支払い方法の順序を入れ替える
「お支払いと配送先」画面で「編集」をタップします。
お支払い方法を長押しして、お支払い方法のリストの中で上または下にドラッグします。リストの先頭に表示されているお支払い方法から順番に、代金の請求が試みられます。
「完了」をタップします。
お支払い方法を登録済みの場合は、お支払い方法の変更方法や更新方法についてこちらの記事でご確認ください。
Mac でお支払い方法を追加する
App Store を開きます。
自分のユーザ名をクリックします。ユーザ名が表示されない場合は、「サインイン」ボタンをクリックし、Apple ID でサインインしてからユーザ名をクリックしてください。
「アカウント設定」をクリックします。場合によっては、Apple ID でサインインする必要があります。
「お支払い情報」の横の「お支払い方法を管理」をクリックします
「お支払い方法を追加」をクリックします。
お支払い方法の詳細情報を入力してから「完了」をクリックします。
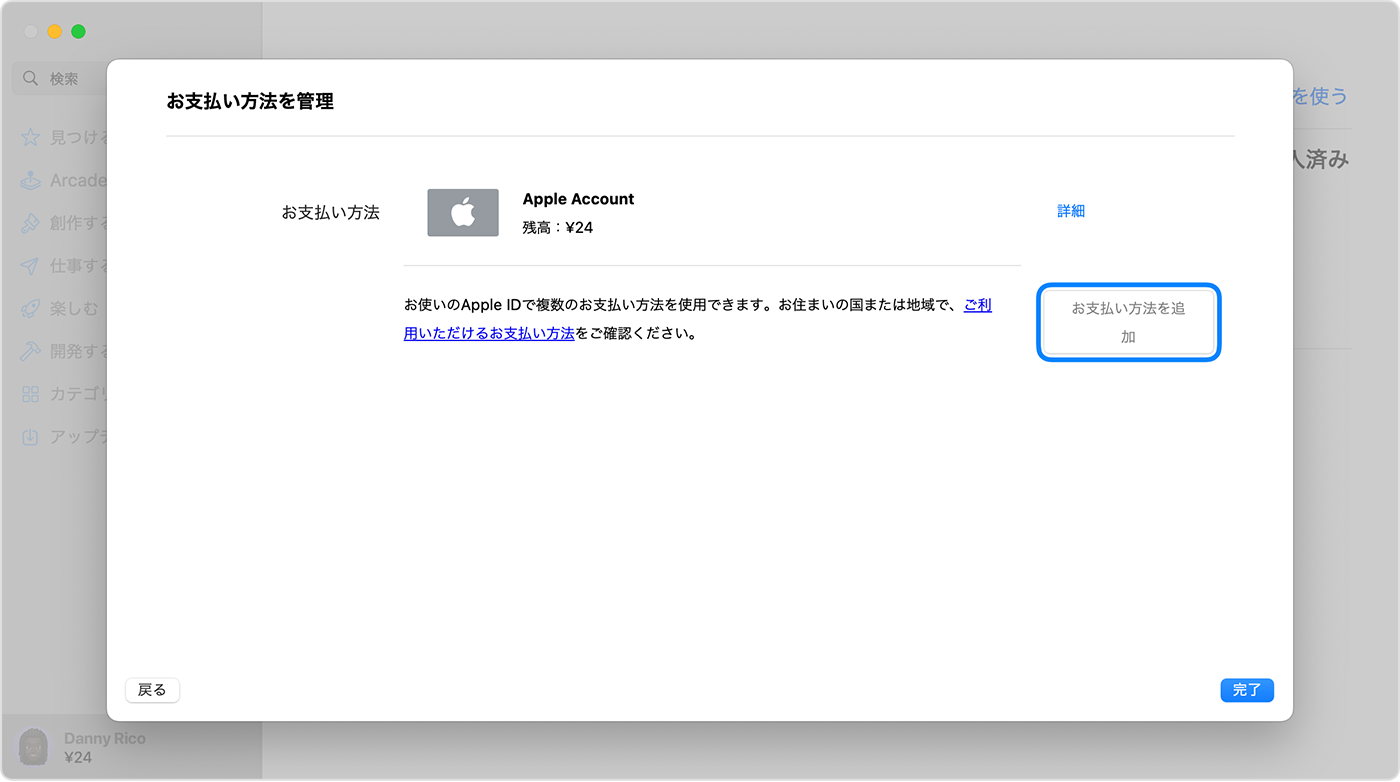
Mac でお支払い方法の順序を入れ替える
お支払い情報の画面で、各お支払い方法の横にある矢印を使用して、お支払い方法のリストの中で上または下に移動します。リストの先頭に表示されているお支払い方法から順番に、代金の請求が試みられます。
お支払い方法を登録済みの場合は、お支払い方法の変更方法や更新方法についてこちらの記事でご確認ください。
Windows パソコンでお支払い方法を追加する
Windows パソコンで、Apple Music アプリまたは Apple TV アプリを開きます。
サイドバーの下部で自分の名前をクリックし、「マイアカウントを表示」を選択します。場合によっては、先に Apple ID でサインインする必要があります。

「お支払い情報」の横の「お支払い方法を管理」をクリックします。
「お支払い方法を追加」をクリックします。
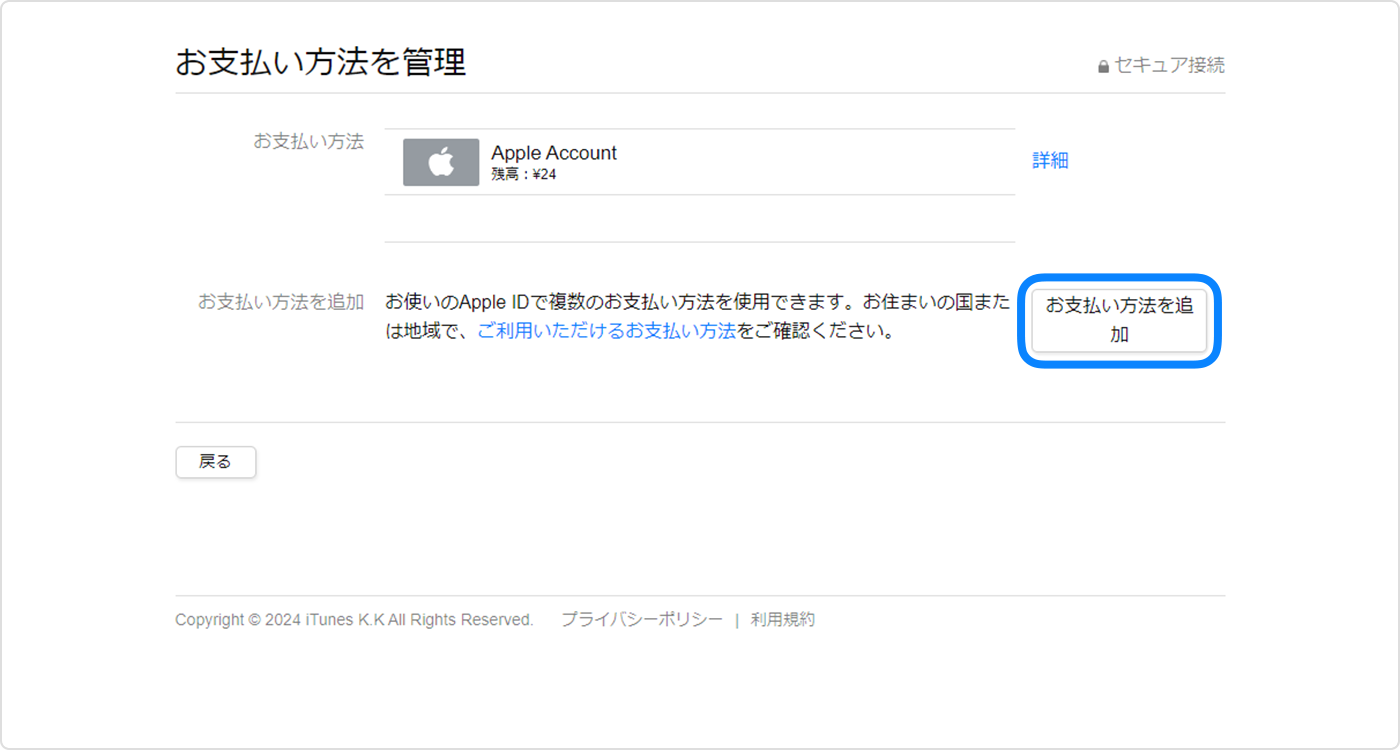
お支払い方法の詳細情報を入力してから「完了」をクリックします。
Windows パソコンでお支払い方法の順序を入れ替える
お支払い情報の画面で、各お支払い方法の横にある矢印を使用して、お支払い方法のリストの中で上または下に移動します。リストの先頭に表示されているお支払い方法から順番に、代金の請求が試みられます。
お支払い方法を登録済みの場合は、お支払い方法の変更方法や更新方法についてこちらの記事でご確認ください。
お支払い方法をオンラインで追加する
appleid.apple.com にサインインした後で、お支払い方法を追加することもできます。
一部の国や地域では、オンラインの appleid.apple.com でお支払い情報を編集すると、ほかのお支払い方法がアカウントから自動的に削除される場合があります。
Apple が製造していない製品に関する情報や、Apple が管理または検証していない個々の Web サイトについては、推奨や承認なしで提供されています。Apple は他社の Web サイトや製品の選択、性能、使用に関しては一切責任を負いません。Apple は他社の Web サイトの正確性や信頼性についてはいかなる表明もいたしません。詳しくは各メーカーや開発元にお問い合わせください。
