Geen enkele toets werkt op een extern toetsenbord
- Als u een draadloos Bluetooth-toetsenbord gebruikt, zorgt u ervoor dat het is ingeschakeld wanneer de computer wordt opgestart. U moet wellicht het niveau van de batterijen ook controleren. Raadpleeg dit artikel voor meer informatie over probleemoplossing.
- Koppel het toetsenbord los en sluit het opnieuw aan. Zorg ervoor dat de stekker volledig in de poort steekt. (USB-stekkers passen maar op één manier in de poorten. U kunt ze bijgevolg niet aansluiten als u ze er ondersteboven probeert in te plaatsen.) Test het toetsenbord opnieuw.
- Sluit het toetsenbord op een andere USB-poort aan.
- Probeer indien mogelijk een ander toetsenbord op de computer aan te sluiten of gebruik het toetsenbord op een andere Mac.
- Probeer in te loggen bij een andere gebruikersaccount. Als het probleem zich niet voordoet wanneer u bent ingelogd bij een andere gebruikersaccount, hebt u een softwareprobleem.
- Open het voorkeurenpaneel Toegankelijkheid of Universele toegang (in Systeemvoorkeuren) en klik op het tabblad Muis. Controleer of Muistoetsen is uitgeschakeld zoals hieronder afgebeeld. (Als Muistoetsen is ingeschakeld, kunt u het toetsenbord of het numerieke toetsenblok gebruiken om de muis te bewegen. De normale werking van het toetsenbord wordt echter uitgeschakeld totdat de functie Muistoetsen is uitgeschakeld.)
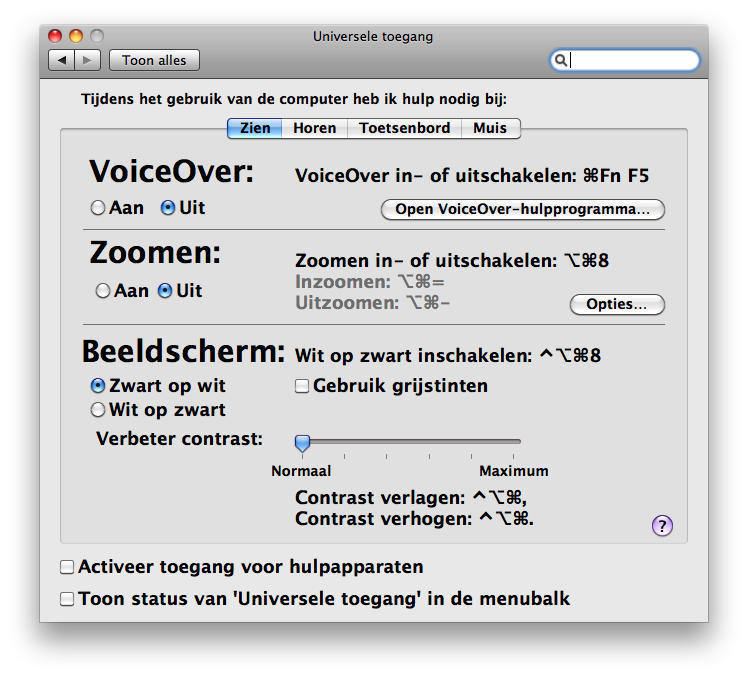
Geen enkele toets werkt op het ingebouwde toetsenbord van een draagbare Mac
Sluit de computer aan op een stopcontact om de batterij op te laden. Raadpleeg Mac OS X: waarschuwing voor bijna lege batterij verschijnt niet bij schermvullend programma, toetsenbord reageert niet meer.
Het ingebouwde toetsenbord van de draagbare Mac produceert alleen cijfers
Zorg ervoor dat de Num Lock-toets niet actief is (druk op fn-F6 om Num Lock in of uit te schakelen).
Sommige toetsen werken niet zoals verwacht
- Kies in het menu Apple de optie Systeemvoorkeuren.
- Kies in het menu Weergave de optie Spraak.
- Klik op het tabblad Tekst-naar-spraak.
- Als ‘Spreek geselecteerde tekst uit bij indrukken toetscombinatie’ is ingeschakeld, kan de toets of toetscombinatie om tekst uit te spreken niet meer worden gebruikt voor andere doeleinden of voor het typen van tekst. Klik op Stel in en wijzig het in een minder gebruikte toetscombinatie (probeer meer speciale toetsen zoals Shift, Command, Option en Control te gebruiken). Of schakel de optie ‘Spreek geselecteerde tekst uit bij indrukken toetscombinatie’ uit.
- Klik achtereenvolgens op het paneel Toegankelijkheid of Universele toegang in Systeemvoorkeuren en op het tabblad Toetsenbord.
- Zorg ervoor dat Toetsvertraging is uitgeschakeld. Als Toetsvertraging is ingeschakeld, moet u een toets langer indrukken voordat deze als zodanig wordt herkend.
- Klik in het paneel Toegankelijkheid of Universele toegang op het tabblad Muis en zorg ervoor dat Muistoetsen is uitgeschakeld. Als Muistoetsen is ingeschakeld, kunt u geen cijfers invoeren met het numerieke toetsenblok. In plaats daarvan verplaatst het toetsenblok de aanwijzer (cursor). (Door vijf keer op de Option-toets te drukken, schakelt u de Muistoetsen in. U kunt deze optie uitschakelen om accidentele activering te voorkomen.) Als Muistoetsen is ingeschakeld en u een toetsenbord zonder numeriek toetsenblok of Num Lock-functie gebruikt, raadpleegt u OS X: typen lukt niet wanneer de muistoetsen zijn ingeschakeld.
- Raadpleeg Mac OS X: het gedrag van de functietoetsen wijzigen als de functietoetsen op de bovenste rij van het toetsenbord niet werken zoals verwacht.
- Isoleer het probleem met Toetsenbordweergave als het probleem aanhoudt:
- Klik in Systeemvoorkeuren op het paneel Taal en tekst (Mac OS X v10.6) of Landinstellingen (Mac OS X v10.5.8 of lager).
- Klik op het tabblad Invoerbronnen (of Invoermenu in Mac OS X 10.5.8 of lager).
- Vink Toetsen- en tekenweergave aan om het te selecteren (vink Toetsenbordweergave aan in Mac OS X 10.5.8 of ouder).
- Kies Toon Toetsenbordweergave uit het invoermenu (vlagsymbool).
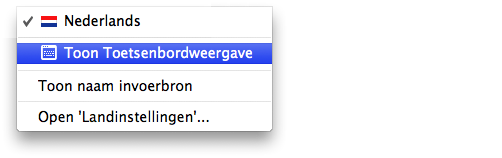
- Als het toetsenbord is aangesloten en door OS X is gedetecteerd, worden de toetsen die u typt in het venster Toetsenbordweergave gemarkeerd. Open Teksteditor (of een ander tekstverwerkingsprogramma) en druk op de toetsen die eerder niet reageerden om te zien of deze in Toetsenbordweergave worden gemarkeerd.
- Start op vanaf de Mac OS X-installatieschijf, kies Terminal in het menu Hulpprogramma’s en test de toetsen die eerder niet werkten. Als de toetsen werken wanneer de computer is opgestart vanaf de installatieschijf, werkt het toetsenbord zelf correct. Gebruik Een softwareprobleem oplossen om het softwareprobleem te isoleren waardoor de toetsen niet correct reageren.
Eject-toets of Caps Lock-toets reageert niet
Lees deze artikelen:
Meer informatie
Als u Mac OS X v10.4.x en een extern aluminium Apple-toetsenbord gebruikt, moet u wellicht bepaalde updates downloaden en installeren. Mac OS X v10.4.11 of hoger wordt aanbevolen.
Raadpleeg ook: