當你設定 iCloud 時,會自動獲得 5GB 免費儲存空間。你可以使用這個空間來存放 iCloud 備份、將照片和影片存放在「iCloud 照片」、讓「iCloud 雲碟」中的文件保持最新狀態等等。你隨時都可以透過裝置的「設定」或 iCloud.com,查看你的 iCloud 儲存空間用量。如果空間越來越少,你可以隨時管理儲存空間以挪出更多空間或升級為 iCloud+。
不確定裝置本身儲存容量與 iCloud 儲存空間之間的差異?進一步瞭解裝置儲存空間和 iCloud 儲存空間
在 iCloud 挪出更多可用空間
如果 iCloud 儲存空間不足,你的裝置將不會備份至 iCloud、新的照片和影片不會上傳至「iCloud 照片」,而且「iCloud 雲碟」和其他 iCloud App 將無法在你的裝置之間保持最新狀態。你也將無法透過 iCloud 電子郵件地址來傳送或接收電子郵件。
你可以刪除不使用的內容,以釋出 iCloud 的儲存空間:
刪除任何內容之前,你可以先封存或拷貝儲存在 iCloud 的資訊。
查看「為你建議」
如果你在 iOS 17 或 iPadOS 17 或以上版本中發生儲存空間不足的情況,可以前往 iCloud 設定中的「為你建議」,查看是否有可能不再需要且可以刪除的照片、大型檔案或備份。
- 前往「設定」> [你的姓名] >「iCloud」。
- 點一下「為你建議」,然後點一下下方的其中一個選項,並按照螢幕上的指示操作:
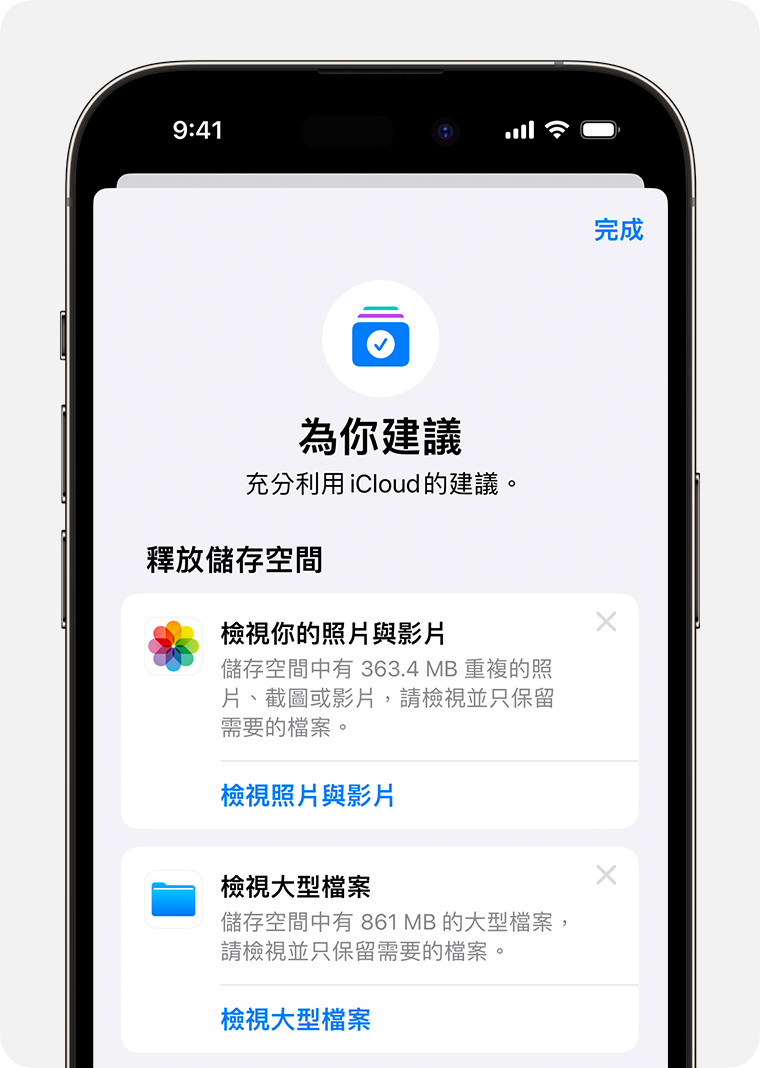
- 點一下「檢視備份」找出並刪除不再使用之裝置的備份。
- 點一下「檢視照片與影片」以刪除可能不再需要的重複照片、截圖或影片。
- 點一下「檢視大型檔案」以刪除可能不再需要的大型檔案,以釋出空間。
- 如果沒有看到任何上述選項,你仍然可以手動從 iCloud 刪除內容。
縮減「iCloud 備份」的大小
將 iPhone 或 iPad 備份至 iCloud 時,系統會自動備份裝置上最重要的資訊。進一步瞭解 iCloud 備份的內容
許多 App 在完成安裝後都會自動備份至 iCloud。當你停止備份不使用的 App 或刪除舊的 iCloud 備份時,即可縮減「iCloud 備份」的大小,並釋出 iCloud 的空間。
選擇要在 iPhone 或 iPad 上備份哪些 App
- 前往「設定」> [你的姓名] >「iCloud」。
- 點一下「管理帳號儲存空間」或「管理儲存空間」,然後點一下「備份」。
- 點一下所用裝置的名稱。
- 關閉你不想備份的任何 App。
- 選擇「關閉並刪除」。
當你確認要「關閉並刪除」某個 App 後,系統便會關閉該 App 的「iCloud 備份」功能,並從 iCloud 移除其所有資訊。
有些 App 一律都會備份,無法關閉備份功能。
刪除備份並關閉裝置的「iCloud 備份」功能
你可以針對目前正在使用的裝置,或可能不會再使用的舊裝置,刪除舊的 iCloud 備份。停用或停止使用「iCloud 備份」功能後,仍可在 180 天內使用你的 iCloud 備份資料。無法刪除目前用來回復裝置的備份。
iPhone 或 iPad
- 前往「設定」> [你的姓名],然後點一下「iCloud」。
- 點一下「管理帳號儲存空間」或點一下「管理儲存空間」,然後點一下「備份」。
- 針對你想刪除備份的裝置,點一下裝置名稱。
- 點一下「刪除備份」>「關閉並刪除」。
刪除備份後,iPhone 或 iPad 的「iCloud 備份」也會關閉。你可以在裝置上的 iCloud 設定中重新開啟「iCloud 備份」。
Mac
- 選擇「蘋果」選單 >「系統設定」,或選擇「蘋果」選單 >「系統偏好設定」。
- 按一下「Apple ID」,然後按一下「iCloud」。
- 按一下「管理」,然後選擇「備份」。
- 選取其中一個裝置備份,然後按一下「—」以刪除。如果要關閉備份功能,並刪除該裝置在 iCloud 上的所有備份,請在系統要求確認時選擇「刪除」。
刪除備份後,裝置的「iCloud 備份」也會關閉。你可以在裝置上的 iCloud 設定中重新開啟「iCloud 備份」。
Windows PC
- 打開 Windows 版 iCloud。
- 按一下「儲存空間」。
- 從列出的項目中選取「備份」。
- 選取其中一個裝置備份,然後按一下「刪除」。如果要關閉備份功能,並刪除該裝置在 iCloud 上的所有備份,請在系統要求確認時選擇「刪除」。
刪除備份後,裝置的「iCloud 備份」也會關閉。你可以在裝置上的 iCloud 設定中重新開啟「iCloud 備份」。
刪除「iCloud 照片」中的照片
「iCloud 照片」會使用你的 iCloud 儲存空間,讓所有照片和影片在你的各裝置之間保持最新。只要在任何一部裝置的「照片」App 中刪除不再需要的照片和影片,就能增加 iCloud 的儲存空間。
刪除任何項目之前,請務必備份仍然想要的照片和影片。使用「iCloud 照片」,並在一部裝置上刪除照片或影片,則在使用相同 Apple ID 登入的所有其他裝置上,該照片或影片也會刪除。
請使用下列步驟來刪除「iCloud 照片」的照片和影片。如果沒有使用「iCloud 照片」,你可以改從「相機膠卷」刪除照片。
如果你有參與「iCloud 共享的照片圖庫」,加入「共享的圖庫」的照片僅會計入「共享的圖庫」建立者的儲存空間。若要刪除計入你的 iCloud 儲存空間的項目,請確定你正在檢視「個人圖庫」。
iPhone 或 iPad
- 打開「照片」App,然後點一下畫面底部的「圖庫」。
- 點一下「所有照片」。
- 點一下「選取」,然後選擇一個或多個要刪除的照片或影片。
- 點一下「刪除」按鈕
 ,然後點一下「刪除照片」。
,然後點一下「刪除照片」。
如果沒有使用「iCloud 照片」
如果沒有使用「iCloud 照片」,你的「iCloud 備份」就會包含「相機膠卷」。若要查看其在「iCloud 備份」中所使用的儲存空間:
- 前往「設定」> [你的姓名],然後點一下「iCloud」。
- 點一下「管理帳號儲存空間」或點一下「管理儲存空間」,然後點一下「備份」。
- 點一下所用裝置的名稱,然後查看「照片」。
若要減少「照片」備份的大小,請將照片和影片儲存到電腦,然後手動備份裝置。如果想要將照片和影片保留在裝置上,你可以關閉「備份」中的「照片」,或升級為 iCloud+,以增加儲存空間。如果有任何不想保留的照片,可以將其刪除:
- 打開「照片」。
- 選取你要刪除的項目。
- 點一下「刪除」按鈕
 ,然後點一下「刪除照片」。
,然後點一下「刪除照片」。
Mac
- 打開「照片」App。
- 選取要刪除的照片和影片。
- 按鍵盤上的刪除鍵、按住 Control 鍵並按一下,或點按右鍵並選擇「刪除(#)張照片」。然後按一下「刪除」以確認。
iCloud.com
- 從你的 iPhone、iPad 或電腦登入 iCloud.com。
- 選取「照片」App。
- 選取要刪除的照片或影片。
- 若要選取多張照片或多段影片,請在 iOS 或 iPadOS 上點一下「選取」,或是在 Mac 上按住 Command 鍵或在 PC 上按住 Control 鍵,然後選取項目。
- 若要全選,請在 macOS 上按住 Command 並按一下 A 鍵,或在 Windows 上按住 Control 並按一下 A 鍵,或是在 iOS 或 iPadOS 上點一下「全選」。
- 點一下「刪除」按鈕
 ,然後點一下「刪除」。
,然後點一下「刪除」。
你可以從「最近刪除」相簿復原 30 天內刪除的照片和影片。如果要快速從「最近刪除」相簿移除內容,請點一下「選取」,然後選取你要移除的項目。點一下「刪除」>「刪除」。如果你的用量超過 iCloud 儲存空間的限制,裝置會立即移除你所刪除的任何照片和影片,而且這些項目將無法透過「最近刪除」相簿復原。
刪除「iCloud 雲碟」中的檔案夾或檔案
你可以透過 iPhone、iPad、Mac 或 PC,管理及刪除儲存在「iCloud 雲碟」中的檔案夾或檔案。如果你有參與其他人共享的檔案夾,該檔案夾不會計入你的 iCloud 儲存空間。
iPhone
- 前往「檔案」App,然後點一下「瀏覽」。
- 在「位置」底下,點一下「iCloud 雲碟」。
- 點一下「更多」按鈕
 ,然後點一下「選取」。
,然後點一下「選取」。 - 選擇要移除的檔案或檔案夾。
- 若要從「iCloud 雲碟」和你的所有裝置上刪除檔案,請點一下「刪除」按鈕
 。該檔案會在「最近刪除」中保留 30 天。
。該檔案會在「最近刪除」中保留 30 天。
iPad
- 前往「檔案」App,然後打開側邊欄。
- 在「位置」底下,點一下「iCloud 雲碟」。
- 點一下「選取」,然後選擇要移除的檔案或檔案夾。
- 若要從「iCloud 雲碟」和你的所有裝置上刪除檔案,請點一下「刪除」。該檔案會在「最近刪除」中保留 30 天。
Mac
- 打開 Finder 並前往「iCloud 雲碟」檔案夾。
- 將項目拖移到「垃圾桶」,或移到 Mac 上的其他檔案夾。若是移到「垃圾桶」,該項目會在「最近刪除」中保留 30 天。
Windows PC
在裝有 Windows 版 iCloud 的 PC 上,你可以使用 [Windows 檔案總管] 來管理「iCloud 雲碟」檔案。你可以將檔案或檔案夾釘選到 [Windows 檔案總管],或依照下列步驟將「iCloud 雲碟」檔案夾加入 [Windows 檔案總管],並從「iCloud 雲碟」刪除該檔案夾:
- 下載並安裝 Windows 版 iCloud 。
- 使用 Apple ID 登入。
- 開啟「iCloud 雲碟」。
- 前往「iCloud 雲碟」檔案夾。
- 選取要刪除的檔案夾或檔案。
- 按一下「刪除」。該檔案會在「最近刪除」中保留 30 天。
iCloud.com
- 登入 iCloud.com。
- 點一下「iCloud 雲碟」App。
- 選取要刪除的檔案,然後點一下「刪除」按鈕
 。該檔案會在「最近刪除」中保留 30 天。
。該檔案會在「最近刪除」中保留 30 天。
刪除「訊息」中的訊息和附件
使用 iCloud 雲端「訊息」時,你收發的所有訊息和附件都會使用 iCloud 儲存空間。刪除不再需要的訊息和附件(例如照片、影片和檔案),即可釋出更多可用空間。
在 iPhone 或 iPad 中刪除訊息或附件
- 在訊息對話中,觸碰並按住你要刪除的訊息泡泡或附件。
- 點一下「更多」。
- 點一下「刪除」按鈕
 ,然後點一下「刪除訊息」。如果你要刪除討論串中的所有訊息,請點一下左上角的「全部刪除」。接著點一下「刪除對話」。
,然後點一下「刪除訊息」。如果你要刪除討論串中的所有訊息,請點一下左上角的「全部刪除」。接著點一下「刪除對話」。
從聯絡人或對話刪除多個附件
- 在訊息對話中,點一下螢幕頂端的聯絡人姓名。
- 在「照片」區段中,點一下「顯示全部」。
- 點一下「選取」,點一下你想刪除的影像。
- 點一下「刪除」,然後點一下「刪除附件」以確認。
刪除整個對話
- 在要刪除的對話上向左滑動。
- 點一下「刪除」。
- 再點一下「刪除」以確認。
在 Mac 上刪除訊息或附件
- 開啟訊息對話。
- 按住 Control 鍵並按一下要刪除的訊息泡泡的空白處。
- 選擇「刪除」。
- 按一下「刪除」以確認刪除。
從聯絡人或對話刪除多個附件
- 打開訊息對話。
- 按一下「資訊」按鈕
 。
。 - 捲動至「照片」區段。
- 點選一個附件,然後按住 Command 鍵,以選取多個附件。
- 按住 Control 鍵並按一下或點按右鍵,然後選擇「刪除」。
- 按一下「刪除附件」以確認刪除。
刪除整個對話
- 按住 Control 鍵並按一下對話。
- 選擇「刪除」或「刪除對話」。
- 按一下「刪除」以確認刪除。
刪除訊息及管理「郵件」
只要從你的 iCloud 電子郵件帳號刪除電子郵件訊息,即可釋出 iCloud 空間。你也可以從 iPhone 或 iPad 搬移電子郵件到 Mac 或 PC 上,這些郵件就不會再計入 iCloud 儲存空間。
請按照下列步驟刪除帳號中的郵件。別忘了,附件過大的郵件所占的空間,比純文字電子郵件更多。
iPhone 或 iPad
如果將 iPhone 或 iPad 設定為可存取 iCloud 電子郵件,你便能刪除任何信箱的郵件,然後清空「垃圾桶」來釋出空間:
- 在任何郵件上向左滑動來刪除郵件。
- 前往「信箱」,並選擇「垃圾桶」檔案夾。
- 若要一次刪除一封郵件,請將每封郵件向左滑動。若要全部刪除,請依序點一下「編輯」、「全選」和「刪除」。點一下「全部刪除」以確認。
Mac 或 Windows PC
如果你使用 iCloud「郵件」搭配桌面電子郵件 App,例如 Mac 上的「郵件」或 PC 上的 Microsoft Outlook,請使用下列步驟:
- Mac 上的「郵件」:刪除不再需要的郵件,然後選擇「信箱」>「清除已刪除項目」,再從選單中選取你的 iCloud 電子郵件帳號。然後按一下「清除」以確認。
- Microsoft Outlook 2010 至 Outlook 2016(Windows):刪除不再需要的郵件。Outlook 將在你下次關閉並重新啟動 App 時永久刪除郵件。
iCloud.com
- 登入 iCloud.com。
- 選取「郵件」,並選擇「垃圾桶」檔案夾。
- 若要一次刪除一封郵件,請選取你要刪除的郵件,然後「垃圾桶」按鈕
 。若要刪除多封郵件,請選取你要刪除的郵件,然後選取「刪除」。
。若要刪除多封郵件,請選取你要刪除的郵件,然後選取「刪除」。
刪除語音備忘錄
使用 iCloud 雲端「語音備忘錄」,你的語音錄音會儲存在 iCloud 中。你可以在需要更多空間時輕鬆將其刪除。
iPhone 或 iPad
- 點一下「編輯」,然後選取你要刪除的語音備忘錄。
- 點一下「刪除」按鈕
 。
。 - 打開「最近刪除」,然後點一下「編輯」。
- 點一下「全部刪除」,或選取語音備忘錄,然後點一下「刪除」。
Mac
- 選取你要刪除的語音備忘錄。
- 按一下「刪除」按鈕
 。
。 - 打開「最近刪除」,然後按一下「全部刪除」或「刪除」。
- 按一下「永遠刪除」以確認刪除。