Atnaujinus į naujausią „iOS“ arba „iPadOS“ programinės įrangos versiją teikiamos naujausios funkcijos, saugos atnaujinimai ir klaidų pataisymai. Jei pranešime nurodyta, kad nėra pakankamai vietos atnaujinimui atsisiųsti ir įdiegti, tvarkykite vietą pagal rekomendacijas arba įdiekite atnaujinimą prisijungę prie kompiuterio.
Tvarkykite vietą „iPhone“, „iPad“ arba „iPod touch“ įrenginyje
Norėdami atlaisvinti vietos savo įrenginyje, vadovaukitės toliau pateiktomis rekomendacijomis. Taip pat galite ištrinti arba iškelti programas ir turinį. Jums nereikia pirkti daugiau vietos „iCloud“ saugykloje. Kuo skiriasi įrenginio saugykla ir „iCloud“ saugykla?
- Eikite į „Settings“ (nuostatos) > „General“ (bendra) > „[device] Storage“ ([įrenginio pavadinimas] saugykla).
- Slinkite iki dalies „Recommendations“ (rekomendacijos), kad peržiūrėtumėte patarimus.
- Norėdami įjungti rekomendaciją, palieskite „Enable“ (įjungti) arba palieskite rekomendaciją, kad peržiūrėtumėte turinį, kurį galite ištrinti.
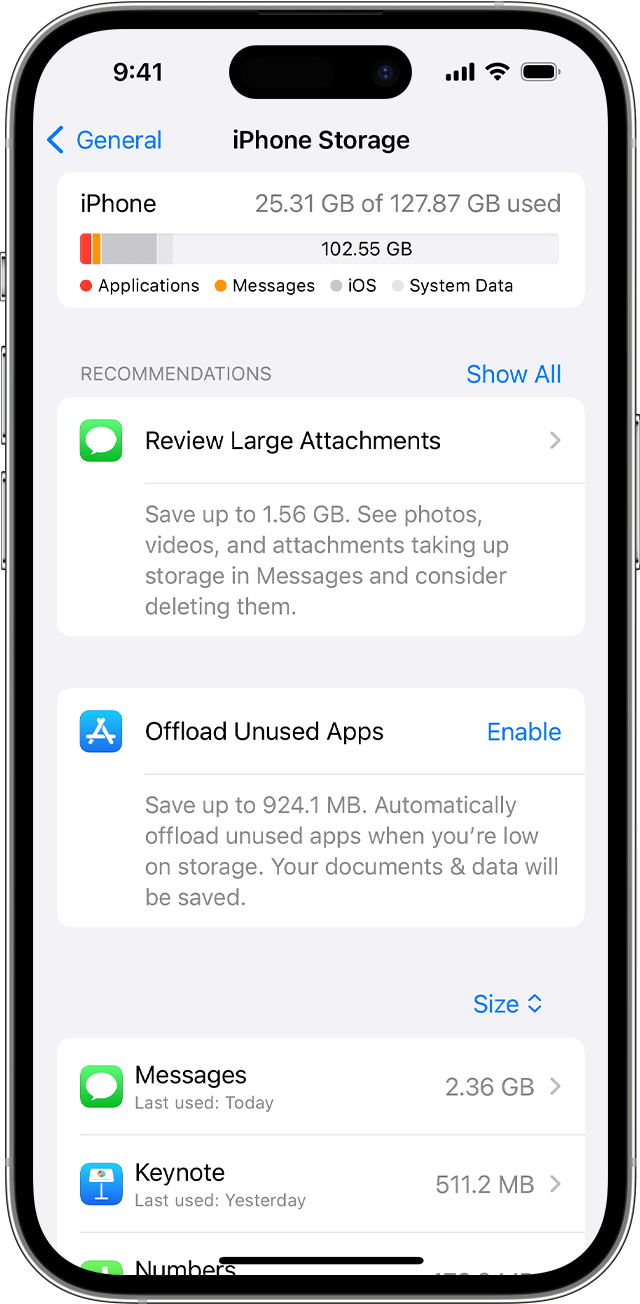
Jei pasinaudojus rekomendacijomis reikia daugiau vietos, galite ištrinti programas ir turinį, kurio jums nereikia:
- Eikite į „Settings“ (nuostatos) > „General“ (bendra) > „[device] Storage“ ([įrenginio pavadinimas] saugykla).
- Slinkite iki programų sąrašo, tada pasirinkite bet kurią programą, kad pamatytumėte, kiek vietos ji užima.
- Palieskite programą, tada pasirinkite parinktį:
- „Offload App (iškelti programą), taip atlaisvindami jos naudojamą saugyklos vietą, bet palikdami dokumentus ir duomenis įrenginyje.
- „Delete App“ (ištrinti programą), taip pašalindami programą ir su ja susijusius duomenis. Kai kurios programos, pvz., „Apple Music“ (muzika), leidžia ištrinti tam tikrus dokumentus ir duomenis. Vėliau galėsite atsisiųsti įsigytas programas ir turinį.
- Pabandykite įdiegti atnaujinimą iš naujo. Eikite į „Settings“ (nuostatos) > „General“ (bendra) > „Software Update“ (programinės įrangos atnaujinimas).
Jei diagramoje, kurioje rodoma įrenginio saugyklos vieta, matote užrašą „Other“ (kiti) arba „System Data“ (sistemos duomenys), jums nereikia imtis jokių veiksmų. Vietoj to ištrinkite programas ir turinį, kurių jums nereikia, ir vadovaukitės rekomendacijomis.
Atsisiųskite „iPhone“, „iPad“ ar „iPod touch“ įrenginio atnaujinimą kompiuteryje
- „Mac“ kompiuteryje atidarykite „Finder“ arba kitame kompiuteryje atidarykite programą „Apple Devices“. Jei kitame kompiuteryje programos „Apple Devices“ nėra arba „Mac“ naudojama „macOS Mojave“ ar senesnė versija, vietoj to atidarykite „iTunes“. Sužinokite, kuri „macOS“ versija naudojama jūsų „Mac“.
- Prijunkite įrenginį prie kompiuterio.
- Raskite įrenginį savo kompiuteryje. Norint tęsti, gali reikėti patvirtinti, kad pasitikite įrenginiu.
- Spustelėkite „Check for Update“ (tikrinti, ar yra atnaujinimų).
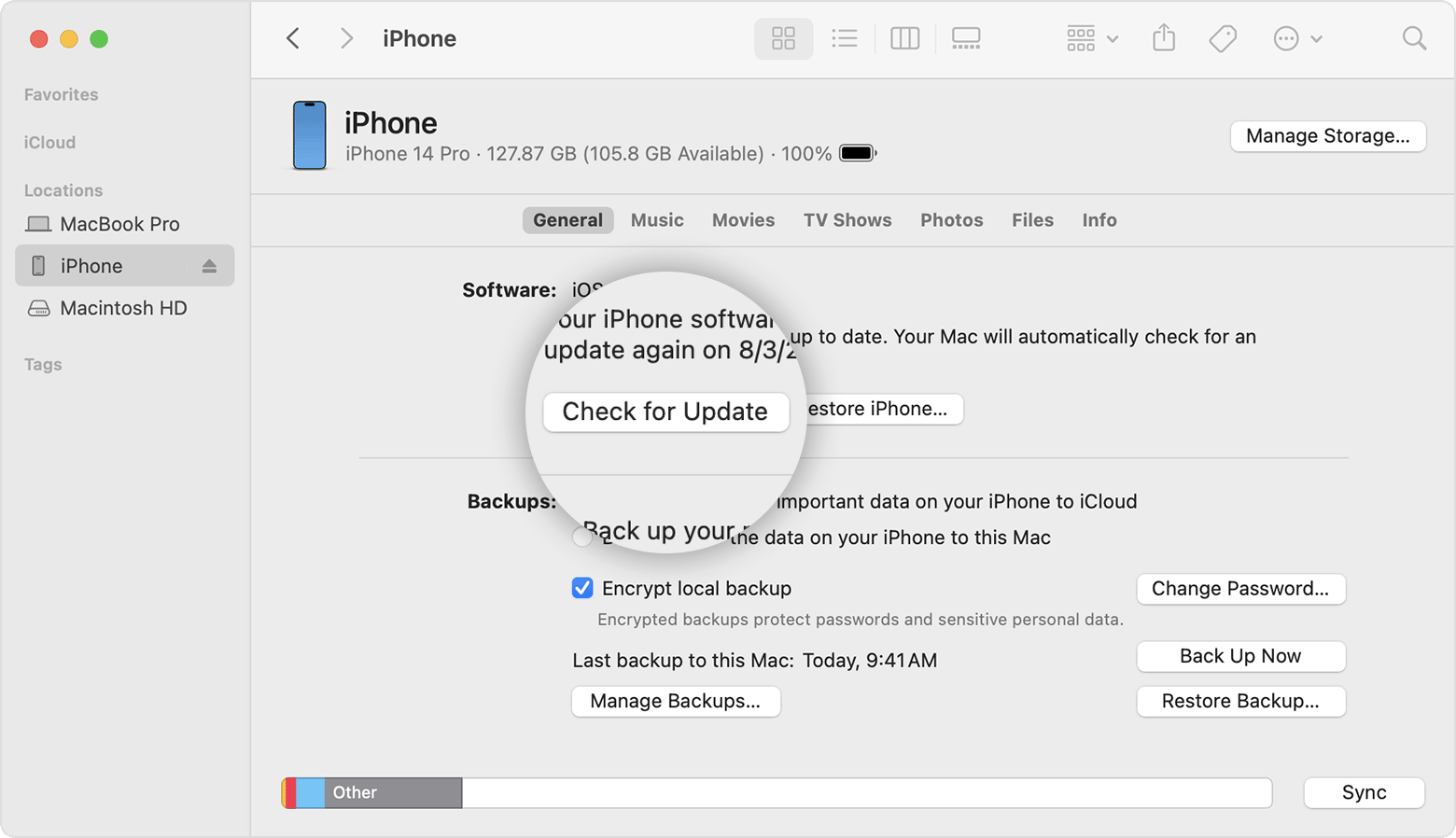
- Spustelėkite „Download“ (atsisiųsti) ir „Update“ (naujinti).
Jei atnaujinimo metu pasirodo įspėjimas, sužinokite, kaip išspręsti klaidą arba įspėjimą.
Jei vis dar reikia pagalbos
Jeigu jums vis dar reikia pagalbos, susisiekite su „Apple“ palaikymo tarnyba.