Utilizar o Controlo por voz no Mac
Com o Controlo por voz, pode navegar e interagir com o Mac com a sua voz em vez de utilizar um dispositivo de entrada tradicional.
Como ativar o Controlo por voz
Requer o macOS Catalina 10.15 ou posterior
Selecione o menu Apple > Definições do sistema (ou Preferências do sistema).
Clique em Acessibilidade.
Nas definições de Acessibilidade, clique em Controlo por voz.
Ative o Controlo por voz. Se estiver a ativar o Controlo por voz pela primeira vez, o Mac poderá concluir uma descarga única da Apple*. O Controlo por voz fica disponível após a descarga.
Quando o Controlo por voz estiver ativo:
No macOS Sonoma ou posterior, é apresentado um na barra de menus. Neste menu, pode parar ou começar a ouvir, alterar o idioma e o microfone e abrir as definições do Controlo por voz. Para parar ou começar a ouvir, também pode dizer "Iniciar modo de pausa" ou "Acordar".
No macOS Ventura ou anterior, é apresentado um ícone de microfone no ecrã. Este representa o microfone selecionado nas definições do Controlo por voz. Para parar de ouvir, clique em Pausar por baixo do microfone. Para começar a ouvir, clique em "Reativar". Também pode dizer "Iniciar modo de pausa" ou "Acordar".
Como utilizar o Controlo por voz
Consulte a lista de comandos de voz para conhecer melhor o Controlo por voz. Diga "Mostrar comandos". A lista depende do contexto. Pode encontrar variações ausentes da lista.
Se estiver a utilizar o macOS Sonoma ou posterior, pode aprender e praticar os comandos do Controlo por voz com um guia interativo:
Selecione o menu Apple > Definições do sistema.
Clique em Acessibilidade na barra lateral e, em seguida, clique em Controlo por voz no lado direito.
Clique no botão Abrir guia.
Para saber se o Controlo por voz compreendeu a sua frase como um comando, pode ativar "Reproduzir som quando o comando é reconhecido" nas definições do Controlo por voz.
Navegação básica
O Controlo por voz reconhece os nomes de várias apps, etiquetas, controlos e outros elementos no ecrã, para que possa navegar ao combinar estes nomes com determinados comandos. Seguem-se alguns exemplos:
Abrir Pages: "Abrir Pages". Em seguida, crie um novo documento: "Clicar em Novo documento". Depois, escolha um modelo de carta: "Clicar em Carta. Clicar em Carta clássica." Por último, guarde o documento: "Guardar documento".
Escrever uma mensagem nova no Mail: "Clicar em Nova mensagem". Em seguida, enderece a mensagem para: "John Appleseed".
Reiniciar o Mac: "Clicar no menu Apple. Clicar em Reiniciar” (ou use a sobreposição de números e diga "Clicar em 8").
Também pode criar os seus próprios comandos de voz.
Sobreposições de números e nomes
Use sobreposições de números e de nomes para interagir rapidamente com áreas do ecrã que o Controlo por voz reconheça como áreas clicáveis, como menus, opções assinaláveis e botões.
Para ativar os números dos elementos, diga "Mostrar números". Depois, diga o número para que este seja clicado. Para desativar os números dos elementos, diga "Ocultar números".
Para ativar os nomes dos elementos, diga "Mostrar nomes". Para clicar num nome, diga "Clique" e o nome. Para desativar os nomes dos elementos, diga "Ocultar nomes". Esta funcionalidade requer o macOS Sonoma ou posterior.
Estas sobreposições são um bom apoio na interação com interfaces complexas, como páginas web. Por exemplo, no navegador, pode dizer "Procurar lojas Apple perto de mim". Em seguida, utilize a sobreposição de números para escolher um dos resultados: "Mostrar números. Clicar em 64." (Se o nome da ligação for único, também deverá poder clicar nele sem sobreposições ao dizer "Clicar", seguido do nome da ligação.)
O Controlo por voz apresenta automaticamente números em menus e áreas em que precise de distinguir elementos com o mesmo nome.
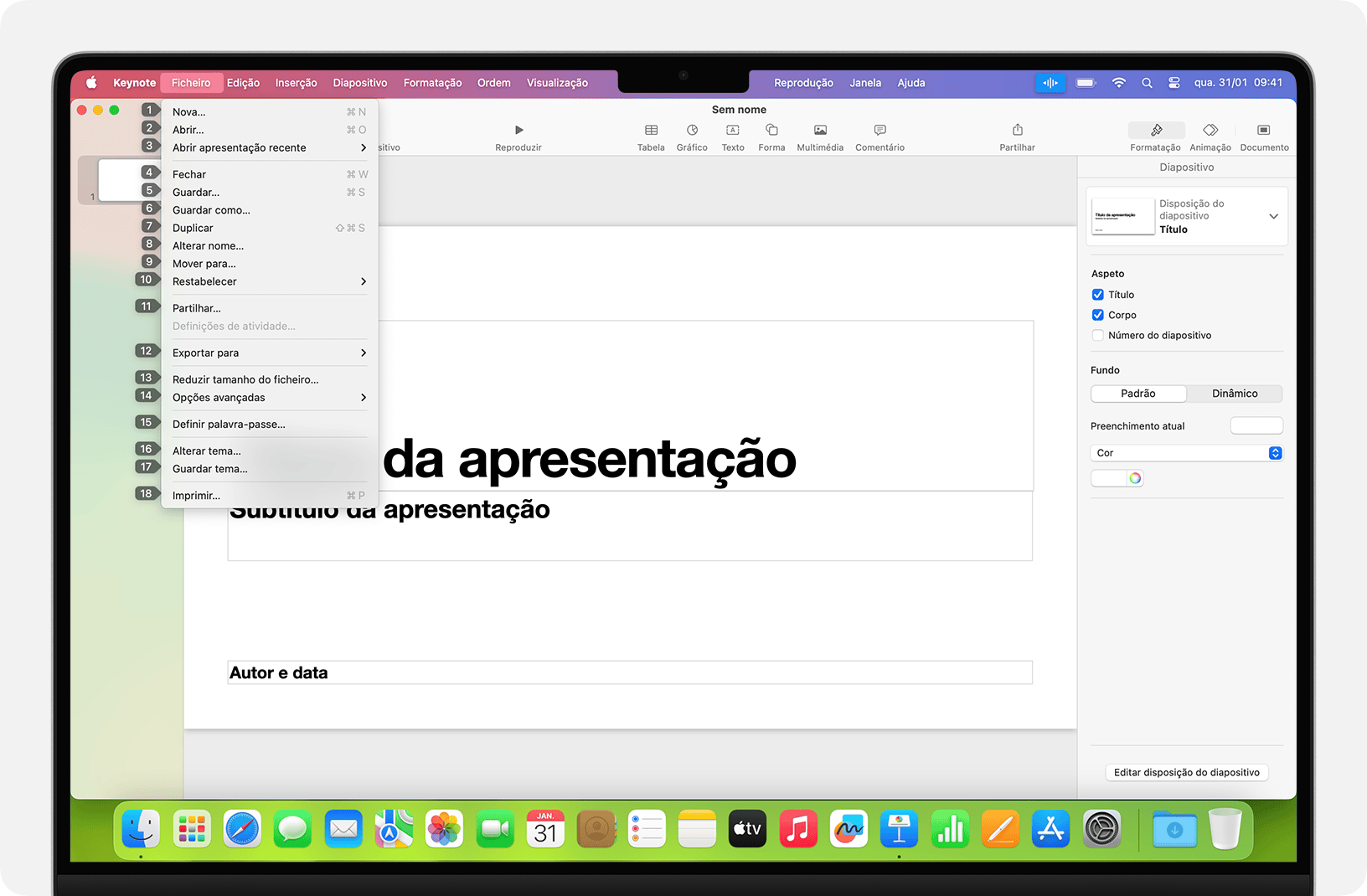
Sobreposição de grelha
Use a sobreposição de grelha para interagir com elementos do ecrã que não tenham controlos ou que o Controlo por voz não reconheça como clicáveis.
Diga "Ver grelha" para mostrar uma grelha numerada no ecrã ou "Ver grelha em janela" para restringir a grelha à janela ativa. Diga um número da grelha para subdividir essa área da grelha e repita as vezes necessárias para continuar a melhorar a seleção.
Para clicar num elemento correspondente a um número da grelha, diga "Clicar", seguido do número ou diga "Ampliar", seguido do número, para ampliar essa área da grelha e, em seguida, ocultar automaticamente a grelha. Também pode utilizar os números da grelha para arrastar um elemento selecionado de uma área da grelha para outra: "Arrastar 3 para 14".
Para ocultar os números da grelha, diga "Ocultar números". Para ocultar os números e a grelha, diga "Ocultar grelha".
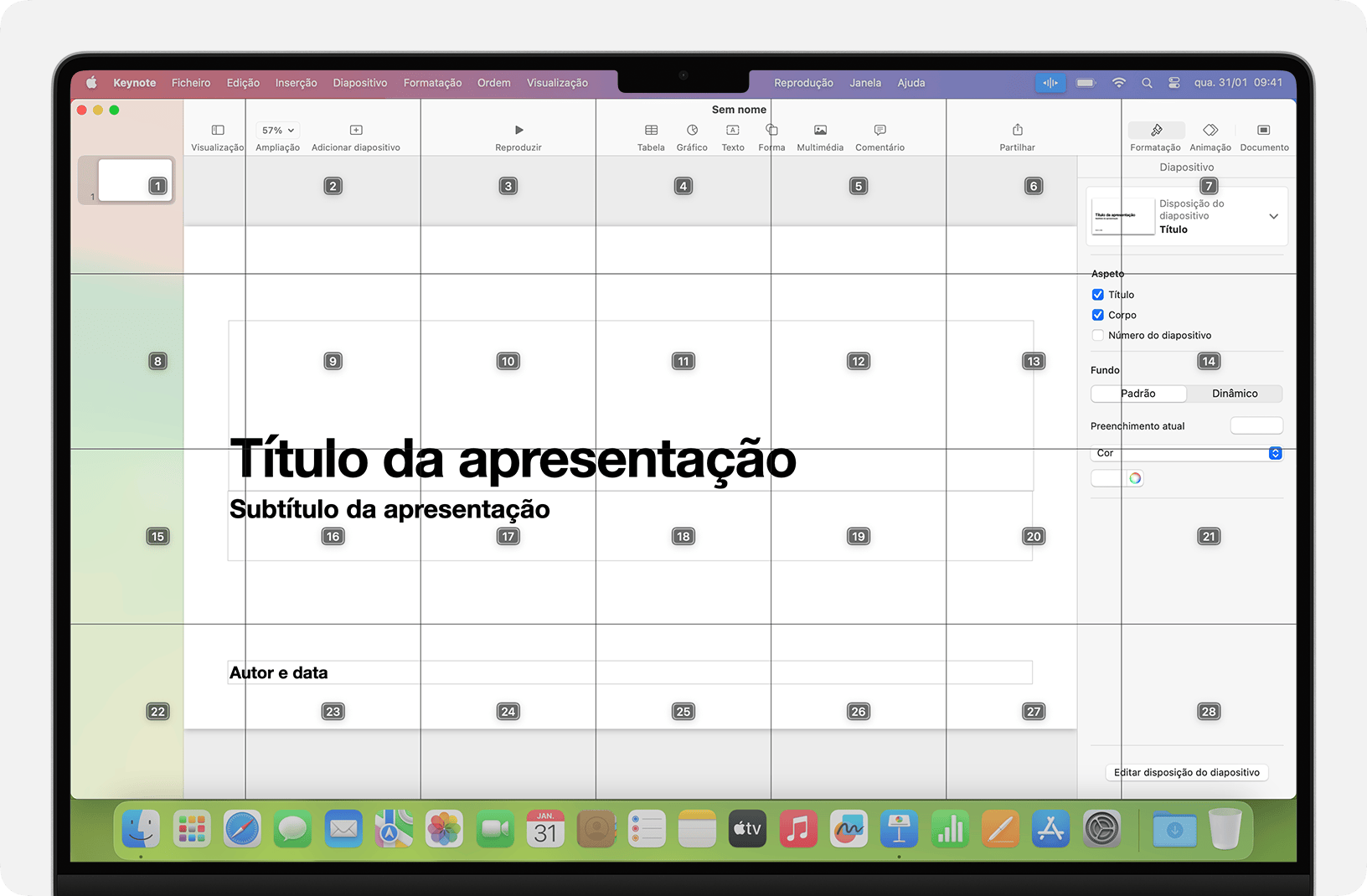
Ditado
Se o cursor estiver num documento, mensagem de e-mail, mensagem de texto ou qualquer campo com texto, pode ditar de forma contínua. A funcionalidade Ditado converte as palavras ditadas em texto.
Para escrever um ponto de interrogação, símbolo ou emoji, diga o nome correspondente, como "ponto de interrogação", "sinal de percentagem" ou "emoji do sorriso". Poderão variar consoante o idioma ou o dialeto.
Para mover no ecrã e selecionar texto, pode utilizar vários comandos, como: "Recuar duas frases", "Avançar um parágrafo", "Selecionar palavra anterior" ou "Selecionar parágrafo seguinte".
Para formatar texto, experimente dizer "Negrito" ou "Maiúsculas". Para escrever números, diga "Numérico".
Para eliminar texto, pode usar vários comandos. Por exemplo, diga "Eliminar isto" e o Controlo por voz eliminará o que tenha acabado de escrever, ou diga "Eliminar tudo" para apagar tudo e começar de novo.
Para ditar carácter a carácter, diga "Modo de soletrar" e, em seguida, diga cada carácter. Esta funcionalidade requer o macOS Ventura ou posterior e não está disponível em todos os idiomas.
Como o Controlo por voz sabe contextualizar, a transição entre ditar texto e dar comandos é praticamente impercetível. Por exemplo, para ditar e enviar um texto nas Mensagens, pode dizer "Feliz Aniversário. Clicar em Enviar." Para substituir uma frase, diga "Substituir Estou a chegar por Cheguei".
Para alternar manualmente entre os modos, diga:
"Modo de comando"
"Modo de ditado"
"Modo de soletrar"
Também pode criar o seu próprio vocabulário para utilizar com o Ditado.
Criar os seus próprios comandos de voz
Abra as definições do Controlo por voz ao dizer "Abrir definições do controlo por voz" ou "Abrir preferências do controlo por voz".
Clique em Comandos ou diga "Clicar em Comandos". Verá uma lista completa de todos os comandos.
Para adicionar um novo comando, clique no botão Adicionar (+) ou diga "Clicar em Adicionar". Em seguida, configure estas opções para definir um comando:
Ao dizer: introduza a palavra ou expressão que pretende enunciar para executar a ação.
Ao usar: escolha se pretende que o Mac execute a ação apenas quando estiver a utilizar uma determinada app.
Executar: escolha a ação que pretende que seja executada. Pode abrir um elemento do Finder, abrir um URL, colar texto, colar dados do clipboard, premir um atalho de teclado, selecionar um elemento de menu ou executar um processo do Automator.
Também pode selecionar um comando para saber se funciona com outras frases. Por exemplo, "Desfazer aquilo" funciona com várias expressões, incluindo "Desfazer isto" e "Riscar aquilo".
Para adicionar rapidamente um novo comando, pode dizer "Tornar isto enunciável". O Controlo por voz ajuda a configurar novos comandos dependendo do contexto. Por exemplo, se enunciar um comando enquanto um elemento do menu estiver selecionado, o Controlo por voz ajuda a criar um comando para selecionar esse elemento do menu.
Com a versão mais recente do macOS Monterey, também pode importar ou exportar comandos de voz.
Criar o seu próprio vocabulário de ditado
Abra as definições do Controlo por voz ao dizer "Abrir definições do controlo por voz" ou "Abrir preferências do controlo por voz".
Clique em Vocabulário ou diga "Clicar em Vocabulário".
Clique no botão Adicionar (+) ou diga "Clicar em Adicionar".
Escreva uma nova palavra ou frase para ser introduzida quando for enunciada.
Com a versão mais recente do macOS Monterey, também pode importar ou exportar vocabulário.
Mais informações
Para obter o melhor desempenho possível ao utilizar o Controlo por voz com um portátil Mac e um monitor externo, mantenha a tampa do portátil aberta, use um microfone externo ou um monitor com microfone integrado.
Se estiver a utilizar um Mac mini, Mac Studio ou Mac Pro, deverá utilizar um microfone externo ou um monitor com microfone integrado.
Como o processamento de áudio do Controlo por voz ocorre no seu dispositivo, a confidencialidade dos seus dados pessoais fica assegurada.
Saiba mais sobre as funcionalidades de acessibilidade dos produtos Apple.
* Se estiver a utilizar uma rede empresarial ou escolar que utilize um servidor proxy, o Controlo por voz poderá não conseguir ser descarregado. Solicite ao administrador da rede que consulte as portas de rede utilizadas pelos produtos de software Apple.