iCloud Fotoğrafları'nı ayarlama ve kullanma
iCloud Fotoğrafları, fotoğraf ve videolarınızı iCloud'da güvenle saklayıp iPhone, iPad, Apple Vision Pro, Mac, Apple TV ve iCloud.com'da güncel tutmak için Fotoğraflar uygulamasıyla birlikte çalışır.
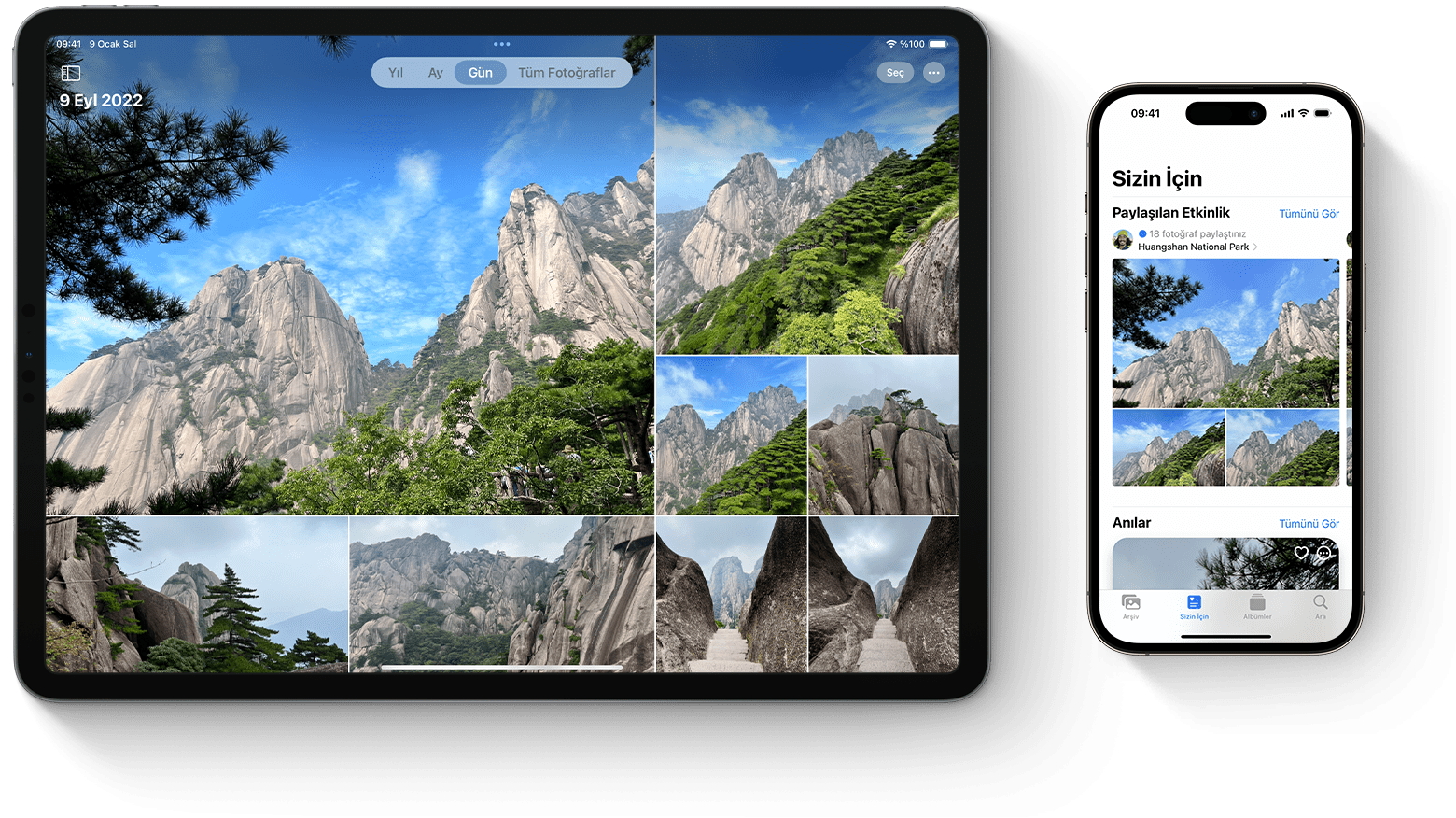
iCloud Fotoğrafları nasıl çalışır?
iCloud Fotoğrafları, çektiğiniz tüm fotoğraf ve videoları otomatik olarak iCloud'da saklar. Bu sayede arşivinize herhangi bir aygıttan istediğiniz zaman erişebilirsiniz. Aygıtlarınızdan birini kullanarak koleksiyonunuzda yaptığınız tüm değişiklikler diğer aygıtlarınıza da uygulanır. Fotoğraflarınız ve videolarınız Yıl, Ay, Gün ve Tüm Fotoğraflar şeklinde organize edilmiştir. Tüm Anılarınız ve Kişileriniz ve Evcil Hayvanlarınız her yerde güncellenir. Böylece aradığınız anıyı, aile üyenizi veya arkadaşınızı hızlıca bulabilirsiniz.
Fotoğraflarınız ve videolarınız iCloud'da tam çözünürlükte özgün biçimlerinde saklanır. Buna HEIF, JPEG, RAW, PNG, GIF, TIFF, HEVC ve MP4 biçimlerinin yanı sıra iPhone veya iPad'inizle çektiğiniz ağır çekim, hızlı çekim, 4K video ve Live Photos gibi özel biçimler dahildir. Bu aygıtlarla çektiğiniz fotoğraf ve videolar HEIF ve HEVC İnternet hızınıza bağlı olarak, fotoğraf ve videolarınızı tüm aygıtlarınızda ve iCloud.com
iCloud Fotoğrafları'nı açma
Tüm aygıtlarınızda iCloud'u kurduğunuzdan ve iCloud'a aynı Apple Kimliği ile giriş yaptığınızdan emin olun.
iPhone, iPad veya Apple Vision Pro'nuzda
Ayarlar > [adınız] kısmına gidin.
iCloud'a dokunun.
Fotoğraflar'a ve ardından Bu [aygıtı] Eşzamanla'nın yanındaki anahtara dokunun.
Mac'inizde
Apple menüsü > Sistem Ayarları veya Apple menüsü > Sistem Tercihleri'ni seçin.
Apple Kimliği'ni tıklayın.
Kenar çubuğunda iCloud'u tıklayın ve ardından Fotoğraflar'ı seçin.
Bu Mac'i Eşzamanla'nın yanındaki anahtara dokunun.
Apple TV 4K ve Apple TV HD modellerinde
Ayarlar > Kullanıcılar ve Hesaplar'a gidin.
iCloud'u seçin.
iCloud Fotoğrafları'nı açın.
Windows PC'nizde
PC'nizde iCloud Fotoğrafları'nı nasıl ayarlayacağınızı ve kullanacağınızı öğrenin
Fotoğrafları düzenlediğinizde veya sildiğinizde ne olur?
Fotoğraf veya videoları düzenlediğinizde ya da sildiğinizde, değişiklikler tüm aygıtlarınıza yansıtılır.
Düzenlemeler tüm aygıtlarınızda görünür
iPhone veya iPad'inizdeki Fotoğraflar uygulamasında ya da Mac'inizde, fotoğraf Apple TV'niz dahil tüm aygıtlarınızda otomatik olarak güncellenir. Yani iPhone'unuzda bir fotoğrafı kırpar veya fotoğrafta iyileştirme yaparsanız Mac'inizden arşivinize eriştiğinizde bu değişiklikleri görürsünüz. Özgün fotoğraflarınız ve videolarınız iCloud'da saklanır. Bunlara istediğiniz zaman geri dönebilir ve yaptığınız değişiklikleri geri alabilirsiniz.
Fotoğraflar tüm aygıtlarınızdan silinir
Bir aygıtta fotoğraf ve videoları sildiğinizde Yanlışlıkla sildiğiniz içerikleri 30 gün içinde Son Silinenler klasöründen kurtarabilirsiniz. Bu süre geçtikten sonra içerikler kalıcı olarak silinir.
Fotoğraf ve videolarınızın kopyalarını indirme
iCloud Fotoğrafları'nı açtığınızda fotoğraf ve videolarınız iCloud'a otomatik olarak yüklenir. Bunlar iCloud yedeklemenize kopyalanmadığından arşivinizin yedek kopyalarını tutmanız gerekir. Fotoğraf ve videolarınızın kopyalarını Mac'inize veya PC'nize indirmek için aşağıdaki adımları uygulayın. Alternatif olarak, kitaplığınızı Mac'inize veya PC'nize aktarabilirsiniz.
Fotoğraf ve videolarınızı iCloud.com'dan indirme
iCloud.com'da Fotoğraflar'ı tıklayın.
İndirmek istediğiniz fotoğrafları ve videoları seçin.
En yüksek çözünürlükte indirmek için pencerenin sağ üst köşesindeki tıklayın. Alternatif olarak ardından Daha Fazla İndirme Seçeneği'ni tıklayın.
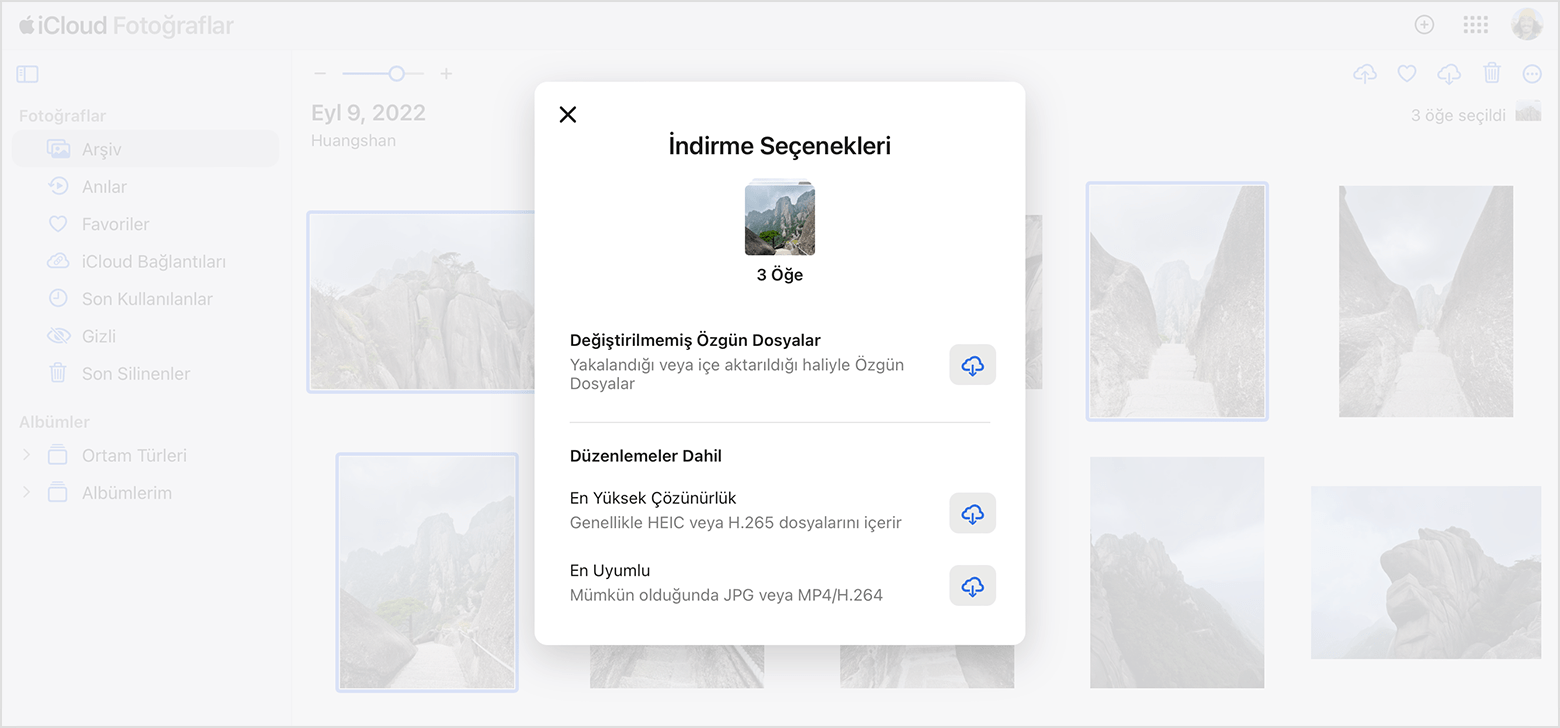
Aygıtınız için en uyumlu formatta (JPEG veya H.264) indirmek üzere En Uyumlu'yu seçin. İçeriğinizi ilk çekildiği veya içe aktarıldığı haliyle indirmek için Değiştirilmemiş Özgün'ü seçin.
İndir'i tıklayın.
Fotoğrafları ve videoları iPhone, iPad veya Apple Vision Pro'nuzdan indirme
Fotoğraflar uygulamasını açın, ardından bir veya daha fazla fotoğraf ya da video seçin.
dokunun.
AirDrop'a dokunun, ardından paylaşmak istediğiniz aygıtı seçin. AirDrop'u kullanma hakkında daha fazla bilgi edinin.
Çok sayıda fotoğraf varsa bunun yerine fotoğraflarınızı nasıl içe aktaracağınızı öğrenin.
Fotoğrafları ve videoları Mac'inizden indirme
Mac'inizde Fotoğraflar uygulamasını açın.
Bir veya daha fazla fotoğraf ya da video seçin.
İçeriği masaüstünüze sürükleyin veya Kontrol tuşuna basarak tıklayıp Paylaş > AirDrop'u seçin.
Yeterli saklama alanınız olduğundan emin olma
iCloud Fotoğrafları'nda bulunan fotoğraf ve videolarınız iCloud saklama alanınızı ve aygıt saklama alanınızı kullanır. iCloud'da ve aygıtınızda yeterli saklama alanı olduğu sürece istediğiniz kadar fotoğraf ve video saklayabilirsiniz.
iCloud saklama alanı ve aygıt saklama alanı hakkında daha fazla bilgi edinin
Daha fazla iCloud saklama alanına sahip olma
iCloud'a kaydolduğunuzda size otomatik olarak 5 GB ücretsiz saklama alanı verilir. Daha fazla alana ve premium özelliklere erişime ihtiyacınız varsa iCloud+ aboneliğine yükseltebilirsiniz.
iCloud+ aboneliğine nasıl yükselteceğinizi öğrenin
Öneriler için iCloud ayarlarınızı kontrol etme
iOS 17 ya da iPadOS 17 veya sonraki sürümlerde artık ihtiyacınız olmayan ve silebileceğiniz fotoğraf ve videoların olup olmadığını kontrol etmek için iCloud ayarlarınıza gidebilirsiniz.
Nasıl daha fazla yer açacağınızı öğrenin
En İyi Depolama'yı açın
iCloud Fotoğrafları, tüm fotoğraf ve videolarınızın özgün ve yüksek çözünürlükteki sürümlerini içerir. Aygıtınızda depolama alanından tasarruf etmek için En İyi Depolama özelliğini açabilirsiniz.
En İyi Depolama özelliğini açarsanız iCloud Fotoğrafları, aygıtınızdaki arşivin boyutunu otomatik olarak yönetir. Orijinal fotoğraf ve videolarınız iCloud'da, alan kazandıran sürümleri ise aygıtınızda saklanır. Arşiviniz yalnızca saklama alanına ihtiyaç duyduğunuzda, en az eriştiğiniz fotoğraf ve videolardan başlayarak optimize edilir. İhtiyaç duyduğunuzda orijinal fotoğraflar ile videoları Wi-Fi ve hücresel ağ üzerinden indirebilirsiniz.
Özgünleri İndir özelliğini açarsanız, iCloud Fotoğrafları, hem iCloud'da hem aygıtınızda orijinal, tam çözünürlüklü fotoğraf ve videoları saklar.
iPhone, iPad veya Apple Vision Pro'nuzda
Ayarlar > [adınız] > iCloud'a gidin.
Fotoğraflar'a dokunun.
[Aygıtta] En İyi Depolama'yı seçin.

Mac'inizde
Fotoğraflar uygulamasını açın ve menü çubuğundaki Fotoğraflar'ı tıklayın.
Ayarlar'ı veya Tercihler'i tıklayın.
iCloud sekmesine gidin ve saklama alanı ayarlarını seçin.
iCloud'a arşiv yüklemelerini duraklatma
iCloud Fotoğrafları'nı açtığınızda fotoğraf ve videolarınızın iCloud'a yüklenmesi için gereken süre, koleksiyonunuzun büyüklüğüne ve internet hızınıza bağlıdır. Büyük bir fotoğraf ve video koleksiyonunuz varsa yükleme normalden uzun sürebilir. Yükleme durumunu görebilir ve yüklemeyi bir gün süreyle duraklatabilirsiniz.
iPhone, iPad veya iPod Apple Vision Pro'nuzda Fotoğraflar uygulamasını açın, Arşiv sekmesine gidin ve Tüm Fotoğraflar'a dokunun. Ardından ekranın alt kısmına kaydırın ve Duraklat'a dokunun.
Mac'inizde Fotoğraflar uygulamasını açın. Kenar çubuğunda Arşiv'i seçin ve araç çubuğundaki sekmeler listesinde Tüm Fotoğraflar'ı tıklayın. Fotoğraflarınızın alt kısmına kaydırın ve Duraklat'ı tıklayın.
Apple tarafından üretilmeyen ürünler veya Apple tarafından denetlenmeyen veya test edilmeyen bağımsız web siteleri hakkındaki bilgiler bir öneri veya onay niteliği taşımadan sunulmuştur. Üçüncü taraf web sitelerinin veya ürünlerinin seçilmesi, performansı veya kullanılması konusunda Apple hiçbir sorumluluk kabul etmez. Apple, üçüncü taraf web sitelerinin doğruluğu veya güvenilirliğiyle ilgili herhangi bir beyanda bulunmamaktadır. Ek bilgi için tedarikçi ile irtibat kurun.
