Configurare e usare Foto di iCloud
Puoi usare Foto di iCloud con l'app Foto per archiviare foto e video in modo sicuro in iCloud e tenerli aggiornati su iPhone, iPad, Apple Vision Pro, Mac, Apple TV e iCloud.com.
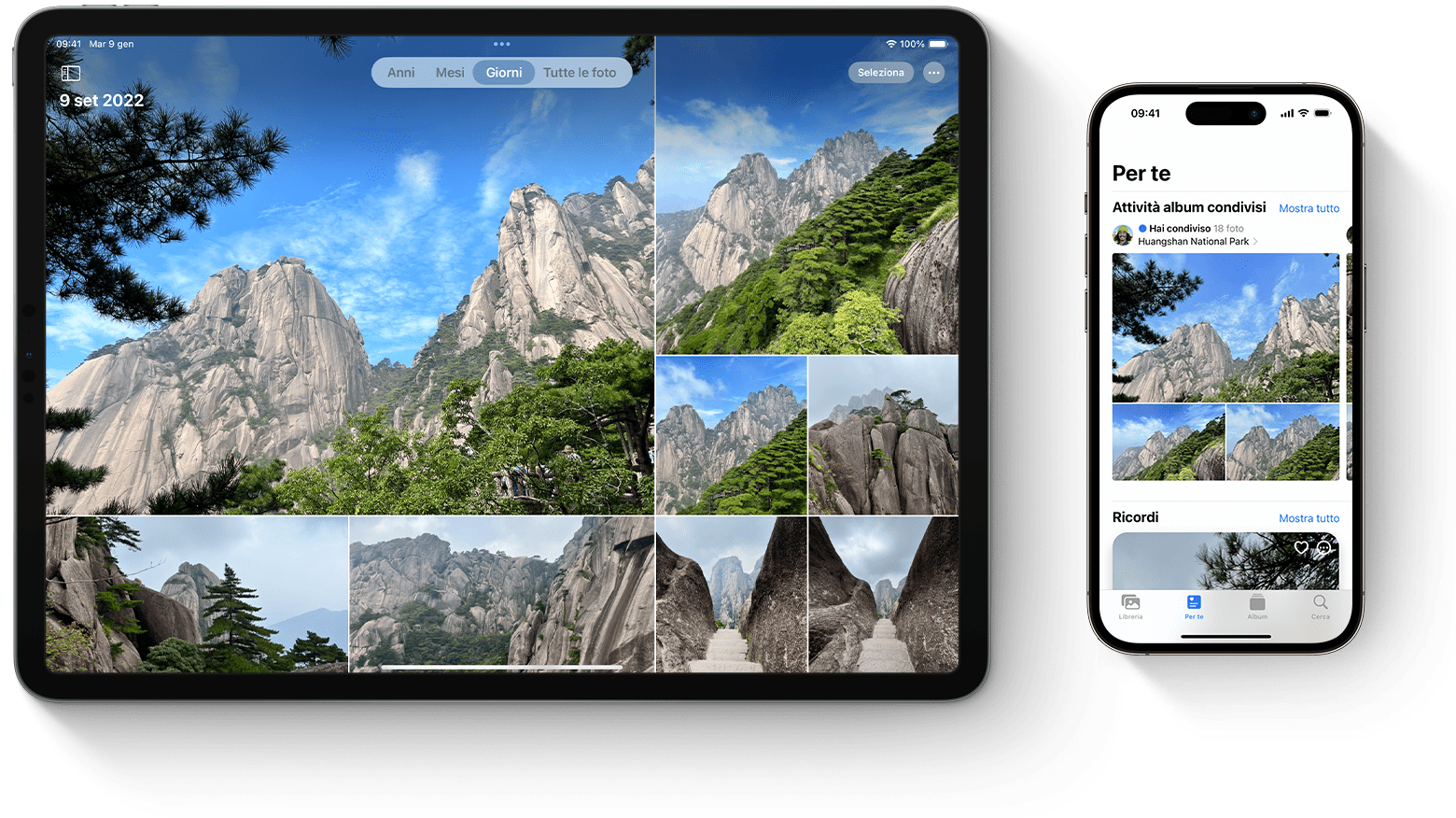
Come funziona Foto di iCloud
Foto di iCloud conserva automaticamente in iCloud ogni foto e video che realizzi, in modo che tu possa accedere alla tua libreria da qualsiasi dispositivo in qualunque momento. Inoltre, qualsiasi modifica apportata alla raccolta su un dispositivo viene apportata anche sugli altri dispositivi. Le tue foto e i tuoi video sono organizzati in Anni, Mesi, Giorni e Tutte le foto. Tutti i ricordi, le persone e gli animali domestici vengono aggiornati su ciascun dispositivo. In questo modo, potrai trovare in un attimo un momento specifico, un famigliare o un amico.
Le tue foto e i tuoi video vengono archiviati in iCloud nei loro formati originali alla massima risoluzione. Sono inclusi i formati HEIF, JPEG, RAW, PNG, GIF, TIFF, HEVC e MP4, nonché i formati speciali acquisiti con il tuo iPhone o iPad, come i video in slow motion, in time-lapse, 4K e le Live Photo. Le foto e i video acquisiti con questi dispositivi sono in formato HEIF e HEVC A seconda della velocità della connessione internet, il tempo che impieghi per vedere foto e video su tutti i tuoi dispositivi e su iCloud.com
Attivare Foto di iCloud
Assicurati di aver configurato iCloud e di accedervi con lo stesso ID Apple su tutti i tuoi dispositivi.
Su iPhone, iPad o Apple Vision Pro
Vai su Impostazioni > [il tuo nome].
Tocca iCloud.
Tocca Foto, quindi tocca l'interruttore accanto a Sincronizza questo [dispositivo].
Su Mac
Scegli menu Apple > Impostazioni di Sistema oppure menu Apple > Preferenze di Sistema.
Fai clic su ID Apple.
Fai clic su iCloud nella barra laterale, poi seleziona Foto.
Fai clic sull'interruttore accanto a Sincronizza questo Mac.
Su Apple TV 4K e Apple TV HD
Vai su Impostazioni > Utenti e account.
Seleziona iCloud.
Attiva Foto di iCloud.
Su PC Windows
Scopri come configurare e usare Foto di iCloud su PC
Cosa succede quando modifichi o elimini le foto
Quando modifichi o elimini foto o video, le modifiche si riflettono su tutti i tuoi dispositivi.
Visualizzazione delle modifiche su tutti i tuoi dispositivi
Quando apporti modifiche nell'app Foto su iPhone o iPad oppure sul Mac, la foto si aggiorna automaticamente su tutti i tuoi dispositivi, inclusa Apple TV. Quindi, se ritagli o migliori una foto sull'iPhone, puoi vedere le modifiche apportate quando accedi alla libreria sul Mac. Le foto e i video originali sono archiviati in iCloud e puoi rivederli in qualsiasi momento e annullare le modifiche.
Eliminazione di foto da tutti i tuoi dispositivi
Quando elimini foto e video Se elimini dei contenuti per errore, puoi ripristinarli dalla cartella Eliminati di recente per 30 giorni. Una volta trascorso questo periodo, vengono eliminati definitivamente.
Scarica copie delle tue foto e dei tuoi video
Quando attivi Foto di iCloud, le foto e i video vengono caricati automaticamente su iCloud. Non vengono duplicati nel backup di iCloud, quindi è consigliabile conservare copie di backup della libreria. Utilizza i passaggi riportati di seguito per scaricare copie di foto e video sul tuo Mac o PC. In alternativa, puoi importare la libreria sul tuo Mac o PC.
Scarica foto e video da iCloud.com
Su iCloud.com, fai clic su Foto.
Seleziona le foto e i video che desideri scaricare.
Per eseguire il download con la risoluzione più alta, fai clic sul nell'angolo in alto a destra della finestra. In alternativa, fai clic sul , poi su More Download Options (Altre opzioni di download).

Per eseguire il download nel formato più compatibile per il tuo dispositivo, JPEG o H.264, seleziona Più compatibile. Per scaricare i contenuti nel formato in cui stati acquisiti o importati in origine, seleziona Originale non modificato.
Fai clic su Scarica.
Scaricare foto e video da iPhone, iPad o Apple Vision Pro
Apri l'app Foto e seleziona una o più foto o video.
Tocca il .
Tocca AirDrop e seleziona il dispositivo con cui desideri condividere. Scopri di più sull'uso di AirDrop.
Se invece devi trasferire un elevato numero di foto, scopri come fare per importarle.
Scarica foto e video dal tuo Mac
Sul Mac, apri l'app Foto.
Seleziona una o più foto o video.
Trascina i contenuti sulla scrivania oppure fai clic tenendo premuto Ctrl e seleziona Condividi > AirDrop.
Accertati di avere spazio di archiviazione sufficiente
Le foto e i video che conservi in Foto di iCloud utilizzano lo spazio di archiviazione di iCloud e quello del tuo dispositivo. Finché disponi di spazio sufficiente su iCloud e sul tuo dispositivo, puoi archiviare tutte le foto e i video che desideri.
Ottenere più spazio di archiviazione su iCloud
Quando effettui la registrazione per iCloud, ottieni automaticamente e gratuitamente 5 GB di spazio di archiviazione. Se ti serve più spazio e vuoi accedere alle funzionalità premium, puoi eseguire l'upgrade ad iCloud+.
Scopri come eseguire l'upgrade ad iCloud+
Controlla le tue impostazioni di iCloud per i consigli
In iOS 17 o iPadOS 17 o versioni successive, puoi accedere alle tue impostazioni di iCloud per verificare se ci sono foto e video che non ti servono più e che puoi eliminare.
Scopri come liberare più spazio
Attiva Ottimizza archiviazione
Foto di iCloud conserva tutte le foto e tutti i video nella loro versione originale ad alta risoluzione. Per risparmiare spazio sul dispositivo, puoi attivare Ottimizza spazio.
Se attivi Ottimizza archiviazione, Foto di iCloud gestisce automaticamente le dimensioni della libreria sul tuo dispositivo. Le foto e i video originali vengono archiviati in iCloud e sul tuo dispositivo sono conservate versioni salvaspazio. La tua libreria viene ottimizzata solo quando hai necessità di spazio, a iniziare dalle foto e dai video a cui accedi di meno. Puoi scaricare le foto e i video originali tramite Wi-Fi o rete cellulare ogni volta che ne hai bisogno.
Se attivi Scarica originali, Foto di iCloud mantiene le foto e i video originali con risoluzione massima in iCloud e sul tuo dispositivo.
Su iPhone, iPad o Apple Vision Pro
Vai su Impostazioni > [nome utente] > iCloud.
Tocca Foto.
Scegli Ottimizza spazio [dispositivo].
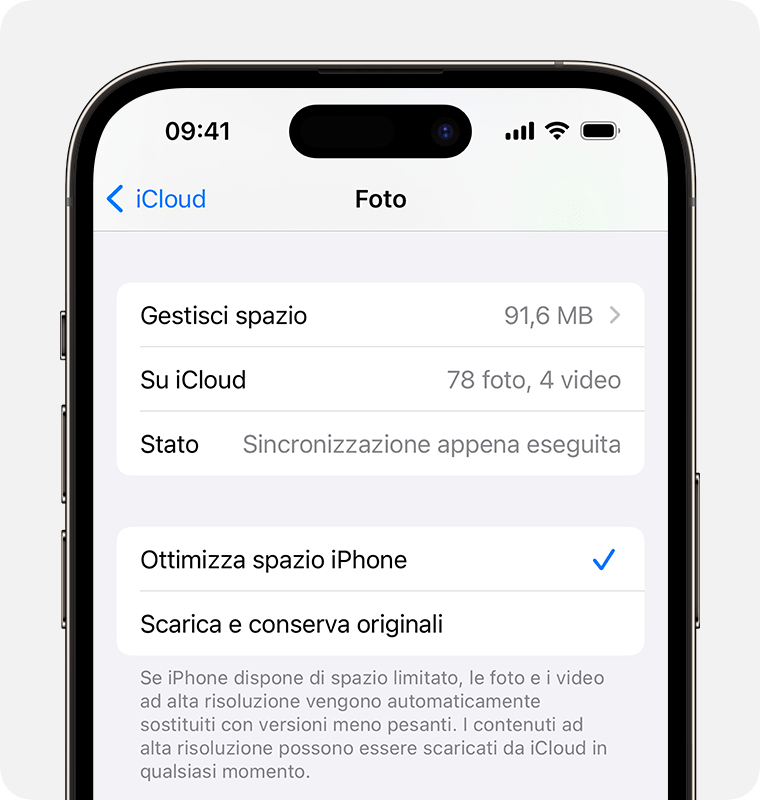
Su Mac
Apri l'app Foto e fai clic su Foto nella barra dei menu.
Fai clic su Impostazioni o su Preferenze.
Vai al pannello iCloud e scegli un'impostazione di archiviazione.
Metti in pausa i caricamenti in iCloud della libreria
Quando attivi Foto di iCloud, il tempo necessario per caricare le foto e i video in iCloud dipende dalle dimensioni della tua raccolta e dalla velocità della connessione internet. Se disponi di una vasta raccolta di foto e video, il caricamento potrebbe richiedere più tempo del solito. Puoi visualizzare lo stato e mettere il caricamento in pausa per un giorno.
Su iPhone, iPad o Apple Vision Pro, apri l'app Foto, vai al pannello Libreria e tocca Tutte le foto, poi scorri fino alla fine della schermata e tocca Pausa.
Su Mac, apri l'app Foto. Seleziona Libreria nella barra laterale, poi fai clic su Tutte le foto nell'elenco dei pannelli nella barra degli strumenti. Scorri fino in fondo alle foto e fai clic su Pausa.
Le informazioni su prodotti non fabbricati da Apple, o su siti web indipendenti non controllati o testati da Apple, non implicano alcuna raccomandazione o approvazione. Apple non si assume alcuna responsabilità in merito alla scelta, alle prestazioni o all'utilizzo di prodotti o siti web di terze parti. Apple non esprime alcuna opinione in merito alla precisione o all'affidabilità dei siti web di terze parti. Per ulteriori informazioni contatta il fornitore.
