iCloud-kuvien määrittäminen ja käyttö
iCloud-kuvat toimii yhdessä Kuvat-apin kanssa. Se pitää kuvasi ja videosi turvallisesti tallessa iCloudissa ja ajan tasalla iPhonessa, iPadissa, Macissa, Apple Vision Prossa, Apple TV:ssä ja iCloud.comissa.
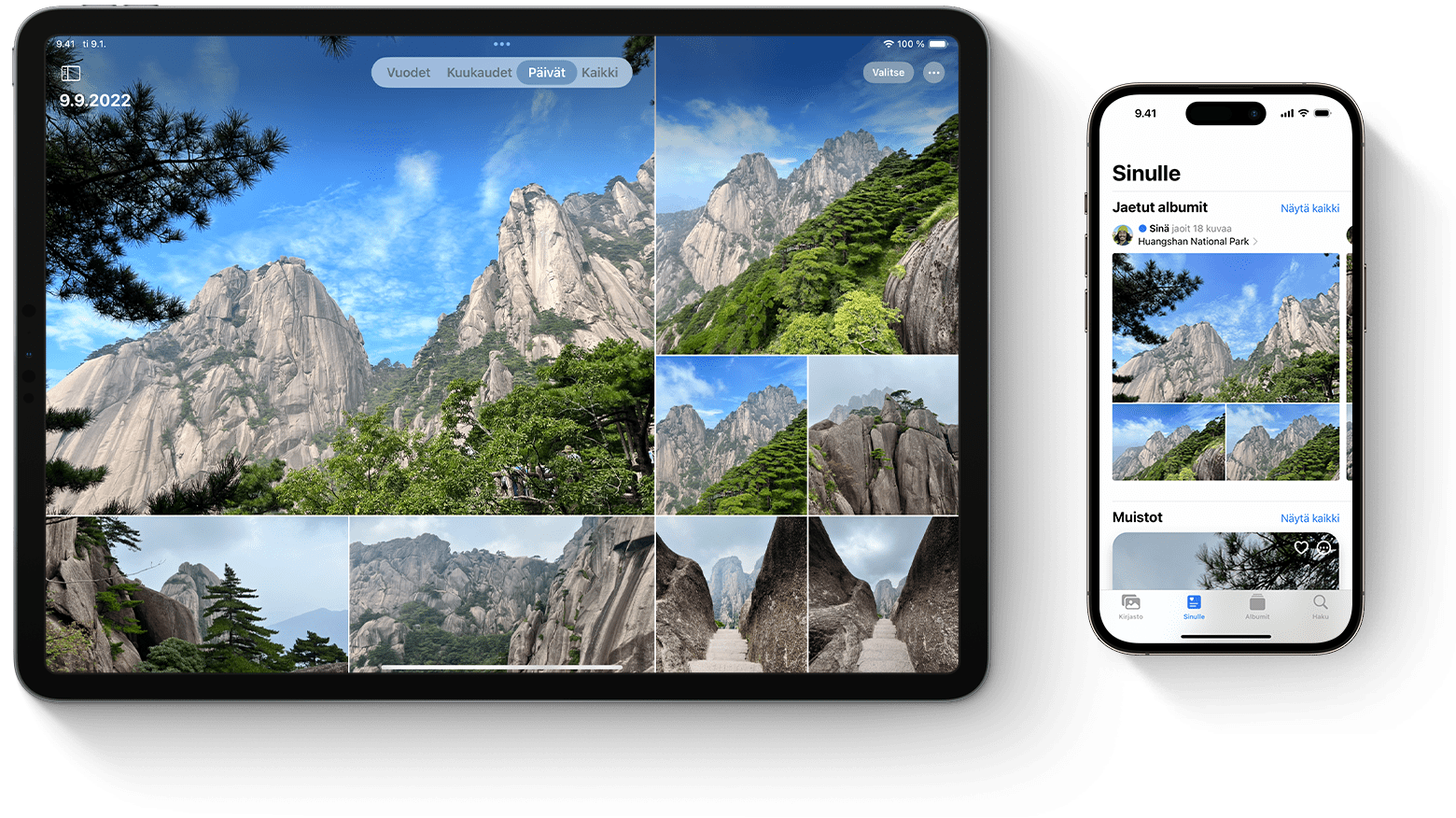
iCloud-kuvien toimintatapa
iCloud-kuvat säilyttää kaikki ottamasi kuvat ja videot automaattisesti iCloudissa, joten voit käyttää kirjastoasi miltä tahansa laitteelta ja milloin tahansa. Kaikki yhdellä laitteellasi kokoelmaasi tekemäsi muutokset näkyvät myös muissa laitteissasi. Kuvasi ja videosi on järjestetty osioihin Vuodet, Kuukaudet, Päivät ja Kaikki kuvat. Kaikki Muistot ja People & PetsPeople & Pets
Kuvasi ja videosi tallennetaan iCloudiin niiden alkuperäisissä suuritarkkuuksisissa muodoissa. Niihin kuuluvat muun muassa HEIF-, JPEG-, RAW-, PNG-, GIF-, TIFF-, HEVC- ja MP4-muodot sekä iPhonella tai iPadilla kuvatut erikoismuodot, kuten hidastetut ja nopeutetut videot, 4K-videot ja Live Photo -kuvat. Näillä laitteilla ottamasi kuvat ja kuvaamasi videot ovat HEIF- ja HEVC-muodoissa Internet-yhteytesi nopeudesta riippuen voi kestää jonkin aikaa, ennen kuin näet kuvasi ja videosi kaikissa laitteissasi ja iCloud.comissa
iCloud-kuvien ottaminen käyttöön
Varmista, että olet ottanut iCloudin käyttöön ja kirjautunut iCloudiin samalla Apple ID:llä kaikissa laitteissasi.
iPhone, iPad tai Apple Vision Pro
Valitse Asetukset > [nimesi].
Napauta iCloud.
Klikkaa Kuvat ja sitten kytkintä kohdan Synkronoi tämä [laite] vieressä.
Mac
Valitse Omenavalikko > Järjestelmäasetukset.
Klikkaa Apple ID.
Klikkaa sivupalkissa iCloud ja valitse sitten Kuvat.
Klikkaa kytkintä kohdan Synkronoi tämä Mac vieressä.
Apple TV 4K ja Apple TV HD
Valitse Asetukset > Käyttäjät ja tilit.
Valitse iCloud.
Laita iCloud-kuvat päälle.
Windows-tietokone
Lue, miten voit ottaa iCloud-kuvat käyttöön ja käyttää sitä Windows-tietokoneessa
Mitä tapahtuu, kun muokkaat tai poistat kuvia?
Jos muokkaat tai poistat kuvia tai videoita, muutokset näkyvät kaikissa laitteissasi.
Muokkaukset näkyvät kaikissa laitteissasi
Kun teet muokkauksia iPhonen tai iPadin Kuvat-apissa tai Macissa, kuva päivittyy automaattisesti kaikissa laitteissasi, myös Apple TV:ssä. Joten kun rajaat tai parannat kuvaa iPhonessa, näet muutokset, kun selaat kirjastoa Macissa. Alkuperäiset valokuvasi ja videosi tallennetaan iCloudiin. Voit palata niihin milloin tahansa ja kumota tekemäsi muutokset.
Kuvat poistetaan kaikista laitteistasi
Jos poistat kuvia ja videoita Jos poistat jotain vahingossa, voit palauttaa sen Äskettäin poistetut ‑kansiosta 30 päivän ajan. Tämän jälkeen se poistetaan pysyvästi.
Kopioiden lataaminen kuvista ja videoista
Kun otat iCloud-kuvat käyttöön, kuvasi ja videosi lähetetään automaattisesti iCloudiin. Niistä ei ole kaksoiskappaleita iCloud-varmuuskopiossasi, joten sinun kannattaa pitää varmuuskopiota kirjastostasi. Toimimalla seuraavien ohjeiden mukaan voit ladata kopioita kuvistasi ja videoistasi Maciin tai Windows-tietokoneeseen. Voit myös tuoda kirjastosi Maciin tai Windows-tietokoneeseen.
Kuvien ja videoiden lataaminen iCloud.comista
Klikkaa iCloud.comissa Kuvat.
Valitse kuvat ja videot, jotka haluat ladata.
Jos haluat ladata tiedoston suurimmalla tarkkuudella, klikkaa ikkunan oikeassa yläkulmassa olevaa . Voit myös klikata ja klikata sitten Lisää latausvaihtoehtoja.
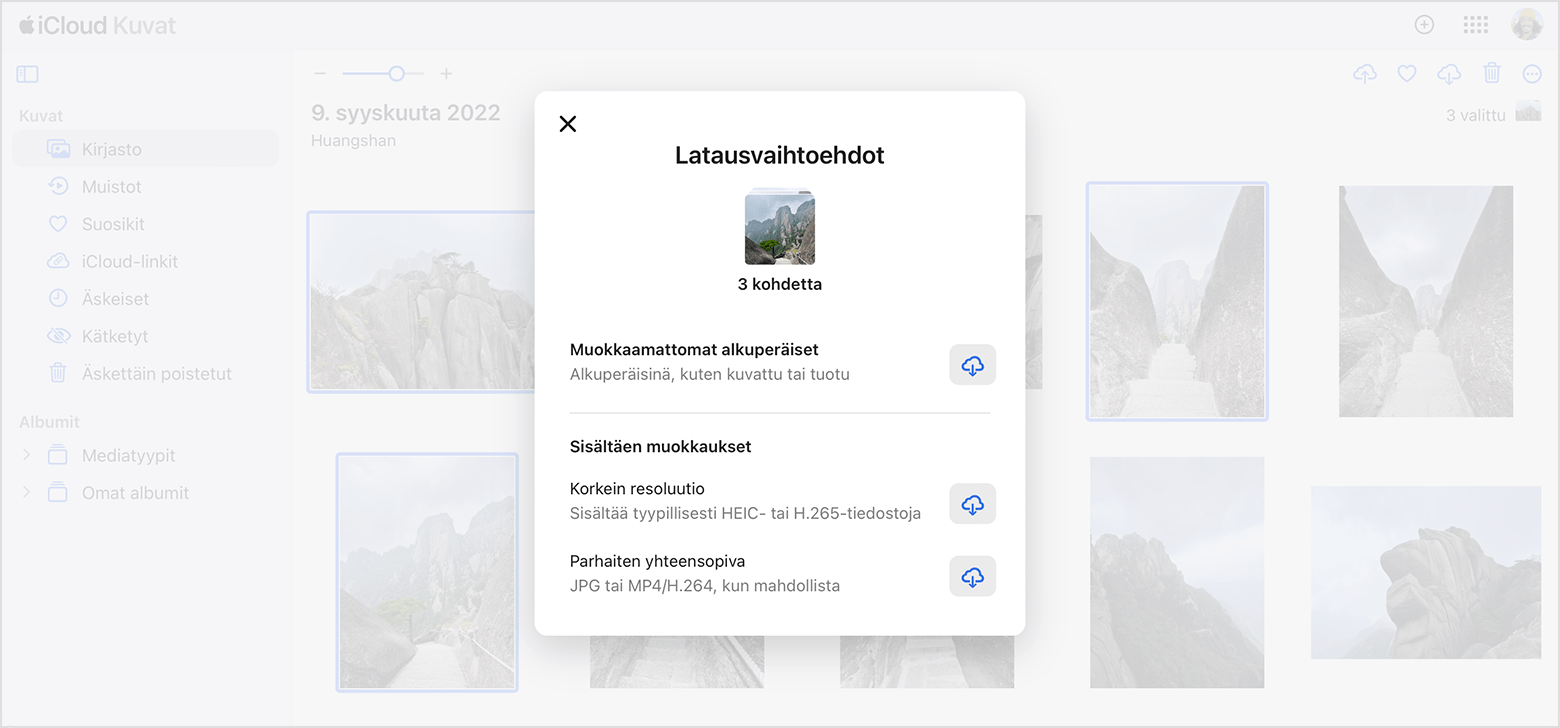
Jos haluat ladata laitteesi yhteensopivimmassa muodossa (JPEG tai H.264), valitse Yhteensopivin. Jos haluat ladata sisällön sellaisena kuin se alun perin tallennettiin tai tuotiin, valitse Muokkaamaton alkuperäinen.
Klikkaa Lataa.
Kuvien ja videoiden lataaminen iPhonesta, iPadista tai Apple Vision Prosta
Avaa Kuvat-appi ja valitse ainakin yksi kuva tai video.
Napauta .
Napauta AirDrop ja valitse sitten laite, johon haluat jakaa sisällön. Lue lisää AirDropin käytöstä.
Jos kuvia on paljon, lue, miten voit tuoda kuvia.
Kuvien ja videoiden lataaminen Macista
Jos käytät Macia, avaa Kuvat-appi.
Valitse ainakin yksi kuva tai video.
Vedä sisältö työpöydälle tai ctrl-klikkaa ja valitse Jaa > AirDrop.
Riittävän tallennustilan varmistaminen
iCloud-kuviin tallentamasi kuvat ja videot lasketaan mukaan käyttämääsi iCloud-tallennustilaan ja laitteesi tallennustilaan. Niin kauan kuin sinulla on riittävästi tilaa iCloudissa sekä laitteessasi, voit tallentaa niin monta kuvaa ja videota kuin haluat.
Lue lisää iCloud-tallennustilasta ja laitteen tallennustilasta
iCloud-lisätallennustilan hankkiminen
Kun rekisteröidyt iCloudiin, saat automaattisesti 5 gigatavua ilmaista tallennustilaa. Jos tarvitset lisää tilaa ja haluat käyttää premium-ominaisuuksia, voit päivittää iCloud+-palveluun.
Lue, miten voit päivittää iCloud+-palveluun
iCloud-asetusten suositusten tarkistaminen
iOS 17:ssä tai iPadOS 17:ssä tai uudemmissa voit siirtyä iCloud-asetuksiin ja tarkistaa, onko sinulla kuvia ja videoita, joita et enää tarvitse ja jotka voit poistaa.
Lue, miten voit tehdä lisää tilaa
Laita Optimoi tallennustila päälle
iCloud-kuvat säilyttää kaikki kuvasi ja videosi alkuperäisessä suuritarkkuuksisessa muodossa. Jos haluat säästää laitteen tallennustilaa, voit ottaa Optimoi tallennustila -valinnan käyttöön.
Kun otat Optimoi tallennustila -valinnan käyttöön, iCloud-kuvat hallitsee laitteesi kirjaston kokoa automaattisesti. Alkuperäiset kuvat ja videot tallennetaan iCloudiin ja laitteessa säilytetään tilaa säästävät versiot. Kirjasto optimoidaan vain silloin, kun tarvitset tilaa. Optimointi aloitetaan kuvista ja videoista, joita käytät vähiten. Voit tarvittaessa ladata alkuperäiset kuvat tai videot Wi-Fi- tai mobiilidatayhteyden kautta.
Jos otat alkuperäisten kuvien latauksen käyttöön, iCloud-kuvat säilyttää alkuperäiset suuritarkkuuksiset kuvat ja videot iCloudissa ja laitteellasi.
iPhone, iPad tai Apple Vision Pro
Valitse Asetukset > [nimesi] > iCloud.
Napauta Kuvat.
Valitse Optimoi [laitteen] tallennustila.
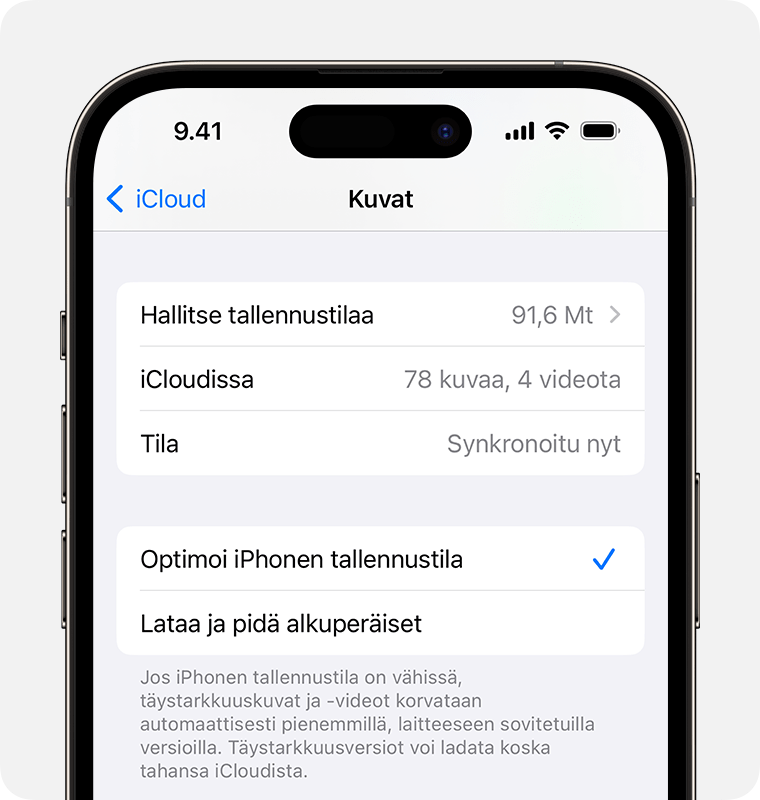
Mac
Avaa Kuvat-appi ja klikkaa valikkoriviltä Kuvat.
Klikkaa Asetukset.
Siirry iCloud-välilehdelle ja valitse tallennustila-asetus.
Kirjaston iCloudiin lähettämisen keskeytys
Kun otat iCloud-kuvat käyttöön, kuviesi ja videoidesi lähettämisessä iCloudiin voi kestää kauankin riippuen kokoelmasi koosta ja internet-yhteytesi nopeudesta. Jos kuva- ja videokokoelma on suuri, lähettämiseen voi kulua tavallista enemmän aikaa. Voit tarkistaa lähettämisen tilan ja halutessasi keskeyttää sen päivän ajaksi.
Avaa Kuvat-appi iPhonessa, iPadissa tai Apple Vision Prossa, siirry Kirjasto-välilehteen ja napauta Kaikki kuvat. Vieritä sitten näytön alalaitaan ja napauta Keskeytä.
Jos käytät Macia, avaa Kuvat-appi. Valitse sivupalkista Kirjasto ja klikkaa sitten työkalupalkin välilehtiluettelosta Kaikki kuvat. Vieritä kuvien loppuun ja klikkaa Keskeytä.
Tiedot tuotteista, jotka eivät ole Applen valmistamia, sekä tiedot itsenäisistä verkkosivustoista, jotka eivät ole Applen hallinnoimia tai testaamia, eivät sisällä suosituksia. Apple ei vastaa muiden valmistajien verkkosivustojen tai tuotteiden valikoimasta, toimivuudesta tai käytöstä. Apple ei takaa muiden valmistajien verkkosivustojen tarkkuutta tai luotettavuutta. Saat lisätietoja ottamalla yhteyttä myyjään.
