Opsætning og brug af iCloud-fotos
iCloud-fotos fungerer med appen Fotos, så du kan arkivere dine billeder og videoer sikkert i iCloud og opdatere dem på din iPhone, iPad, Apple Vision Pro, Mac, dit Apple TV og iCloud.com.
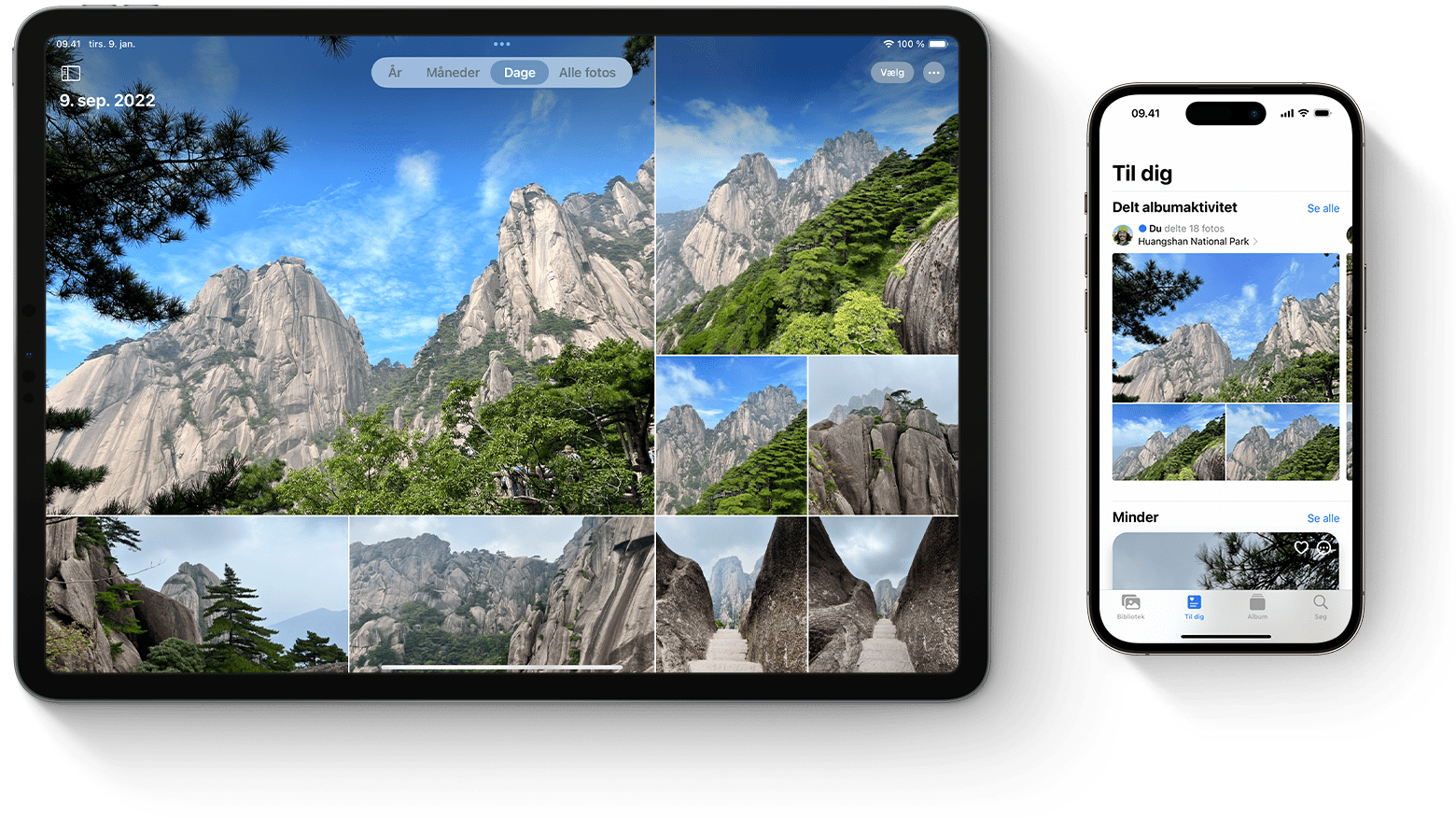
Sådan virker iCloud-fotos
iCloud-fotos lægger automatisk alle de billeder og videoer, du tager, i iCloud, så du har adgang til dit bibliotek når som helst og fra en hvilken som helst enhed. De ændringer, du foretager i din samling på én enhed, foretages også på dine andre enheder. Dine billeder og videoer er inddelt i følgende kategorier: År, Måneder, Dage og Alle fotos. Og alle dine Minder og Personer og kæledyr opdateres overalt. På den måde kan du hurtigt finde det øjeblik, familiemedlem eller den ven, du leder efter.
Dine billeder og videoer gemmes i iCloud i deres originale formater i fuld opløsning. Dette omfatter HEIF, JPEG, RAW, PNG, GIF, TIFF, HEVC og MP4 og de specielle formater, du optager med din iPhone eller iPad, f.eks. slowmotion, tidsforløb, 4K-videoer og Live Photos. De billeder og videoer, du optager med disse enheder, er i HEIF- og HEVC-format. Den tid, det tager at vise dine billeder og videoer på alle dine enheder og på iCloud.com, kan variere, afhængigt af hastigheden på dit internet.
Slå iCloud-fotos til
Sørg for, at du har indstillet iCloud og er logget ind på iCloud med samme Apple-id på alle dine enheder.
På din iPhone, iPad eller Apple Vision Pro
Gå til Indstillinger > [dit navn].
Tryk på iCloud.
Tryk på Fotos, og tryk derefter på kontakten ud for Synkroniser denne [enhed].
På din Mac
Vælg Apple-menuen > Systemindstillinger, eller vælg Apple-menuen > Systempræferencer.
Klik på Apple-id.
Klik på iCloud i indholdsoversigten, og vælg derefter Fotos.
Klik på kontakten ud for Synkroniser denne Mac.
På Apple TV 4K og Apple TV HD
Gå til Indstillinger > Brugere og konti.
Vælg iCloud.
Slå iCloud-fotos til.
På din Windows-computer
Læs mere om, hvordan du indstiller og bruger iCloud-fotos på din pc
Hvad sker der, når du redigerer eller sletter billeder?
Når du redigerer eller sletter billeder eller videoer, afspejles ændringer på alle dine enheder.
Redigeringer vises på alle dine enheder
Når du redigerer i appen Fotos på din iPhone eller iPad eller på din Mac, opdateres billedet automatisk på alle dine enheder – også på Apple TV. Så når du beskærer eller forbedrer et billede fra din iPhone, kan du se ændringerne, når du går til biblioteket fra din Mac. Dine originale billeder og videoer gemmes i iCloud, og du kan når som helst vende tilbage til dem og fortryde de ændringer, du har foretaget.
Billeder slettes fra alle dine enheder
Når du sletter billeder og videoer på én enhed, slettes de overalt, hvor du bruger iCloud-fotos. Hvis du sletter noget ved et uheld, kan du gendanne det i mappen Slettet for nylig inden for 30 dage. Derefter slettes det permanent.
Download kopier af dine billeder og videoer
Når du slår iCloud-fotos til, overføres dine billeder og videoer automatisk til iCloud. De duplikeres ikke i din iCloud-sikkerhedskopi, så du bør gemme en sikkerhedskopi af dit bibliotek. Følg vejledningen nedenfor for at downloade kopier af dine billeder og videoer til din Mac eller pc. Du kan også importere dit bibliotek til din Mac eller pc.
Overfør dine billeder og videoer fra iCloud.com
Klik på Fotos på iCloud.com.
Vælg de billeder og videoer, du vil overføre.
Hvis du vil downloade i den højeste opløsning, skal du klikke på i øverste højre hjørne af vinduet. Eller klik på , og klik derefter på Flere valg til overførsel.
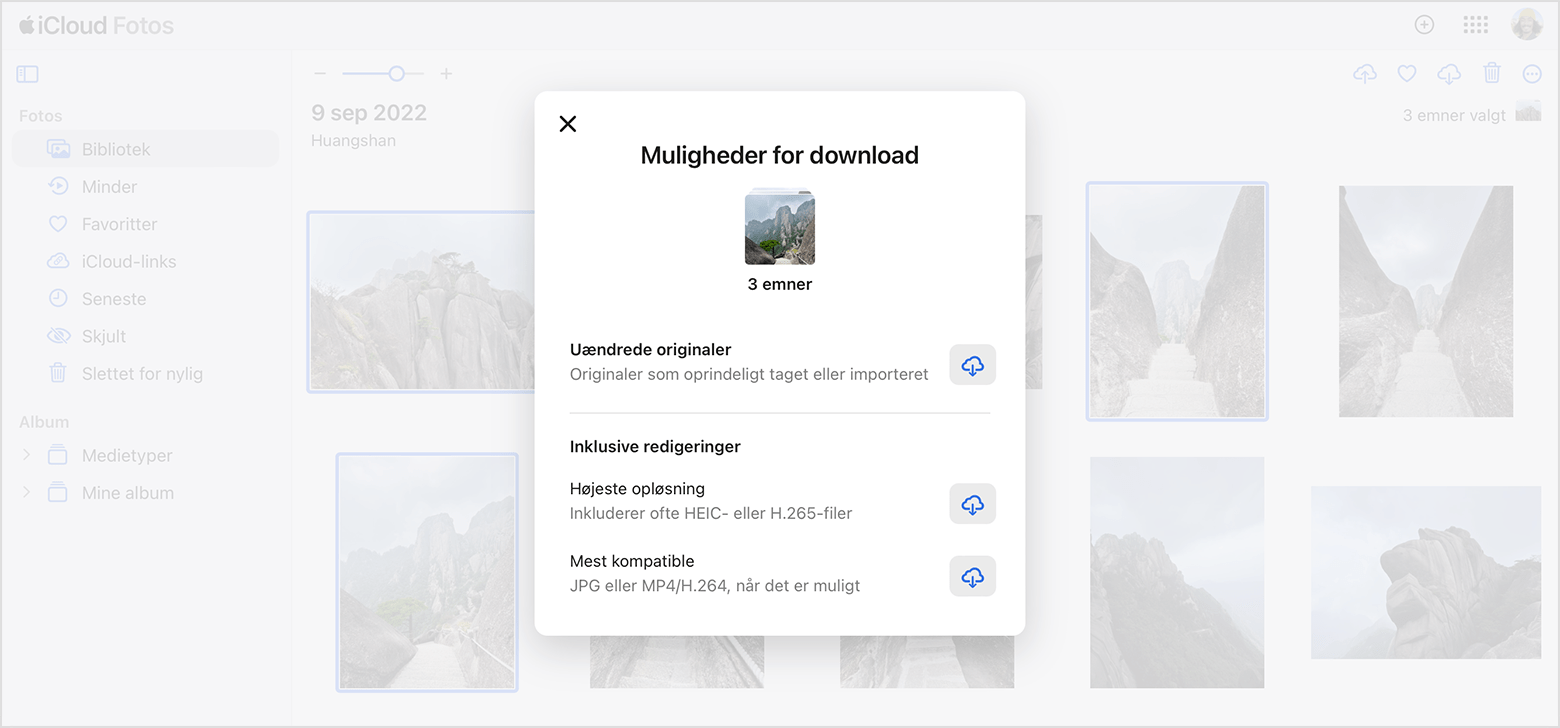
Hvis du vil downloade i det format, der er mest kompatibelt med din enhed, JPEG eller H.264, skal du vælge Mest kompatibel. Hvis du vil downloade dit indhold, som det oprindeligt blev optaget eller importeret, skal du vælge Uændret original.
Klik på Download.
Download billeder og videoer fra din iPhone, iPad eller Apple Vision Pro
Åbn appen Fotos, og vælg derefter et eller flere billeder eller videoer.
Tryk på .
Tryk på AirDrop, og vælg den enhed, der skal deles med. Læs mere om, hvordan du bruger AirDrop.
Hvis du har mange billeder, kan du læse om, hvordan du importerer dine billeder i stedet.
Download billeder og videoer fra din Mac
På din Mac: Åbn appen Fotos.
Vælg et eller flere billeder eller videoer.
Træk indholdet til dit skrivebord, eller Ctrl-klik, og vælg Del > AirDrop.
Sådan sikrer du, at du har nok lagringsplads
De billeder og videoer, du arkiverer i iCloud-fotos, bruger af din iCloud-lagringsplads og lagringspladsen på din enhed. Så længe du har nok lagringsplads i iCloud og på din enhed, kan du arkivere så mange billeder og videoer, du vil.
Få mere at vide om iCloud-lagringsplads og lagringsplads på enheden
Få mere iCloud-lagringsplads
Når du tilmelder dig iCloud, får du automatisk 5 GB gratis lagringsplads. Hvis du har brug for mere plads og vil have adgang til premiumfunktioner, kan du opgradere til iCloud+.
Læs om, hvordan du opgraderer til iCloud+
Tjek dine iCloud-indstillinger for anbefalinger
I iOS 17 eller iPadOS 17 eller nyere kan du gå til dine iCloud-indstillinger for at se, om der er billeder og videoer, du ikke længere har brug for og kan slette.
Læs om, hvordan du får mere plads
Slå Optimer lagring til
iCloud-fotos opbevarer alle dine billeder og videoer i den originale version med fuld opløsning. Du kan spare plads på din enhed ved at slå Optimer lagringsplads til.
Hvis du slår Optimer lagringsplads til, vil iCloud-fotos automatisk administrere størrelsen på biblioteket på din enhed. Dine originale billeder og videoer arkiveres i iCloud, og pladsbesparende versioner beholdes på din enhed. Dit bibliotek optimeres kun, hvis du har brug for mere plads, og der begyndes med de billeder og videoer, du kigger på mindst. Du kan downloade de originale billeder og videoer via Wi-Fi eller et mobilnetværk, når du skal bruge dem.
Hvis du slår Hent originaler til, arkiverer iCloud-fotos de oprindelige billeder og videoer i fuld opløsning i iCloud og på din enhed.
På din iPhone, iPad eller Apple Vision Pro
Gå til Indstillinger > [dit navn] > iCloud.
Tryk på Fotos.
Vælg Optimer lagringsplads på [enhed].

På din Mac
Åbn appen Fotos, og klik på Fotos på menulinjen.
Klik på Indstillinger, eller klik på Præferencer.
Gå til fanen iCloud, og vælg en indstilling for lagringsplads.
Sådan sætter du biblioteksoverførsler til iCloud på pause
Den tid, det tager at overføre dine billeder og videoer til iCloud, når du slår iCloud-fotos til, afhænger af størrelsen på din samling og hastigheden på dit internet. Hvis du har en stor samling af billeder og videoer, kan overførslen tage endnu længere tid end normalt. Du kan se status for overførslen og sætte den på pause i én dag.
På din iPhone, iPad eller Apple Vision Pro skal du åbne appen Fotos, gå til fanen Bibliotek og trykke på Alle fotos. Rul derefter til bunden af din skærm, og tryk på Pause.
På din Mac: Åbn appen Fotos. Vælg Bibliotek i indholdsoversigten, og klik derefter på Alle fotos på listen over faner på værktøjslinjen. Rul til slutningen af dine billeder, og klik på Pause.
Oplysninger om produkter, der ikke er produceret af Apple, eller uafhængige websteder, der ikke styres eller testes af Apple, leveres uden Apples anbefaling eller godkendelse. Apple påtager sig intet ansvar, hvad angår valg, ydeevne eller brug af websteder eller produkter fra andre producenter. Apple giver ingen erklæringer med hensyn til nøjagtigheden eller pålideligheden af websteder fra andre producenter. Kontakt producenten for at få flere oplysninger.
