Mac をなくしたり盗まれたりした場合
Mac がなくなる前に「Mac を探す」を設定していた場合は、「探す」を使って探し出したりデータを保護したりできます。未設定だった場合でも、情報を守る手立てはあります。
紛失した Mac で「探す」を設定していた場合
「探す」を開きます。
別の Apple 製デバイスの「探す」App で、「デバイスを探す」タブを選択します。
Web で、iCloud.com/find にサインインして、「すべてのデバイス」をクリックします。
Mac を選択し、地図上で位置を確認します。Mac の位置情報が表示されない場合、それでもアカウントを守る方法はあります。こちらを参照してください。
Mac が近くにある場合は、自分や近くにいる人がデバイスを見つけやすいように音を鳴らせます。
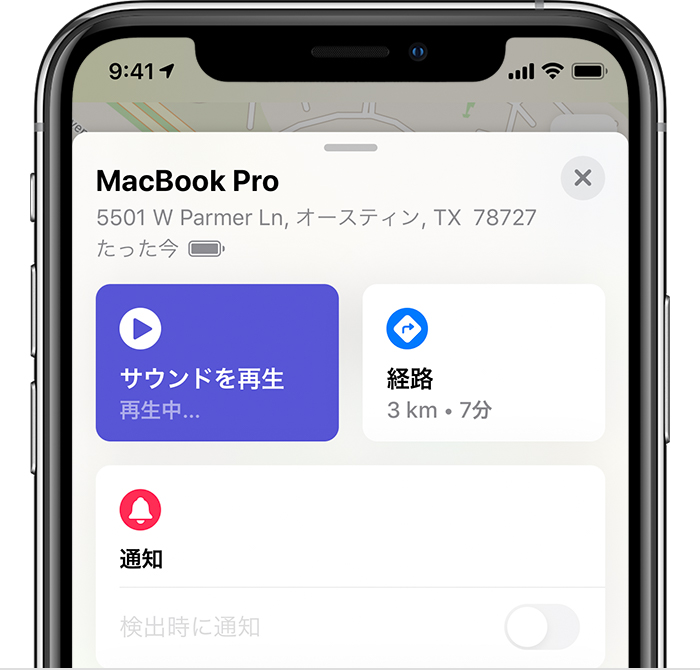
リモートから Mac をパスコードでロックし、不正アクセスを阻止できます。「探す」App の「紛失としてマーク」の下で「有効にする」をタップするか、iCloud.com で「ロック」を選択します。誰かが Mac を見つけてくれた場合を想定して、紛失した Mac のロック画面に自分の電話番号を記したカスタムメッセージを表示できます。
デバイスをロックしても、デバイスがインターネットに接続されていれば、その位置情報を追跡できます。オフラインの場合は、Mac が次回オンラインになったときに、これらの操作が実行されます。
Mac の紛失または盗難について警察に届け出ます。警察から Mac のシリアル番号の提示を求められることがあります。シリアル番号の調べ方について
紛失した Mac を取り戻せそうにない場合は、リモートから消去できます。消去すると、Mac のデータがすべて削除され、第三者がその情報にアクセスする事態を阻止できます。Mac を消去すると、本体から情報がすべて削除され、「探す」を使って Mac を探すことはできなくなります。
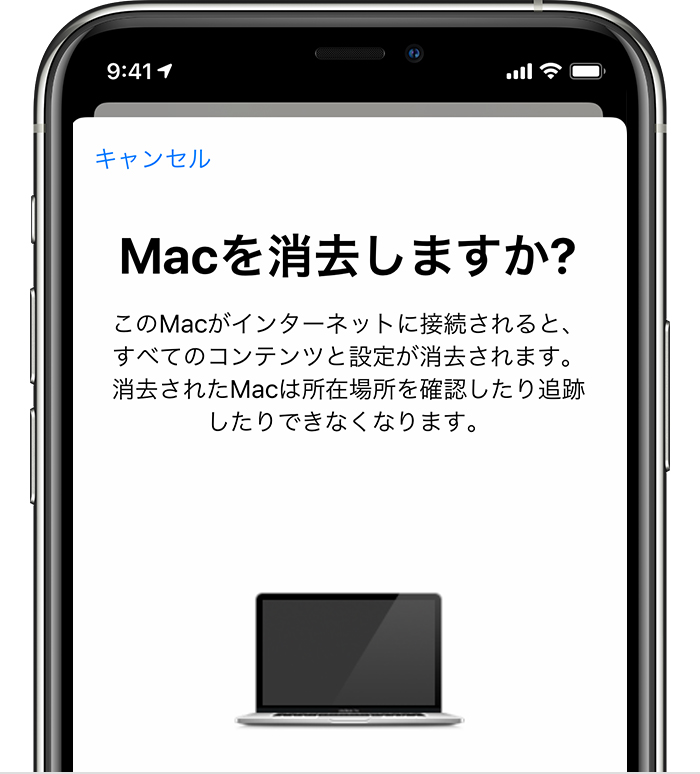
信頼できるデバイスのリストから、紛失した/盗まれた Mac を削除します。
「探す」App を使って、紛失した/盗まれたデバイスを探す方法について
Mac が見つからない場合や「探す」を設定していなかった場合
「Mac を探す」は、紛失した Mac の追跡/捜索にお役立ていただける Apple の唯一のサービスです。Mac が紛失する前に「Mac を探す」を設定していなかった場合、または Mac が見つからない場合は、以下の手順でデータの保護に努めてください。
Apple ID のパスワードを変更します。そうすれば、他人が iCloud データにアクセスしたり、Mac からその他のサービス (iMessage や iTunes など) を使ったりすることができなくなります。
Mac で使っているほかのアカウント (メール、銀行、Facebook や Twitter といったソーシャルメディアサイトなど) のパスワードを変更します。
Mac の紛失または盗難について警察に届け出ます。その際に、コンピュータのシリアル番号の提示を求められることがあります。この情報は、Mac が入っていた梱包箱または Mac の購入時に受け取ったレシートで確認できます。
Mac のロックを解除できない場合
Mac が見つかったら、「探す」でロックしたときに作成したパスコードを入力して、ロックを解除できます。
そのパスコードを忘れてしまった場合、選択肢は 3 つあります。
iCloud.com/find にサインインして、デバイスメニューから Mac を選択します。「ロック解除」を選択し、画面に表示される手順にそって本人確認手続きをします。
iPhone、iPad、iPod touch、Apple Watch からデバイスパスコードを使って Mac のロックを解除します。
Mac を購入証明書と合わせて Apple 正規サービスプロバイダにお持ちください。
パスコードの照会期間は限られています。
Apple が製造していない製品に関する情報や、Apple が管理または検証していない個々の Web サイトについては、推奨や承認なしで提供されています。Apple は他社の Web サイトや製品の選択、性能、使用に関しては一切責任を負いません。Apple は他社の Web サイトの正確性や信頼性についてはいかなる表明もいたしません。詳しくは各メーカーや開発元にお問い合わせください。
