iOS 用 Keynote:ハイライト機能について
iOS 用 Keynote (バージョン 2.2 以降) にはハイライト機能が付いています。この機能を使って、プレゼンテーション中にスライドの一部をハイライト (描画) したりレーザーポインタで指し示したりできます。
ハイライト機能をオンにする

iOS デバイス上にプレゼンテーションを直接表示している場合は、プレゼンテーション中に画面をタップしてそのまま押し続けます。
iOS デバイスをリモコンとして使っている場合や、外部画面や Apple TV にプレゼンテーションを表示している場合は、プレゼンテーション中にハイライト機能のアイコンをタップします。

ハイライト (描画) する
描画に使いたい色をタップします。選択した色のペンが少し上に突き出ます。その状態でスライド上に指で描画します。
直前に描画したものを消したい場合は、「取り消す」アイコンをタップします。

いったん消した描画を元に戻すには、「取り消す」アイコンを押し続け、「やり直す」を選択します。
現在表示中のスライドに描画したものをすべて消したい場合は、「取り消す」アイコンを押し続け、「すべてを消去」を選択します。
描画せずに画面の一部を指し示したい場合は、ハイライトバーの左端にあるレーザーポインタ (赤丸の中に白丸があるアイコン) を使います。
ハイライト機能をオンにしたままスライドを切り替える
ハイライト機能をオンにしたままスライドショーを続けるには、画面の両端にあるナビゲーション矢印をタップします。
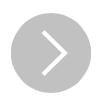
ハイライト機能がオンになっている間は、プレゼンテーションが終了するまですべての描画が消えないでそのまま各スライド上に残ります。
ハイライト機能を終了する
画面右下の「終了」をタップします。これでハイライト機能が終了します (プレゼンテーションは終了しません)。描画したものはプレゼンテーションが終了するまで消えないでそのまま各スライド上に残ります。
ピンチのジェスチャをすると、ハイライト機能とプレゼンテーションの両方が終了します。プレゼンテーションが終了すると、描画したものがすべて破棄されます。
ハイライト機能を使うために必要な条件
iOS デバイスをリモコンとして使う場合は、そのデバイスに iOS 用 Keynote 2.2 以降がインストールされている必要があります。
リモコンでコントロールするデバイスには iOS 用 Keynote 2.2 以降か Mac 用 Keynote 6.2 以降がインストールされている必要があります。
複数のリモコンでプレゼンテーションを同時に操作することもできますが、ハイライト機能を使えるリモコンは一度に 1 つだけです。