Use multiple displays with your Mac Pro (Late 2013)
Learn how to connect multiple displays (such as monitors, TVs, and projectors) to your Mac Pro (Late 2013) using Thunderbolt, Mini DisplayPort, and HDMI connections.
Display configurations you can use with your Mac Pro (Late 2013)
You can connect up to six of the following properly-configured displays to your Mac Pro (Late 2013).
Six Apple Thunderbolt Displays (27-inch), Apple LED Cinema Displays (27-inch), or third-party Mini DisplayPort displays.
Three 4K displays: two connected via Mini DisplayPort and one connected via HDMI.
One 4K Ultra HD TV or 4K display using HDMI and four Apple Thunderbolt Displays (27-inch), Apple LED Cinema Displays (27-inch), or third-party Mini DisplayPort displays.
Two HDMI (HD or 4K) devices: one connected via HDMI and one connected via Mini DisplayPort with an HDMI adapter.
Six DVI displays. This configuration requires an active DVI adapter.
See Using 4K displays and Ultra HD TVs with Mac computers for a list of 4k displays that work with your Mac Pro.
When connecting your displays, make sure you're using a supported configuration by connecting them to the HDMI and Thunderbolt ports on your Mac Pro. Attach displays to different Thunderbolt busses when possible (see the figure below). Don't attach more than two displays to any bus. This means that if you use the HDMI port, be sure to then only use one of the bottom two Thunderbolt ports (Bus 0).
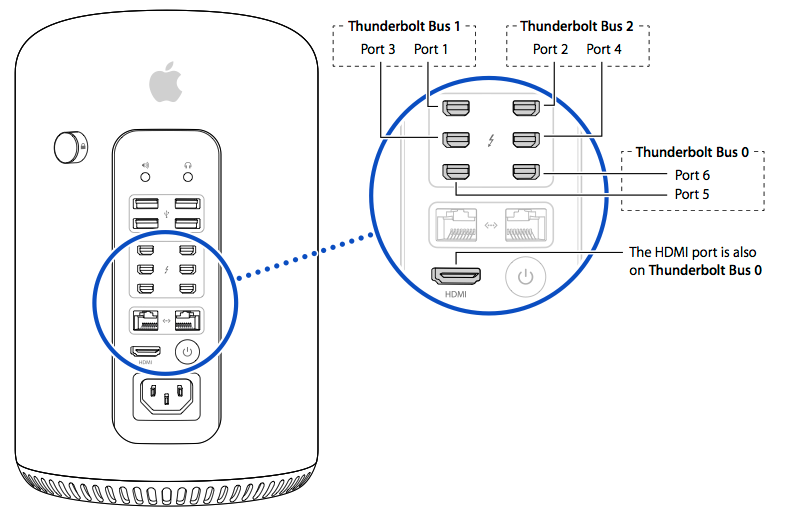
When you start up your Mac Pro, one connected display initially illuminates. Any additional connected displays display an image after your Mac is finished starting up. If one or more displays don't display an image after startup is complete, make sure your displays and any display adapters are connected properly.
If you're using Windows on your Mac with Boot Camp, it has different specifications for connecting multiple displays.
Use more than one 4K Ultra HD TV
You can connect a 4K Ultra HD TV to the HDMI port, and a 4K Ultra HD TV to a Thunderbolt port. Use an HDMI adapter that conforms to the High Speed HDMI cable standard. Check with the manufacturer of the cable to determine if it supports this standard. Don't use Thunderbolt Bus 0 to connect this additional device if you've already connected a 4K Ultra HD TV to the HDMI port.
Use display rotation and scaling with a 4K Ultra HD TV or 4K display
Scaling and display rotation are supported for 4K Ultra HD TVs or 4K displays connected to your Mac Pro using the HDMI port. Some 4k displays might not work with display rotation when the display is set to multi-stream (MST) mode. If this happens, use the display in single-stream (SST) mode instead.
Connect a DVI display
Your Mac Pro (Late 2013) supports DVI displays using Mini DisplayPort to DVI adapters. Use a single-link DVI adapter such as the Apple Mini DisplayPort to DVI adapter for DVI displays with a resolution up to 1920x1200. Use a Dual-Link DVI adapter such as the Apple Mini DisplayPort to Dual-Link DVI adapter for resolutions up to 2560x1600.
Your Mac Pro (Late 2013) supports a total of two single-link DVI displays. If you connect a third DVI display using a passive adapter or a display using HDMI, it causes one of the three displays to become inactive.
Connect more than two DVI or HDMI displays
Mac Pro supports a total of two DVI or HDMI displays when connected via the built-in HDMI port or using the Apple Mini DisplayPort to DVI adapter. To connect additional DVI displays, use an active DVI adapter like the Apple Mini DisplayPort to Dual-Link DVI adapter. You can connect up to six active adapter DVI displays. This requires a powered USB hub since Mac Pro offers four USB ports and you need six USB ports to connect the Dual-Link DVI adapters.
Learn more
Information about products not manufactured by Apple, or independent websites not controlled or tested by Apple, is provided without recommendation or endorsement. Apple assumes no responsibility with regard to the selection, performance, or use of third-party websites or products. Apple makes no representations regarding third-party website accuracy or reliability. Contact the vendor for additional information.