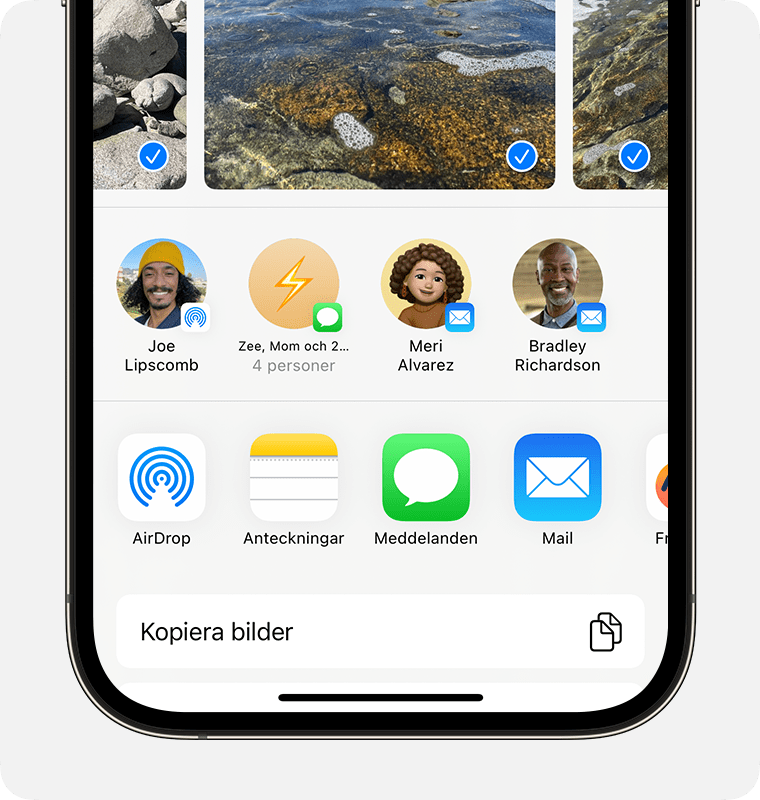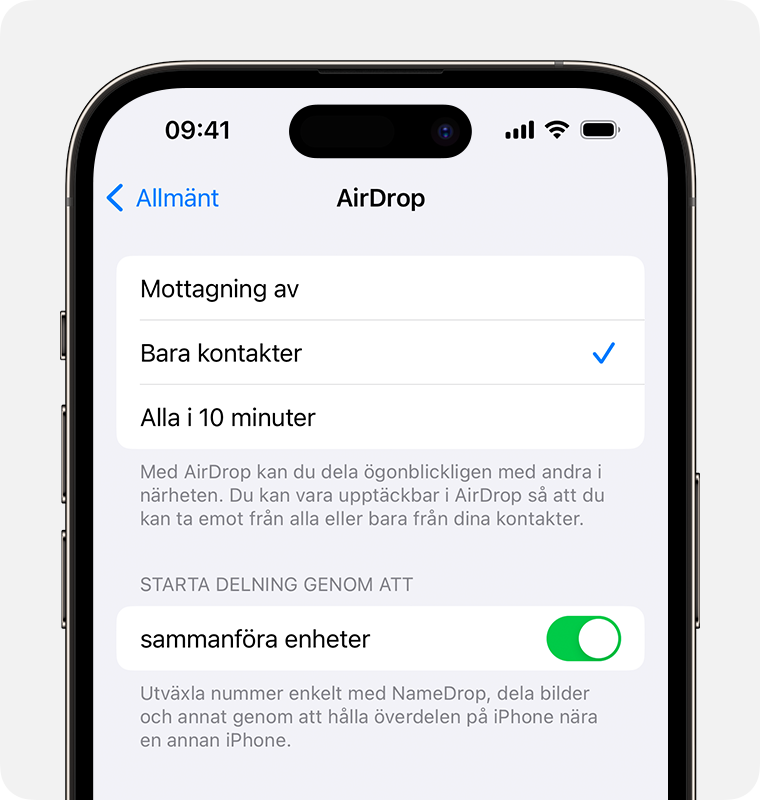Så här använder du AirDrop på din iPhone eller iPad
Använd AirDrop för att dela och ta emot bland annat bilder och dokument med andra Apple-enheter i närheten.
Innan du börjar
Kontrollera att personen du skickar till är i närheten och inom räckvidden för Bluetooth och wifi.
Kontrollera att personen du skickar till har wifi och Bluetooth aktiverat. Stäng av Internetdelning om någon av er har det aktiverat.
Kontrollera om personen du skickar till har mottagningsinställningen för AirDrop inställd för att ta emot från Endast kontakter. I sådana fall, och om den finns bland kontakterna, måste den ha e-postadressen till ditt Apple-ID eller mobilnumret på ditt kontaktkort för att AirDrop ska fungera.
Om du inte är med i hens kontakter ser du till att hen ställer in mottagningsinställningen för AirDrop till Alla för att ta emot filen.
Du kan ställa in dina mottagningsinställningar för AirDrop till Endast kontakter eller Mottagning av när som helst för att styra vilka som kan se din enhet och skicka innehåll till dig i AirDrop.
Så här använder du AirDrop
Öppna en app och tryck sedan på Dela eller knappen Dela . Om du delar en bild från appen Bilder kan du svepa åt vänster eller höger och välja flera bilder.
Tryck på knappen AirDrop.
Tryck på AirDrop-användaren1 som du vill dela med. Eller använd AirDrop mellan dina egna Apple-enheter.
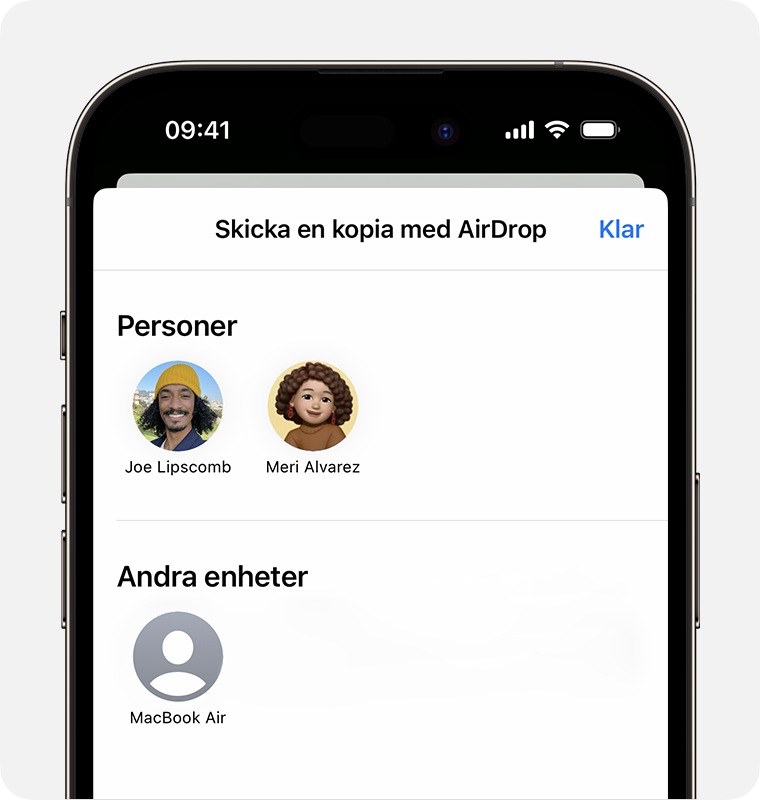
Om du ser ett rött numrerat märke på AirDrop-knappen finns det flera enheter i närheten som du kan dela med. Tryck på AirDrop-knappen och sedan på användaren som du vill dela med. Läs om vad du gör om du inte ser AirDrop-användaren eller din andra enhet .
Om du är nära någon av dina kontakter kan du dela genom att öppna innehållet du vill dela och sedan hålla era enheter mot varandra.2
1. Om personen som du delar innehåll med finns bland dina kontakter visas en bild med hens namn. Om hen inte finns bland dina kontakter ser du bara hens namn utan en bild.
2. Endast tillgängligt om både du och din kontakt använder en iPhone med iOS 17.
Så här godkänner du AirDrop
När någon delar något med dig via AirDrop ser du en avisering. Du kan trycka på Godkänn eller Avböj.
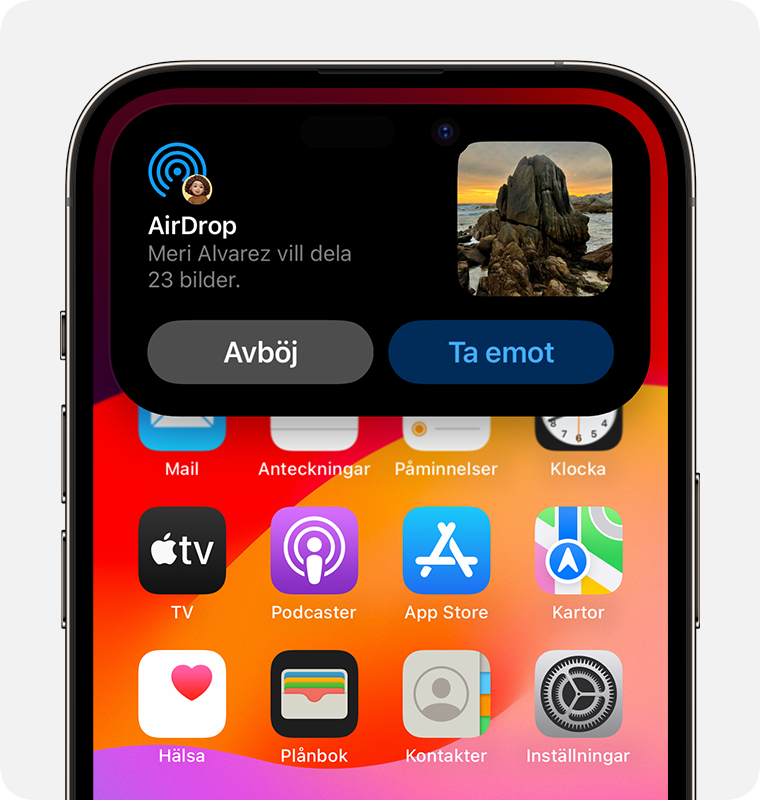
För de flesta appar levereras skickad AirDrop i samma app som innehållet skickades från när du trycker på Godkänn. Exempelvis visas bilder i appen Bilder och webbplatser öppnas i Safari. Länkar till appar öppnas i App Store så att du kan hämta eller köpa appen.
Om du skickar något till dig själv med AirDrop, som en bild från din iPhone till din Mac, visas inte alternativet att Godkänn eller Avböj, utan det skickas automatiskt till din enhet. Kontrollera att båda enheterna är inloggade med samma Apple-ID.
Så här ändrar du AirDrop-inställningarna
Välj vilka som kan se din enhet och skicka innehåll till dig i AirDrop:
Gå till Inställningar och tryck sedan på Allmänt.
Tryck på AirDrop och välj ett alternativ.
Du kan även ställa in alternativ för AirDrop i Kontrollcenter:
På iPhone X och senare sveper du nedåt från det övre högra hörnet på skärmen för att öppna Kontrollcenter. Eller följ samma rörelse för att öppna Kontrollcenter på din iPad med iOS 12 eller senare eller iPadOS. Svep uppåt från botten av skärmen på din iPhone 8 eller tidigare.
Tryck hårt eller tryck och håll ned kortet för nätverksinställningar i det övre vänstra hörnet.
Tryck på och håll ner AirDrop-knappen och välj sedan ett av följande alternativ:
Mottagning av: Du kan inte ta emot AirDrop-förfrågningar.
Endast kontakter: Endast dina kontakter kan se din enhet.
Alla: Alla Apple-enheter i närheten som använder AirDrop kan se din enhet. När du väljer AirDrop-inställningen Alla i 10 minuter i iOS 16.2 eller senare återgår inställningen till Endast kontakter3 efter tio minuter.
Om det står Mottagning av och du inte kan trycka för att ändra det:
Gå till Inställningar > Skärmtid.
Tryck på Begränsa innehåll/integritet.
Tryck på Tillåtna appar och se till att AirDrop är aktiverat.
3. Om du inte är inloggad med ditt Apple-ID på enheten återgår inställningen till Mottagning av efter tio minuter.
Alternativet Bara kontakter är tillgängligt på enheter med stöd för iOS 10 och senare, iPadOS eller macOS Sierra 10.12 och senare. Om AirDrop är inställt på Bara kontakter på din enhet med en tidigare programversion måste du ändra AirDrop-inställningarna till alternativet Alla i Inställningar eller Kontrollcenter. Du kan välja alternativet Alla när du använder AirDrop och inaktivera det när funktionen inte används.