Transferir para um novo Mac com o Assistente de migração
Utilize o Assistente de migração para copiar todos os seus documentos, apps, contas de utilizador e definições de um computador para um Mac novo.
Necessita destas instruções?
Os passos deste artigo descrevem como transferir conteúdos de um Mac para outro Mac através de Wi-Fi. Também é possível transferir conteúdos a partir de uma cópia de segurança do Time Machine, de um PC Windows ou de um iPhone.
Antes de começar
Atualize o software nos dois computadores, se possível.
Certifique-se de que os dois computadores têm o Wi-Fi ativado e de que estão próximos. Se algum estiver a utilizar o OS X El Capitan ou anterior, certifique-se também de que ambos estão na mesma rede Wi-Fi.
Se tiver instalado software antivírus, software de firewall ou software de VPN, desative esse software até terminar.
Utilizar o Assistente de Migração
Está tudo a postos para utilizar o Assistente de migração para transferir conteúdos do Mac antigo para o novo. O Assistente de migração copia, mas não apaga ficheiros do Mac antigo.
No Mac novo
Abra o Assistente de migração no Mac novo. Em seguida, clique em Continuar.
O Assistente de migração encontra-se na pasta Utilitários da pasta Aplicações. Para abrir a pasta Utilitários diretamente, pode escolher Ir > Utilitários na barra de menu do Finder. Em alternativa, utilize o Spotlight para pesquisar o Assistente de migração. Se o Mac arrancar com um assistente de configuração que pede detalhes como o país e a rede, avance para o passo seguinte, porque o assistente de configuração inclui um assistente de migração.
Quando o Assistente de Migração solicitar permissão para efetuar alterações, introduza a palavra-passe de administrador e, em seguida, clique em OK.
Quando lhe for perguntado como pretende transferir as suas informações, selecione a opção para transferir de um Mac, de uma cópia de segurança do Time Machine ou de um disco de arranque. Em seguida, clique em Continuar.
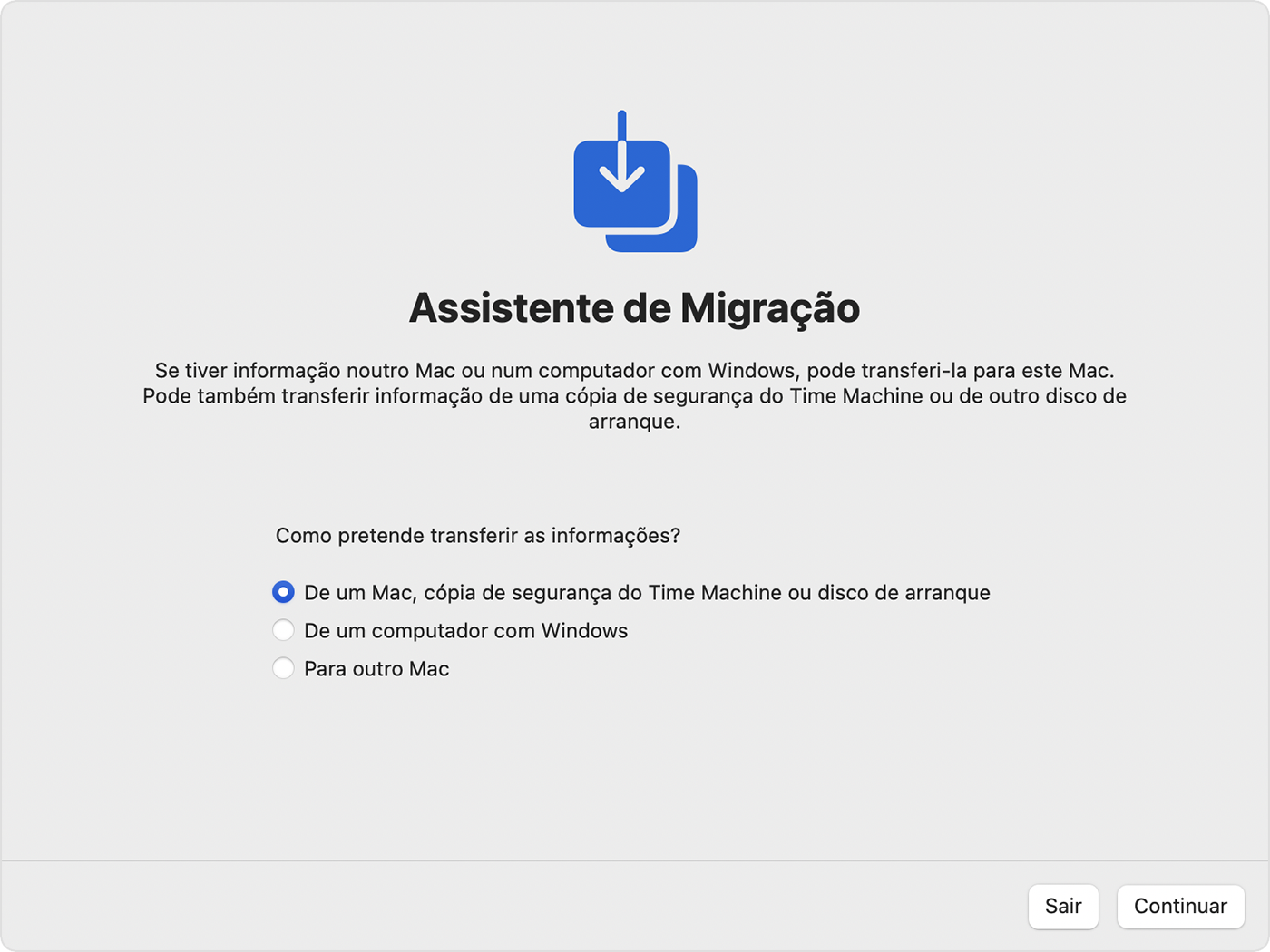
No Mac antigo
Abra o Assistente de migração no Mac antigo. Em seguida, clique em Continuar.
Quando lhe for perguntado como pretende transferir as suas informações, selecione a opção para transferir para outro Mac. Em seguida, clique em Continuar.
No Mac novo
Quando lhe for pedido para selecionar um Mac, uma cópia de segurança do Time Machine ou outro disco de arranque, selecione o outro Mac. Em seguida, clique em Continuar.
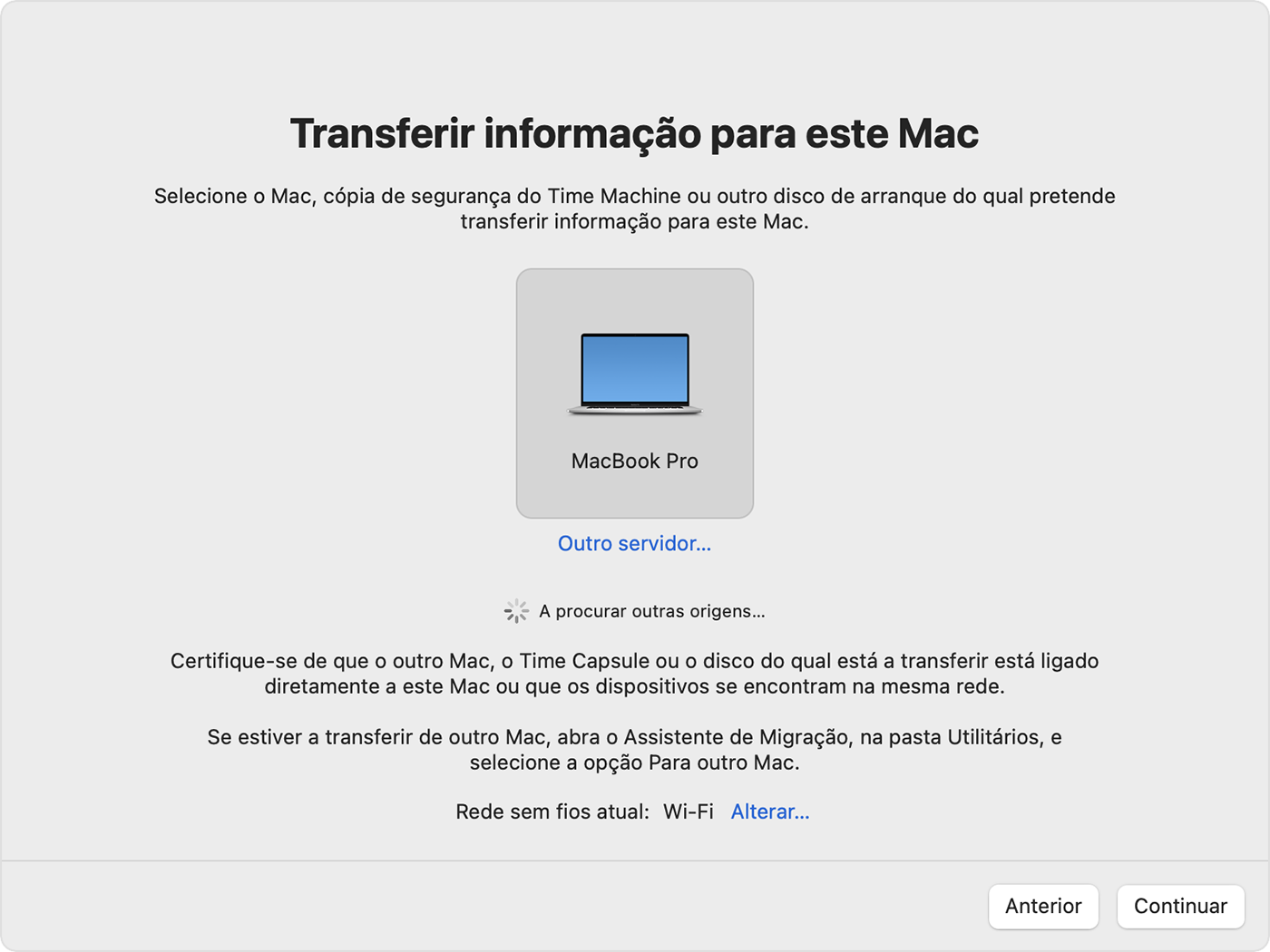
No Mac antigo
Se vir um código de segurança, certifique-se de que é igual ao do Mac novo. Em seguida, clique em Continuar.
No Mac novo
O Assistente de migração cataloga agora todo o conteúdo do Mac antigo e calcula quanto espaço de armazenamento é utilizado pelas apps, contas de utilizador, ficheiros, pastas e definições. Poderá demorar alguns minutos. Quando estiver pronto, selecione as informações a transferir.
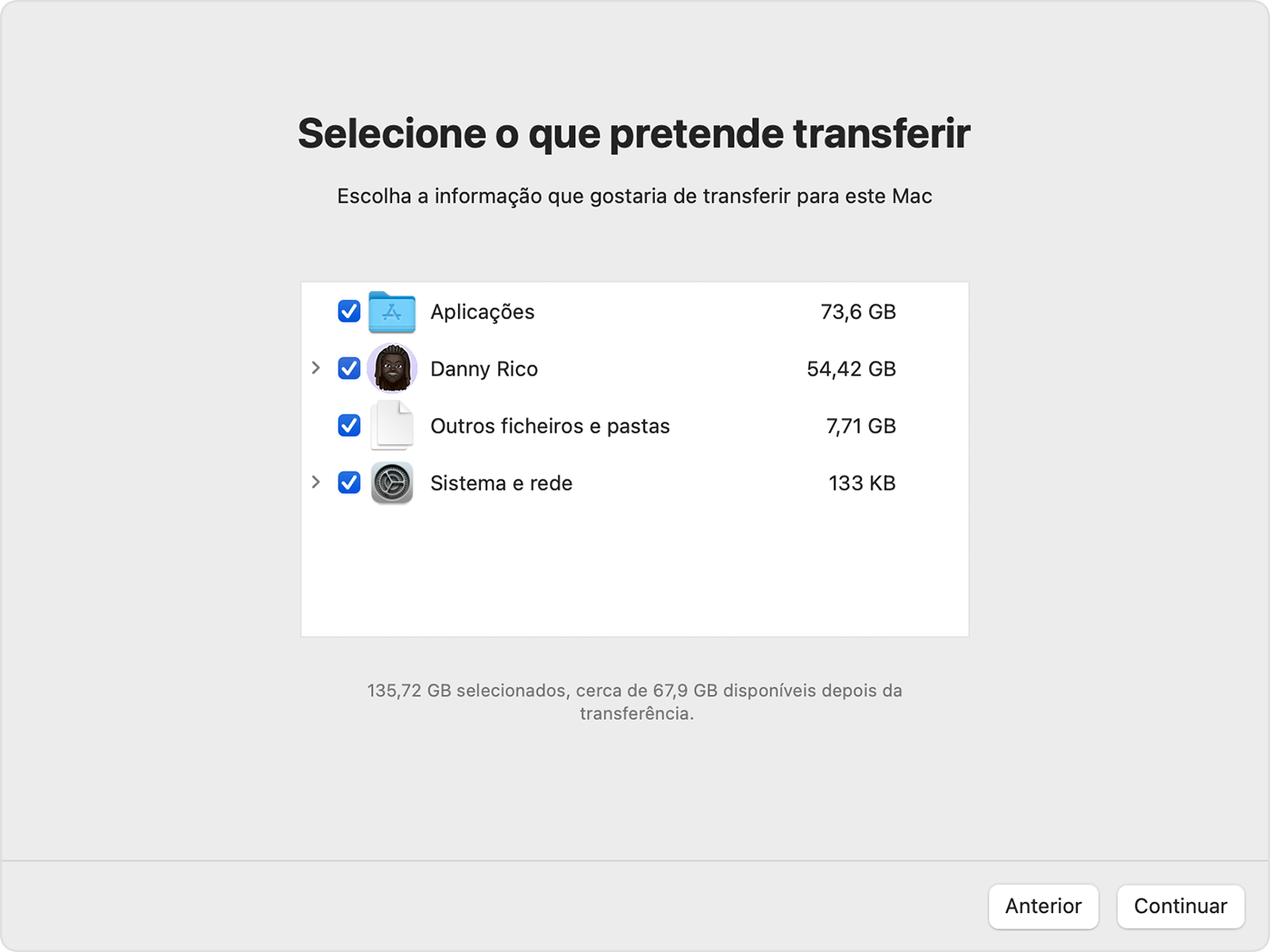
Antes de clicar em Continuar, saiba o que significa transferir uma conta de utilizador. No exemplo mostrado aqui, Danny Rico é uma conta de utilizador no Mac antigo. Se uma conta no novo Mac possuir o mesmo nome, o Assistente de migração perguntará se pretende renomear ou substituir:
Renomear: a conta no Mac antigo aparecerá como um utilizador adicional no novo Mac, com um acesso e uma pasta pessoal separados.
Substituir: a conta no Mac antigo substituirá a conta com o mesmo nome no novo Mac.
A conclusão de transferências grandes pode demorar algumas horas e estas podem parecer parar ocasionalmente. Recomendamos que comece ao fim do dia para que a conclusão da migração ocorra durante a noite. Clique em Continuar para iniciar a transferência.
Quando o Assistente de Migração terminar, saia do Assistente de Migração em ambos os computadores e, em seguida, inicie sessão na conta migrada no novo Mac para ver os respetivos ficheiros.
Se precisar de ajuda, contacte o Suporte Apple.
Se não pretender ficar com o Mac antigo, saiba o que fazer antes de vender, oferecer ou trocar o seu Mac antigo.
