Overzetten naar een nieuwe Mac met Migratie-assistent
Gebruik Migratie-assistent om je inhoud geheel of gedeeltelijk van de ene Mac naar de andere Mac te kopiëren.
Wat doet Migratie-assistent?
Migratie-assistent zet documenten, apps, gebruikersaccounts en instellingen over van de ene Mac naar de andere. Hierbij worden geen gegevens verwijderd van je oude Mac en wordt evenmin het besturingssysteem (macOS) op je nieuwe Mac vervangen.
Migratie-assistent kan ook gegevens overzetten vanuit een Time Machine-back-up of vanaf een Windows-pc.
Voorbereiding
Installeer de nieuwste software-updates op beide computers.
Om gegevens draadloos over te zetten, moet op beide computers zijn ingeschakeld en moeten de computers dicht bij elkaar staan. Als een van de Macs OS X El Capitan of eerder gebruikt, verbind je de computers met hetzelfde wifinetwerk.
Als op een van beide Macs antivirus-, firewall- of VPN-software wordt gebruikt, schakel je die software uit totdat je klaar bent.
Migratie-assistent gebruiken
Migratie-assistent wordt meegeleverd met je Mac, als app maar ook als onderdeel van de installatie-assistent die wordt geopend wanneer je een nieuwe Mac voor het eerst opstart.
Op de nieuwe Mac
Open Migratie-assistent:
Als je Mac opstart naar de configuratie-assistent, en deze om details vraagt zoals het land en netwerk, ga je naar de volgende stap omdat migratie deel uitmaakt van die configuratie.
Als je de eerste installatie van je nieuwe Mac al hebt voltooid, open je Migratie-assistent. Je kunt deze vinden in de map 'Hulpprogramma's' van de map 'Programma's'. Je kunt ook Spotlight gebruiken om de assistent te vinden en te openen. Als je om toestemming wordt gevraagd om wijzigingen aan te brengen, voer je het beheerderswachtwoord in.
Wanneer je wordt gevraagd hoe je de gegevens wilt overzetten, selecteer je de optie om gegevens over te zetten vanaf een Mac, Time Machine-reservekopie of opstartschijf. Klik op 'Ga door'.

Op de oude Mac
Open Migratie-assistent en klik op 'Ga door'.
Wanneer je wordt gevraagd hoe je de gegevens wilt overzetten, selecteer je de optie om gegevens over te zetten naar een andere Mac. Klik op 'Ga door'.
Op de nieuwe Mac
Wanneer je wordt gevraagd om een Mac, back-up van Time Machine of een andere opstartschijf te selecteren, selecteer je het symbool van de andere Mac. Klik op 'Ga door'.

Op de oude Mac
Als je een beveiligingscode ziet, controleer je of dat dezelfde code is als op de nieuwe Mac. Klik op 'Ga door'.
Op de nieuwe Mac
Migratie-assistent berekent hoeveel opslagruimte nodig is voor al je gegevens, inclusief apps, gebruikersaccounts, bestanden, mappen en instellingen. Vink het aankruisvak aan naast elke categorie bestanden die je wilt overzetten. Je kunt ook op het naast een categorie klikken en specifieke items in die categorie selecteren. Klik op 'Ga door'.
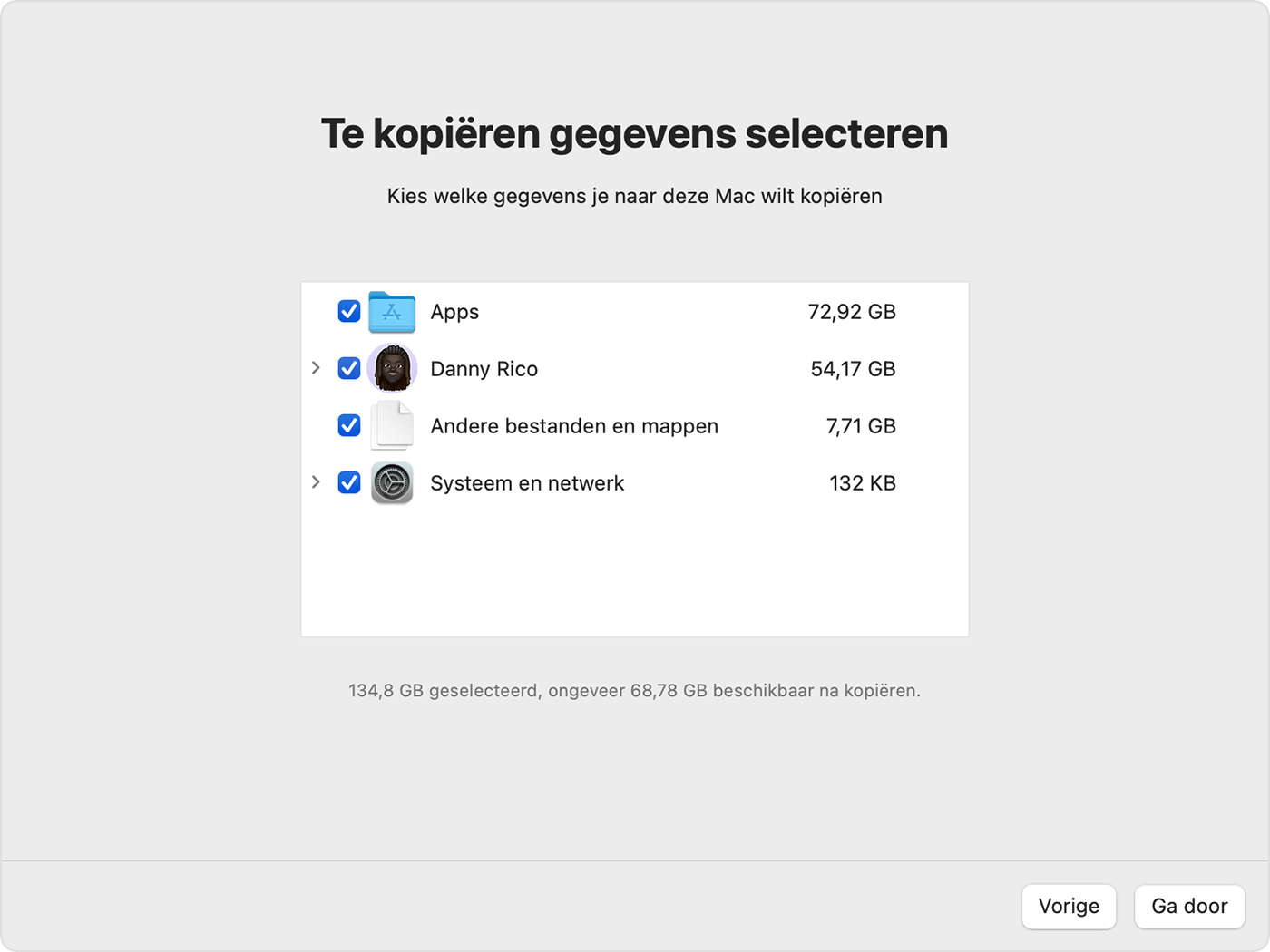
In het hier afgebeelde voorbeeld is 'Danny Rico' een gebruikersaccount. Wanneer je je eigen account of andere accounts overzet, wordt je gevraagd om voor elke account een nieuw wachtwoord aan te maken.
Klik voor elke beheerdersaccount op 'Stel wachtwoord in' en voer een veilig wachtwoord in. Vergeet het wachtwoord niet. Je hebt het nodig om in te loggen bij de account op je nieuwe Mac.
Voor elke standaardaccount wordt een tijdelijk wachtwoord toegewezen dat op het scherm verschijnt. Schrijf dit wachtwoord op. Wanneer die gebruiker voor het eerst inlogt, moet hij of zij dit wachtwoord invoeren en vervolgens het eigen nieuwe wachtwoord invoeren wanneer daarom wordt gevraagd.

Als er al een account met dezelfde naam bestaat op je nieuwe Mac, heb je deze mogelijkheden:
Vervang de account op je nieuwe Mac door de account van je oude Mac. Misschien heb je ook de mogelijkheid om een kopie van de gegevens van de vervangen account te bewaren door deze naar de map 'Verwijderde gebruikers' te verplaatsen, waar de gegevens dan later beschikbaar zijn.
Wijzig de naam van de oude account voordat je deze overzet naar je nieuwe Mac. Hierdoor blijven beide accounts behouden, zodat je ze afzonderlijk kunt gebruiken op je nieuwe Mac.

Als je wordt gevraagd om het wachtwoord van een bestaande gebruiker die al is geautoriseerd op de nieuwe Mac, klik je op 'Autoriseer' en voer je vervolgens het wachtwoord van die account in.

Grote overdrachten kunnen uren in beslag nemen en soms worden gepauzeerd. Wanneer Migratie-assistent is voltooid, sluit je Migratie-assistent op beide computers en log je in bij de gemigreerde account op de nieuwe Mac.
Meer informatie
Migratie-assistent zet je e-mail over, maar om toegang te krijgen, moet je mogelijk eerst je e-mailaccount opnieuw configureren in je e-mailapp.
In macOS Ventura 13 en nieuwer kun je Migratie-assistent ook als volgt openen: kies het Apple-menu > 'Systeeminstellingen', klik op 'Algemeen' in de navigatiekolom, klik op 'Zet over of stel opnieuw in' aan de rechterkant en klik vervolgens op 'Open Migratie-assistent'.
Als je de oude Mac niet houdt, lees je wat je moet doen voordat je die verkoopt, weggeeft of inruilt. Je kunt je oude Mac bijvoorbeeld wissen en de fabrieksinstellingen herstellen.
