Transferir contenido a una Mac nueva con el Asistente de Migración
Usa el Asistente de Migración para copiar todos los documentos, apps, cuentas de usuarios y configuraciones de otra computadora a una Mac nueva.
¿Necesitas estos pasos?
En los pasos de este artículo, se describe cómo transferir contenido de una Mac a otra a través de Wi-Fi. También es posible transferir contenido desde un respaldo de Time Machine o desde una PC con Windows o desde un iPhone.
Antes de empezar
Actualiza el software en ambas computadoras, si es posible.
Asegúrate de que ambas computadoras tengan el Wi-Fi activado y estén cerca una de la otra. Si alguna de ellas está usando OS X El Capitan o anterior, también deben estar en la misma red Wi-Fi.
Si instalaste software antivirus, software de firewall o software de VPN, desactívalo hasta que hayas terminado.
Usar el Asistente de Migración
Ya estás en condiciones de usar el Asistente de Migración para transferir contenido de la Mac antigua a la nueva. El Asistente de Migración copia pero no elimina archivos de tu Mac antigua.
En la Mac nueva
Abre el Asistente de Migración en la Mac nueva. Luego, haz clic en Continuar.
El Asistente de Migración se encuentra en la carpeta Utilidades de la carpeta Aplicaciones. Para abrir la carpeta Utilidades directamente, puedes elegir Ir > Utilidades en la barra de menú del Finder. O bien usa Spotlight para buscar Asistente de Migración. Si la Mac se inicia y se abre un asistente de configuración que solicita detalles como tu país y red, continúa con el siguiente paso, porque el asistente de configuración incluye un asistente de migración.
Cuando el Asistente de Migración te pida permiso para realizar cambios, ingresa tu contraseña de administrador y haz clic en OK.
Cuando se te pregunte cómo quieres transferir la información, selecciona la opción para transferir desde una Mac, un respaldo de Time Machine o un disco de arranque. Luego, haz clic en Continuar.
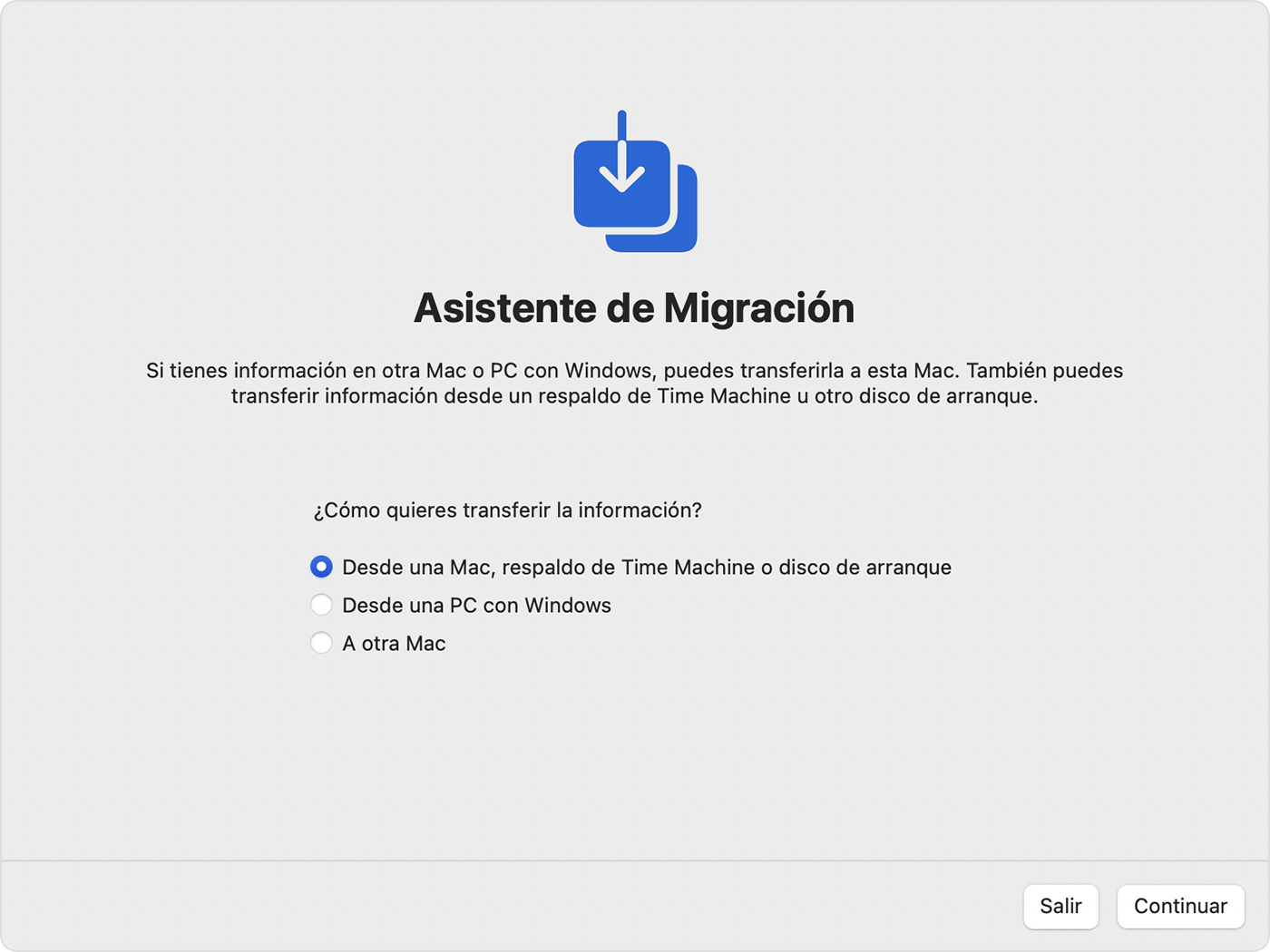
En la Mac antigua
Abre el Asistente de Migración en la Mac antigua. Luego, haz clic en Continuar.
Cuando se te pregunte cómo quieres transferir la información, selecciona la opción para transferir a otra Mac. Luego, haz clic en Continuar.
En la Mac nueva
Cuando se te solicite que selecciones una Mac, un respaldo de Time Machine u otro disco de arranque, elige la otra Mac. Luego, haz clic en Continuar.
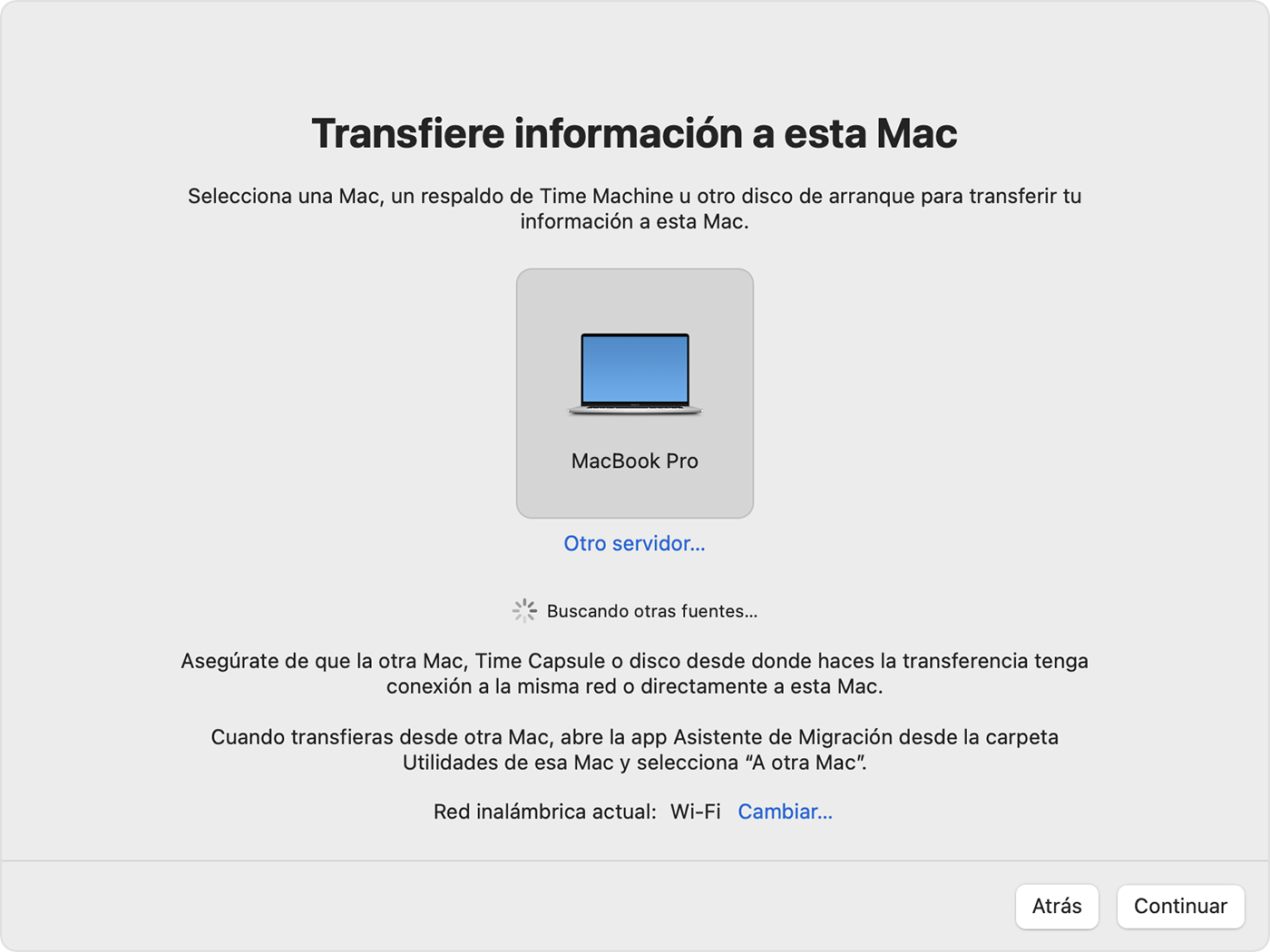
En la Mac antigua
Si aparece un código de seguridad, asegúrate de que sea el mismo código que aparece en la Mac nueva. Luego, haz clic en Continuar.
En la Mac nueva
El Asistente de Migración ahora cataloga todo el contenido de tu Mac antigua y calcula cuánto espacio de almacenamiento utilizan tus apps, cuentas de usuario, archivos, carpetas y configuraciones. Esto puede tardar unos minutos. Cuando estés listo, selecciona la información que deseas transferir.

Antes de hacer clic en Continuar, obtén información sobre lo que significa transferir una cuenta de usuario. En el ejemplo que se muestra aquí, Danny Rico es una cuenta de usuario en la Mac antigua. Si una cuenta de la Mac nueva tiene el mismo nombre, el Asistente de Migración te preguntará si quieres renombrar o reemplazar la cuenta:
Renombrar: La cuenta de la Mac antigua aparecerá como otro usuario en la Mac nueva, con una carpeta de inicio y un inicio de sesión diferentes.
Reemplazar: La cuenta de la Mac antigua reemplazará la cuenta que tiene el mismo nombre en la Mac nueva.
Las transferencias grandes pueden tardar horas en completarse y es posible que se detengan de forma ocasional. Por eso, es recomendable que comiences a última hora de la tarde para que la migración se pueda completar durante la noche. Haz clic en Continuar para comenzar la transferencia.
Cuando finalice el proceso de migración, cierra el Asistente de Migración en ambas computadoras y, a continuación, inicia sesión en la cuenta que migraste a la Mac nueva para ver los archivos.
Si necesitas ayuda, comunícate con el Soporte técnico de Apple.
Si no conservarás la Mac antigua, obtén información sobre qué hacer antes de venderla, regalarla o canjearla.
