Overfør til en ny Mac med Overførselsassistent
Brug Overførselsassistent til at kopiere alle dokumenter, apps, brugerkonti og indstillinger til en ny Mac fra en anden computer.
Er disse trin nødvendige for dig?
Trinnene i denne artikel beskriver, hvordan du overfører indhold fra én Mac til en anden Mac via Wi-Fi. Det er også muligt at overføre indhold fra en Time Machine-sikkerhedskopi, en Windows-pc eller en iPhone.
Før du begynder
Opdater softwaren på begge computere, hvis det er muligt.
Sørg for, at Wi-Fi er slået til på begge computere, og at de er placeret i nærheden af hinanden. Hvis en af computerne bruger OS X El Capitan eller en tidligere version, skal de også være på samme Wi-Fi-netværk.
Hvis du har installeret antivirus-, firewall- eller VPN-software, skal du slå softwaren fra, indtil du er færdig.
Brug Overførselsassistent
Du er nu klar til at bruge Overførselsassistent til at overføre indhold fra den gamle Mac til den nye. Overførselsassistent kopierer, men sletter ikke arkiver fra din gamle Mac.
På din nye Mac
Åbn Overførselsassistent på din nye Mac. Klik derefter på Fortsæt.
Overførselsassistent findes i mappen Hjælpeapps i mappen Apps. Du kan åbne mappen Hjælpeapps direkte ved at vælge Gå > Hjælpeapps på menulinjen i Finder. Eller brug Spotlight til at søge efter Overførselsassistent. Hvis din Mac starter med en indstillingsassistent, der beder om detaljer som f.eks. dit land og netværk, skal du fortsætte til næste trin, fordi indstillingsassistenten indeholder en overførselsassistent.
Når Overførselsassistent beder dig om tilladelse til at foretage ændringer, skal du indtaste din administratoradgangskode og derefter klikke på OK.
Når du bliver spurgt om, hvordan dine data skal overføres, skal du vælge at overføre fra en Mac, Time Machine-sikkerhedskopi eller startdisk. Klik derefter på Fortsæt.
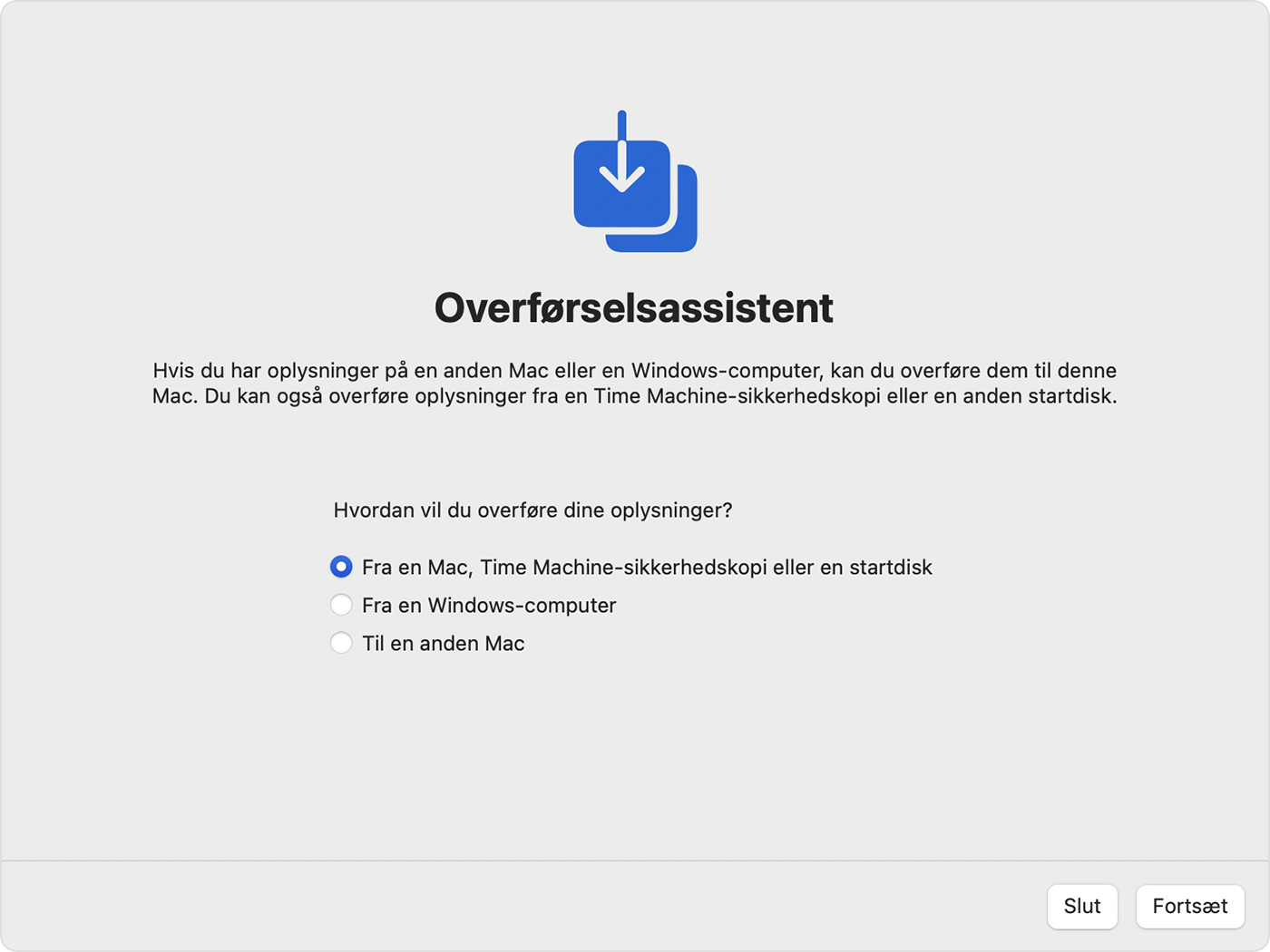
På din gamle Mac
Åbn Overførselsassistent på din gamle Mac. Klik derefter på Fortsæt.
Når du bliver spurgt om, hvordan dine data skal overføres, skal du vælge at overføre til en anden Mac. Klik derefter på Fortsæt.
På din nye Mac
Når du bliver bedt om at vælge en Mac, en Time Machine-sikkerhedskopi eller en anden startdisk, skal du vælge den anden Mac. Klik derefter på Fortsæt.
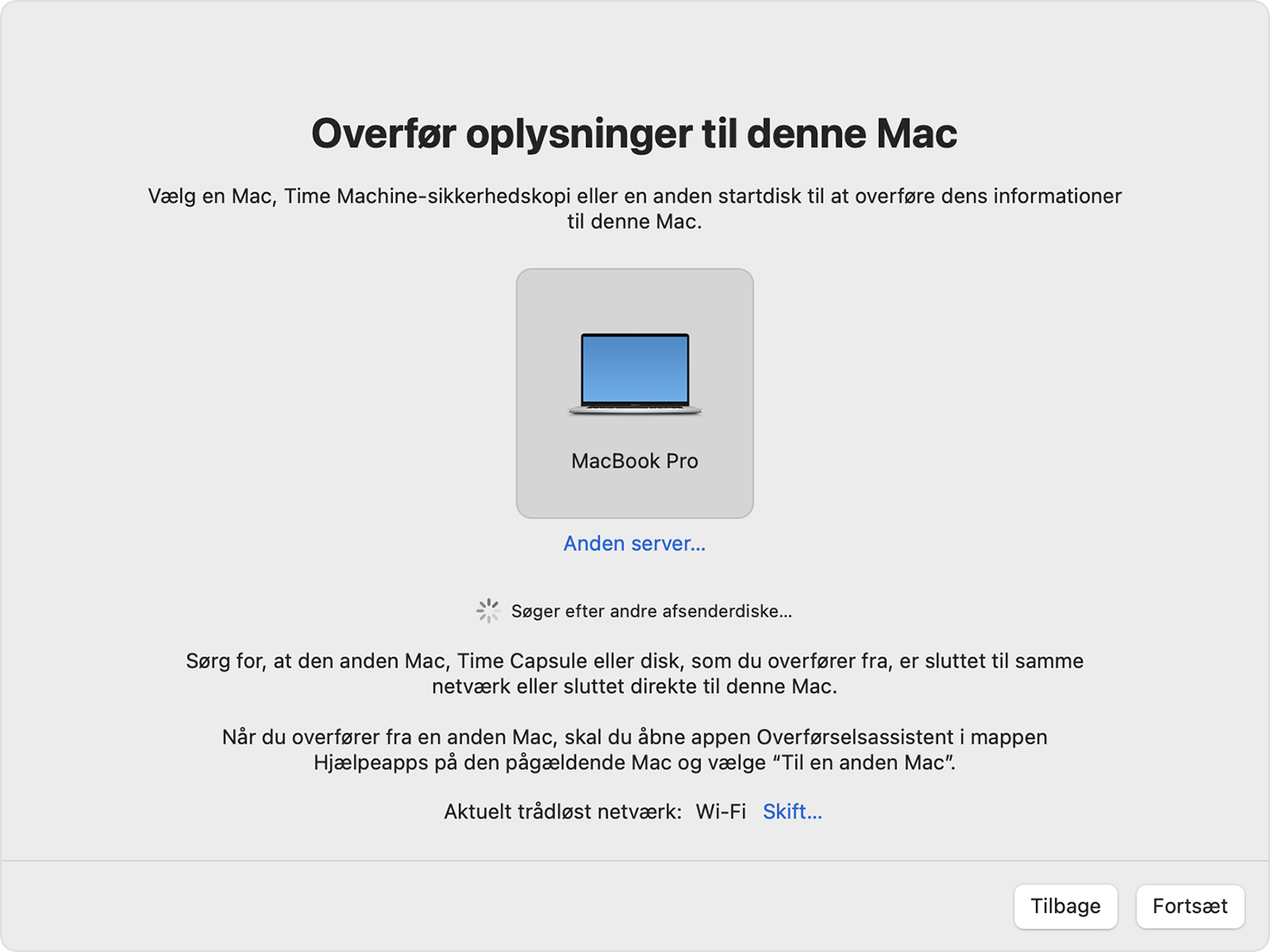
På din gamle Mac
Hvis der vises en sikkerhedskode, skal du kontrollere, at samme kode vises på den nye Mac. Klik derefter på Fortsæt.
På din nye Mac
Overførselsassistent katalogiserer nu alt indholdet på din gamle Mac og beregner, hvor meget lagerplads der bruges af dine apps, brugerkonti, arkiver, mapper og indstillinger. Dette kan tage et par minutter. Når processen er klar, skal du vælge de oplysninger, der skal overføres.
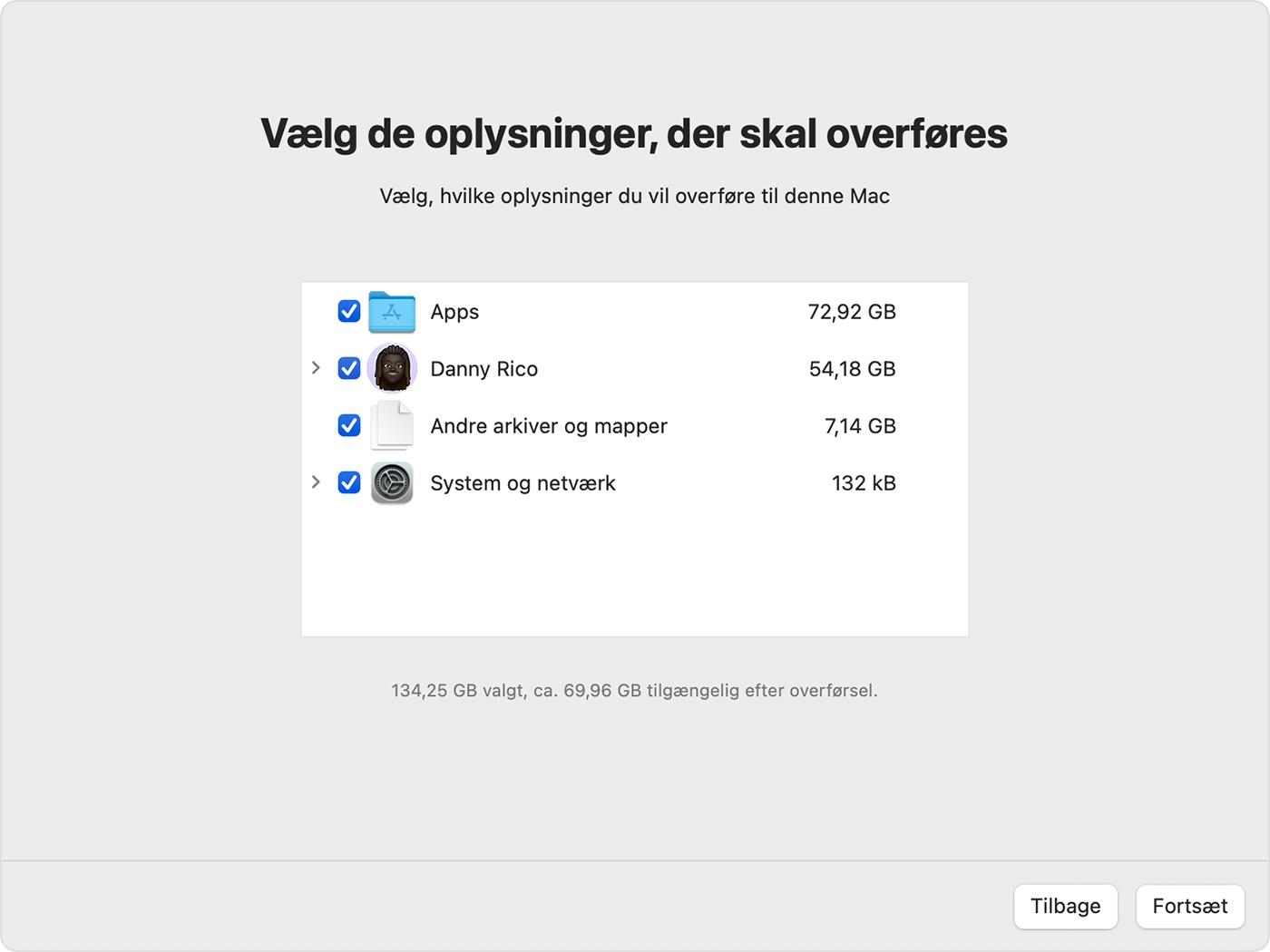
Før du klikker på Fortsæt, kan du læse mere om, hvad det vil sige at overføre en brugerkonto. I eksemplet på billedet her er Danny Rico en brugerkonto på den gamle Mac. Hvis der er en konto på den nye Mac af samme navn, spørger Overførselsassistent, om du vil omdøbe eller erstatte:
Omdøb: Kontoen på din gamle Mac vises som en ekstra bruger på din nye Mac med separat login og hjemmemappe.
Erstat: Kontoen på din gamle Mac erstatter den identisk navngivne konto på din nye Mac.
Store overførsler kan tage flere timer at gennemføre og kan se ud til at gå midlertidigt i stå. Det kan være en god idé at starte om aftenen, og lade migreringen fuldføres natten over. Klik på Fortsæt for at starte overførslen.
Når Overførselsassistent er færdig, skal du afslutte Overførselsassistent på begge computere og derefter logge på den migrerede konto på din nye Mac for at se arkiverne på den.
Hvis du har brug for hjælp, kan du kontakte Apple-support.
Hvis du ikke beholder den gamle Mac, kan du læse mere om, hvad du skal gøre, inden du sælger, bortgiver eller bytter din gamle Mac.
