使用“Apple 诊断”测试你的 Mac
“Apple 诊断”(以前称为“Apple Hardware Test”)可以检查你的 Mac 是不是存在硬件问题。
如果你认为你的 Mac 可能存在硬件问题,可以使用“Apple 诊断”来帮助确定可能存在故障的硬件组件。“Apple 诊断”还会推荐相应的解决方案,并帮助你联系 Apple 支持以获取协助。
准备好 Mac
如果你能够安装最新的 macOS 更新,请先安装更新,然后再继续后面的步骤。
将 Mac 关机。
断开除键盘、鼠标、显示屏、以太网连接(如果适用)和交流电源连接以外的所有外置设备的连接。
确保将你的 Mac 放在坚硬、平整、稳固且通风效果良好的台面上。
启动“Apple 诊断”
确定你使用的是不是搭载 Apple 芯片的 Mac,然后按照相应的步骤操作:
Apple 芯片
按住 Mac 上的电源按钮。(每台 Mac 都有电源按钮。在配备触控 ID 的笔记本电脑上,请按住触控 ID。)
当你继续按住电源按钮时,Mac 会开机并载入启动选项。当你看到“选项”时,松开电源按钮。
按住键盘上的 Command (⌘)-D。
Intel 处理器
开启 Mac,然后在 Mac 启动时立即按住键盘上的 D 键。
在看到进度条或系统提示你选取语言时,松开按钮。
如果按 D 键不起作用,请改为在启动时按住 Option (⌥)-D。如果这两种方式都不起作用,请查阅有关在启动时使用组合键的准则。
系统可能会要求你选取一种语言,并确保你具备有效的网络连接。你可以使用屏幕右上角的 来选取 Wi-Fi 网络。
查看测试结果
“Apple 诊断”会在检查 Mac 时显示一个进度条:

测试完成后,“Apple 诊断”会显示测试结果,其中会包含一个或多个参考代码:
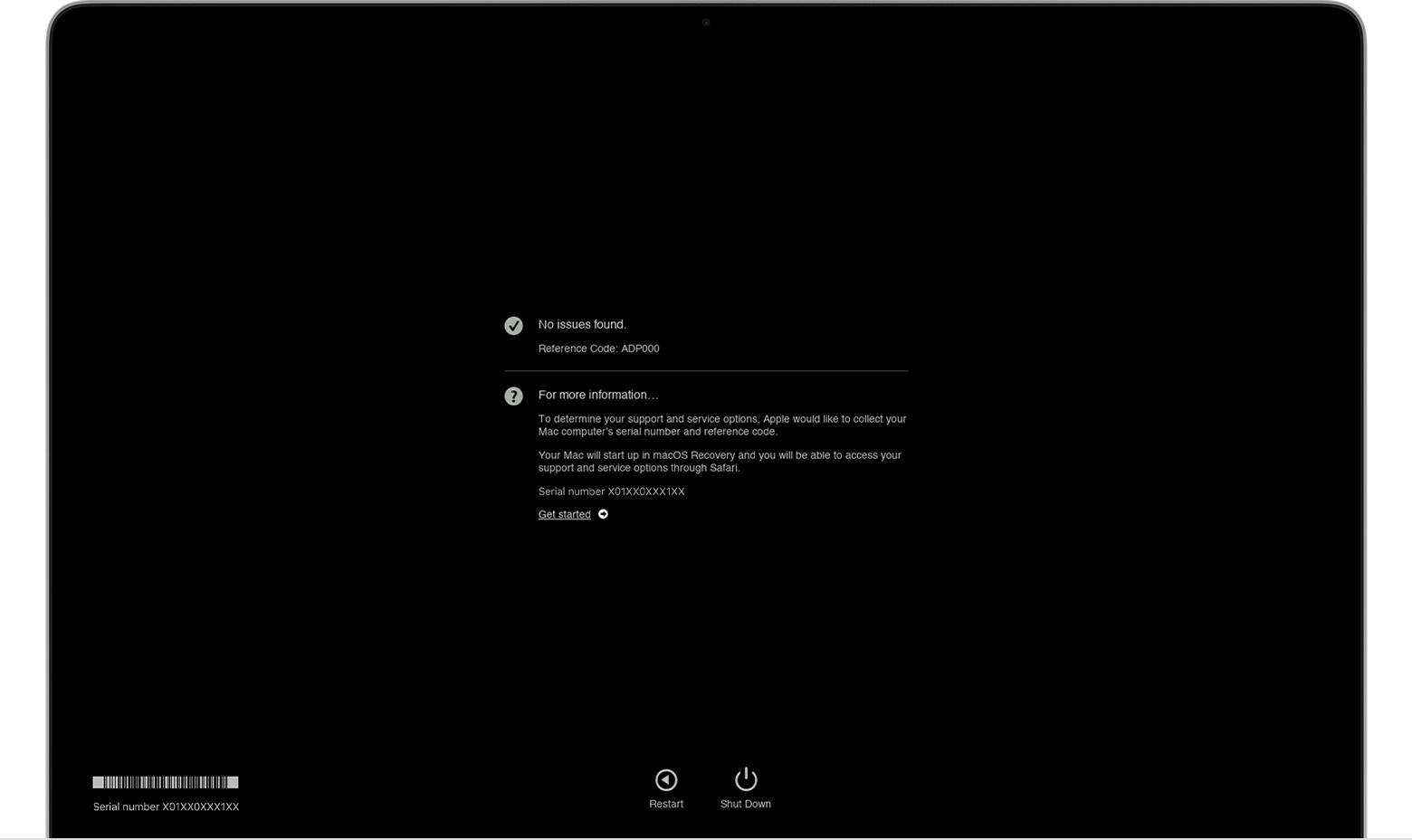
要重复测试,请点按“再次运行该测试”或按下 Command-R。
要重新启动 Mac,请点按“重新启动”或按下 R。
要关机,请点按“关机”或按下 S。
要获取有关你的服务和支持选项的信息,请确保你的 Mac 已连接到互联网,然后点按“开始使用”或按下 Command-G。你的 Mac 将重新启动,并显示一个包含更多信息的网页。完成后,从苹果菜单中选取“重新启动”或“关机”。
“Apple 诊断”参考代码
当你使用“Apple 诊断”测试 Mac 时,测试结果会包含一个或多个参考代码。