Какво да направите, преди да продадете, подарите или върнете своя iPhone или iPad
Използвайте тези стъпки, за да прехвърлите информацията към новото си устройство и, ако е приложимо, да премахнете личната си информация от старото устройство.
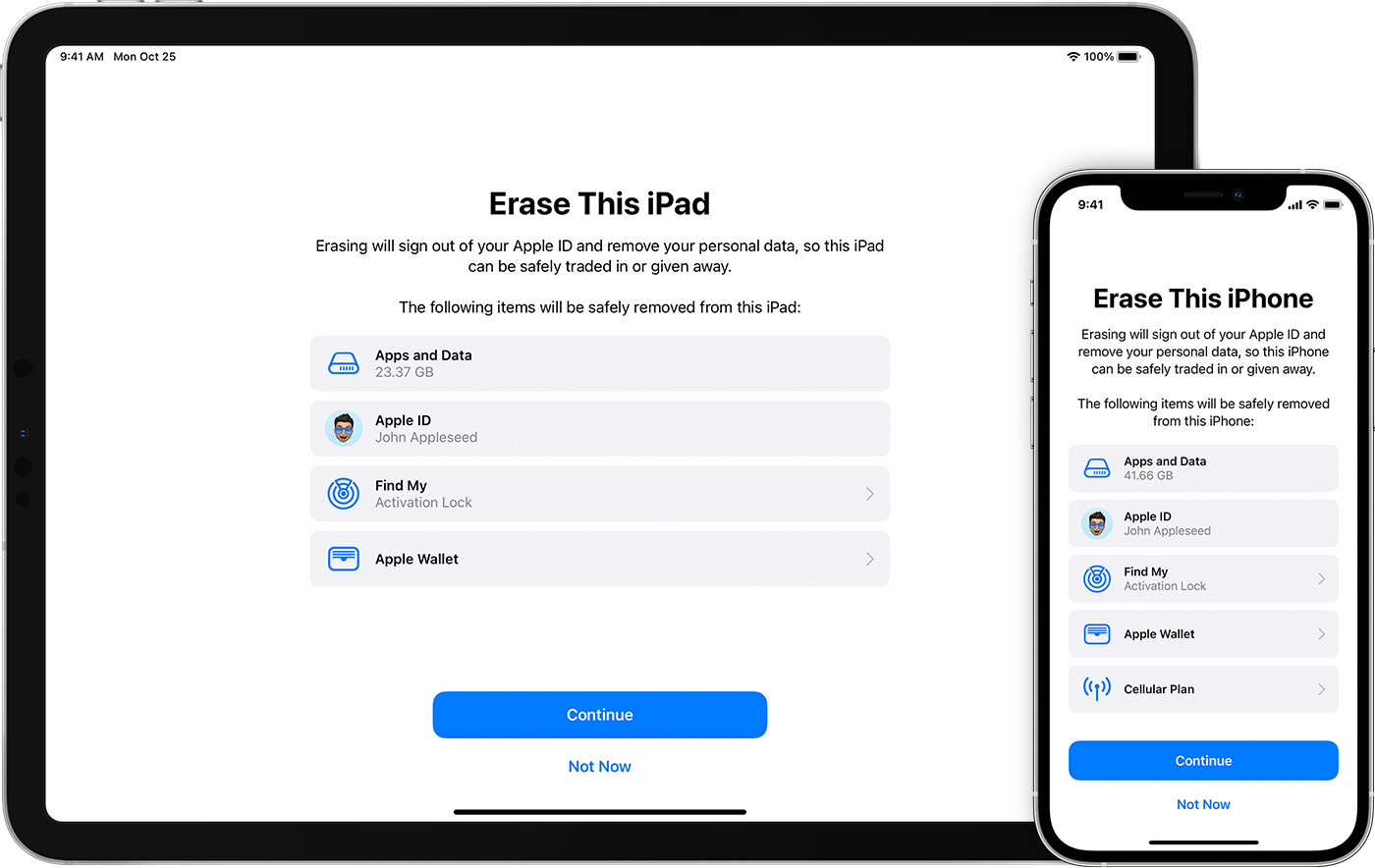
Преди да продадете, подарите или върнете вашето устройство, първо трябва да прехвърлите информацията на новото си устройство и след това, ако е необходимо, да премахнете личната си информация от старото.
Не трябва ръчно да изтривате своите контакти, календари, напомняния, документи, снимки или друга информация в iCloud, докато сте влезли в iCloud с вашия Apple ID. Това ще изтрие вашето съдържание от iCloud сървърите и от всяко от вашите устройства, влезли в iCloud.
Ако все още имате стария си iPhone или iPad
Следвайте тези стъпки, за да прехвърлите информацията към новото си устройство и, ако е приложимо, да премахнете личната си информация от старото устройство.
Прехвърлете информацията на новото си устройство
Ако имате нов iPhone или iPad, можете да използвате Quick Start (Бързо начало) за автоматично прехвърляне на информацията от старото на новото си устройство, ако използвате iOS 11 или по-нова версия. Използвайте iCloud, iTunes или Finder, за да прехвърлите информацията към новото си устройство, ако използвате iOS 10 или по-ранна версия.
Ако вашият телефонен номер ще се промени с новото ви устройство, добавете допълнителни доверени телефонни номера към акаунта си, за да сте сигурни, че няма да загубите достъп. Ако вече нямате достъп до стария си телефонен номер, можете да генерирате двуфакторно удостоверяване на старото си устройство, ако е необходимо.
Ако е приложимо, премахнете личната си информация от старото устройство
Ако сте сдвоили Apple Watch с вашия iPhone, премахнете сдвояването на вашия Apple Watch.
Ако сте закупили план AppleCare за устройството, отменете плана си за AppleCare.
Излезте от iCloud и от iTunes & App Store.
Ако използвате iOS 10.3 или по-нова версия, докоснете Settings (Настройки) > [вашето име]. Превъртете надолу и докоснете Sign Out (Изход). Въведете паролата си за Apple ID и натиснете Turn Off (Изключи).
Ако използвате iOS 10.2 или по-ранна версия, докоснете Settings (Настройки) > iCloud > Sign Out (Изход). Докоснете отново Sign Out (Изход), след това докоснете Delete from My (Изтриване от Моето) [устройство] и въведете паролата си за Apple ID. След това отидете на Settings (Настройки) > iTunes & App Store > Apple ID > Sign Out (Изход).
Ако преминавате към телефон, който не е от Apple, отпишете регистрацията на iMessage.
Ако във вашата страна или регион се предлага връщане в магазин и връщате във физически магазин на Apple, спрете тук, не изтривайте устройството си и посетете най-близкия магазин на Apple, за да вземете новото си устройство. След като специалист завърши връщането на устройството ви, той ще работи с вас по останалите стъпки в магазина. Ако извършвате връщането онлайн, продължете към стъпка 7.
Върнете се към Settings (Настройки) и докоснете General (Общи) > Transfer (Прехвърляне) или Reset (Нулиране) на [устройство] > Erase All Content and Settings (Изтриване на цялото съдържание и настройки). Ако сте включили Find My (Намери Моето) [устройство], може да се наложи да въведете вашите Apple ID и парола. Ако вашето устройство използва eSIM, изберете опцията за изтриване на устройството и профила на eSIM, когато бъдете подканени.
Ако ви бъде поискан код за достъп за устройството или код за ограничения, въведете го. След това докоснете Erase (Изтриване) [устройство].
Свържете се с вашия оператор за помощ при прехвърляне на услуга към нов собственик. Ако не използвате SIM карта с устройството си, можете да се свържете с тях, за да получите помощ за прехвърляне на услугата към новия собственик.
Премахнете старото си устройство от списъка с доверени устройства.
Когато изтриете вашия iPhone или iPad, Find My (Намиране на моето) [устройство] и Activation Lock (Заключване на активирането) се изключват.
Забравили сте своя Apple ID или паролата си за Apple ID?
Ако вече не разполагате със своя iPhone или iPad
Ако стъпките по-горе не са завършени и вече не разполагате с устройството си, използвайте тези стъпки:
Помолете новия собственик да изтрие цялото съдържание и настройки, като използва горните стъпки.
Ако използвате iCloud и Find My (Намери Моето) [устройство] на устройството, влезте в iCloud.com/find или приложението Find My на друго устройство, изберете устройството и щракнете върху Erase (Изтриване). След изтриването на устройството, щракнете върху Remove from Account (Премахване от акаунта).
Ако не можете да следвате нито една от горните стъпки, променете своята Apple ID парола. Това няма да премахне личната информация, която се съхранява на старото ви устройство, но не позволява на новия собственик да изтрие вашата информация от iCloud.
Ако преминавате към телефон, който не е от Apple, отпишете регистрацията на iMessage.
Ако използвате Apple Pay, можете да премахнете кредитните или дебитните си карти на iCloud.com. Изберете Account Settings (Настройки на акаунта), за да видите кои устройства използват Apple Pay, след което щракнете върху устройството. До Apple Pay щракнете върху Remove (Премахване).
Премахнете старото си устройство от списъка с доверени устройства.
Ако сте закупили план AppleCare за устройството, отменете плана си за AppleCare.
Ако връщате устройство с Android на Apple
Преди да изпратите устройство с Android на Apple за връщане, не забравяйте да направите следното:
Архивиране на данните.
Изтрийте устройството.
Премахнете всички SIM карти, карти с памет, калъфи и протектори на екрана.
Свържете се с производителя на вашето устройство, ако имате нужда от помощ.
Научете повече
Направете резервно копие на вашия iPhone или iPad или възстановете от резервно копие.
Получете помощ, ако вашият iPhone или iPad е загубен или откраднат.
Научете за Заключено действие.
Без значение от модела или състоянието, можем да превърнем вашето устройство в нещо добро за вас и добро за планетата. Научете как да върнете или рециклирате вашия iPhone или iPad с Apple Trade In.
Когато докоснете Erase All Content and Settings (Изтриване на цялото съдържание и настройки), то изтрива напълно устройството ви, включително всички кредитни или дебитни карти, които сте добавили за Apple Pay, и всички снимки, контакти, музика или приложения. Освен това ще изключи iCloud, iMessage, FaceTime, Game Center и други услуги. Вашето съдържание няма да бъде изтрито от iCloud, когато изтриете устройството си.