Voor meer informatie over iTunes 11 op Mac en Windows raadpleegt u iTunes Help en de iTunes-video's in het menu Help.
Alles weergeven | Alles verbergen
Albumillustratie weergeven in de weergave Nummers
U kunt de albumillustratie in de lijst Nummers weergeven door naar de bibliotheek Muziek te gaan en Nummers te selecteren.
![]()
Kies in de menubalk Weergave > Toon weergaveopties:
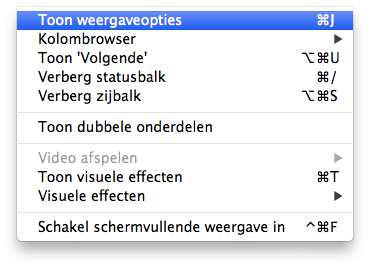
Selecteer 'Toon illustratie' en 'Toon altijd':
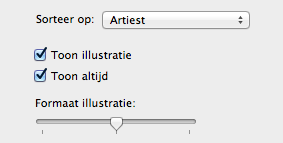
Opmerking: u kunt de grootte van de albumillustratie wijzigen door de schuifknop te verslepen.
Statusbalk en zijbalk weergeven of verbergen
In iTunes 11 kunt u de zijbalk en de statusbalk in- en uitschakelen. Standaard zijn ze uitgeschakeld. Als u dit in de menu's wilt doen, doet u het volgende:
-
Zijbalk weergeven: kies Weergave > Toon zijbalk (deze functie toont links in het programma iTunes-functies, inclusief Bibliotheek, Store, Gedeeld, Genius en Afspeellijsten).
- Statusbalk weergeven: kies Weergave > Toon statusbalk (deze functie toont het aantal onderdelen en de totale afspeeltijd voor een categorie zoals muziek of films).
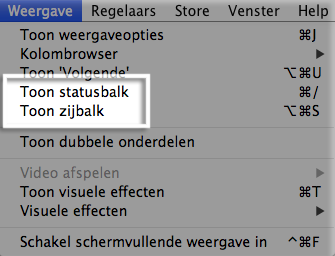
Afspeellijsten aanmaken en bewerken
U wilt misschien afspeellijsten maken die passen bij een bepaalde stemming, of om nummers met een bepaald thema te organiseren, of om nummers te groeperen die u wilt branden op een cd.
Een afspeellijst aanmaken
- Kies Archief > Nieuw > Afspeellijst.
- Typ een naam voor de afspeellijst.
- Sleep de onderdelen die u wilt toevoegen naar de afspeellijst rechts in het iTunes-venster.
- Klik op Gereed wanneer u klaar bent met onderdelen toe te voegen.
Een afspeellijst bewerken
Selecteer de afspeellijst en doe één van het volgende:
- Onderdelen toevoegen: sleep een onderdeel naar een afspeellijst of Control-klik (klik met de rechtermuisknop) op een onderdeel. Selecteer 'Voeg toe aan afspeellijst' en selecteer de afspeellijst.
Opmerking: snel een onderdeel toevoegen aan een afspeellijst:- Sleep één of meerdere onderdelen die u wilt toevoegen. Rechts verschijnt een paneel met een lijst van afspeellijsten. (Deze methode is uitgeschakeld als de zijbalk wordt gebruikt.)
- Sleep het onderdeel naar een afspeellijst in de lijst.
- De volgorde van nummers wijzigen: sleep de nummers naar de gewenste volgorde. Als u een nummer niet kunt slepen, klikt u op de kolomkop boven de nummers.
- Een onderdeel verwijderen: selecteer het onderdeel en druk op de toets Delete (hierdoor wordt het onderdeel niet verwijderd uit de bibliotheek of op de harde schijf).
Aangepaste kleuren voor weergave van album
De functie voor aangepaste kleuren is standaard ingeschakeld voor albums en films. Als u wilt dat iTunes de traditionele weergave gebruikt voor de achtergrond, gaat u naar iTunes > Voorkeuren > Algemeen en selecteert u het aankruisvak 'Gebruik aangepaste kleuren voor geopende albums, films, enz.'
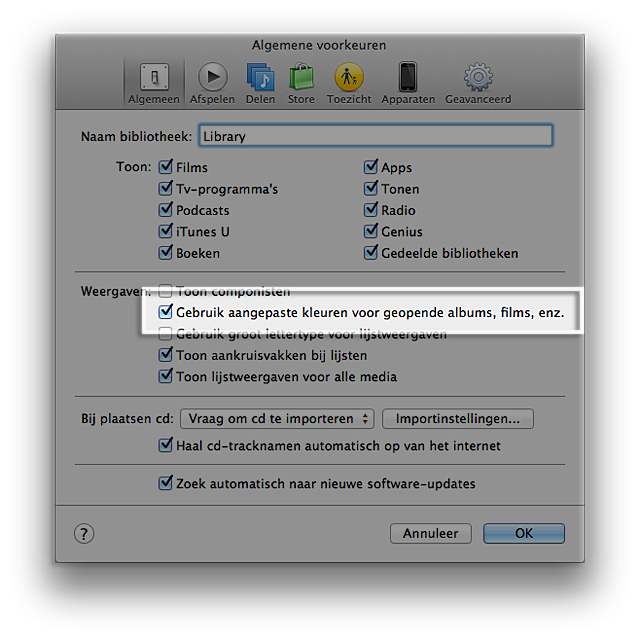
Zoekresultaten en onderdelen zoeken in iTunes
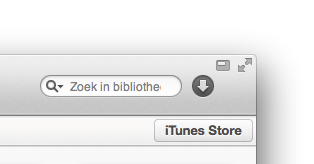
U kunt snel onderdelen zoeken in een bibliotheek of een afspeellijst.
Terwijl u typt, geeft iTunes een lijst met onderdelen weer die overeenstemmen met de door u ingevoerde criteria. Druk op de toets Return om de zoekresultaten in het hoofdvenster van iTunes weer te geven.
Opmerking: de zoekfunctie is verbeterd in iTunes 11. Wanneer u begint te typen, verschijnen de zoekresultaten in een menu onder het zoekveld en worden deze onderverdeeld in nummers, albums, films of apps die aan de zoekcriteria voldoen. Als u op de toets Return drukt, worden de resultaten in een specifieke categorie weergegeven in het hoofdvenster van iTunes.
Extra onderwerpen
Lees meer over het afspelen van een Genius-afspeellijst of een Genius-mix.
Lees meer over toetscombinaties op een Mac of een Windows-pc en lees meer over iTunes-symbolen op een Mac of een Windows-pc.