Mesajlar veya FaceTime'da telefon numaranızı ekleme veya kaldırma
iPhone'unuzun telefon numarasını Mac, iPad veya iPod touch'ınızda Mesajlar ve FaceTime ile kullanabilirsiniz.
Telefon numaranızı ayarlama
iPhone'unuzda:
Ayarlar > Mesajlar'a gidin ve iMessage'ın açık olduğundan emin olun. Etkinleşmesi için biraz beklemeniz gerekebilir.
Gönder ve Al'a dokunun. "iMessage'la Apple kimliğini kullan" ifadesini görürseniz buna dokunup Mac, iPad ve iPod touch'ınızda kullandığınız Apple Kimliği ile giriş yapın.
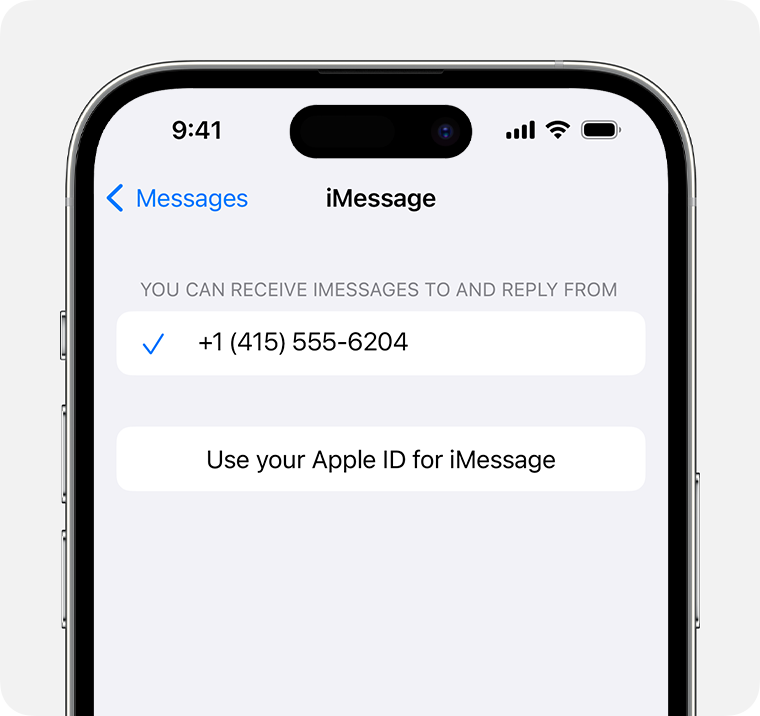
"iMessage alıp gönderebileceğiniz adres veya numara" bölümünde, telefon numaranızın ve Apple Kimliğinizin işaretli olduğundan emin olun.
Ayarlar > FaceTime'a gidin ve "FaceTime ile size şuradan ulaşılabilir:" bölümünde telefon numaranızın ve Apple Kimliğinizin seçili olduğundan emin olun.
Diğer aygıtlarınızda, artık yeni ayarladığınız telefon numarasını açabilirsiniz:
Bu özelliği kullanır ve Apple Kimliğinizi birisiyle paylaşırsanız bu kişinin konuşmalarınızı görmesini engelleyemezsiniz. Başka biriyle aynı Apple Kimliğini kullanmak yerine Aile Paylaşımı'nı kurun.
Mesajlar veya FaceTime ile kullanılacak bir telefon numarası ayarlamak için bu numarayla ilişkili etkin bir SIM veya eSIM'e ihtiyacınız vardır.
Telefon numaranızı kaldırma
iPad, iPod touch veya Mac'inizde iPhone aramalarını veya mesajlarını almak istemiyorsanız telefon numaranızı kaldırabilirsiniz. Bunu yapmanın iki yolu vardır:
iPhone'unuzda Ayarlar > Mesajlar > Gönder ve Al'a gidin. Ekranın alt kısmında Apple Kimliğinizi seçin ve Çıkış Yap'a dokunun. Ardından Ayarlar > FaceTime'a gidin ve Apple Kimliğinizi seçerek Çıkış Yap'a dokunun.
Kaldırmak istediğiniz telefon numarası erişemediğiniz bir iPhone'a aitse Apple Kimliği parolanızı değiştirin. Bu işlem iPad, iPod touch ve Mac'inizden tüm telefon numaralarını kaldırır. Kaldırılan numaraların aramaları ve mesajları söz konusu aygıtlarda artık görünmez.
Sorularınız varsa Apple Destek bölümüne ulaşın.
Mac'iniz için telefon numaranızı açma veya kapatma
Telefon numaranızı ayarladıktan sonra Mac'inizde Mesajlar ve FaceTime için telefon numaranızı açabilir veya kapatabilirsiniz.
Mesajlar'ı veya FaceTime'ı açın. İstenirse, iPhone'unuzdaki Mesajlar ve FaceTime'da kullandığınız Apple Kimliği ile giriş yapın.
Mesajlar için Mesajlar > Ayarlar'ı seçip iMessage'ı tıklayın. FaceTime için FaceTime > Tercihler'i seçip Genel'i tıklayın.
Telefon numaranızı açın veya kapatın:
Telefon numaranızı açmak için numaranızı ve listeden Apple Kimliğinizi seçin. Telefon numaranızı görmüyorsanız ayarlarınızla ilgili yardım alın veya Apple Destek ile irtibat kurun. Size ait olmayan bir numara görüyorsanız Apple Kimliğinizin parolasını değiştirin.
Telefon numaranızı kapatmak için listede numaranızın seçimini kaldırın.
Alıcıların Apple Kimliğiniz yerine telefon numaranızı görmesini istiyorsanız "Yeni yazışmaları şuradan başlat" veya "Yeni aramaları şuradan başlat" açılır menüsünden telefon numaranızı seçin.
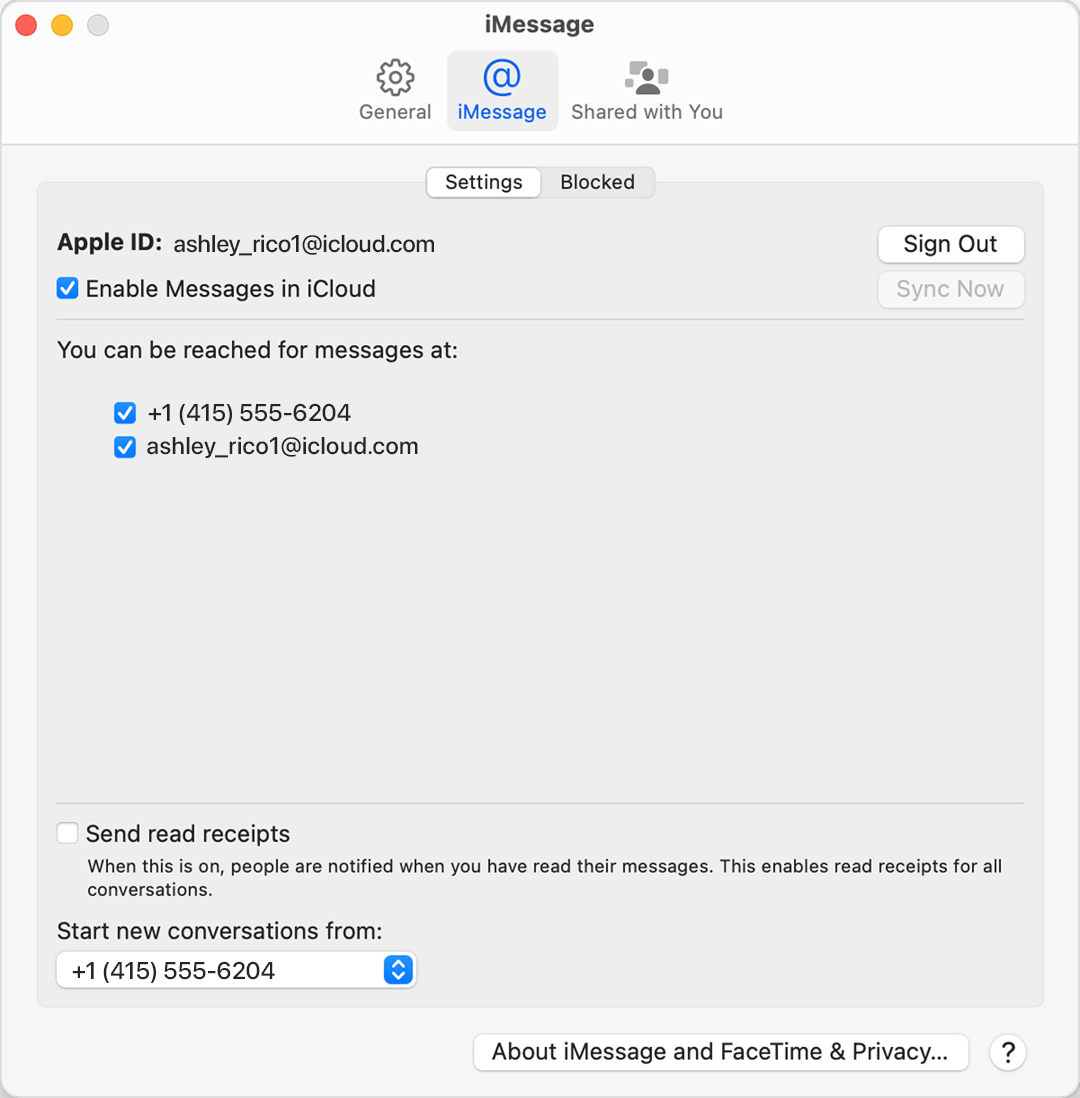
iPad veya iPod touch'ınız için telefon numaranızı açma veya kapatma
Telefon numaranızı ayarladıktan sonra, iPad veya iPod touch'ınızda Mesajlar ve FaceTime için telefon numaranızı açabilir veya kapatabilirsiniz.
Mesajlar için Ayarlar > Mesajlar'a gidin ve iMessage'ın açık olduğundan emin olun. İstenirse, iPhone'unuzdaki Mesajlar ve FaceTime'da kullandığınız Apple Kimliği ile giriş yapın. Ardından, Gönder ve Al'a dokunun.
FaceTime için Ayarlar > FaceTime'a gidin. İstenirse, iPhone'unuzdaki Mesajlar ve FaceTime'da kullandığınız Apple Kimliği ile giriş yapın.
Telefon numaranızı açın veya kapatın:
Telefon numaranızı açmak için "Size şuradan ulaşılabilir" bölümünde telefon numaranızı ve Apple Kimliğinizi seçin. Telefon numaranızı görmüyorsanız ayarlarınızla ilgili yardım alın veya Apple Destek ile irtibat kurun. Size ait olmayan bir numara görüyorsanız Apple Kimliğinizin parolasını değiştirin.
Telefon numaranızı kapatmak için işaretini kaldırın.
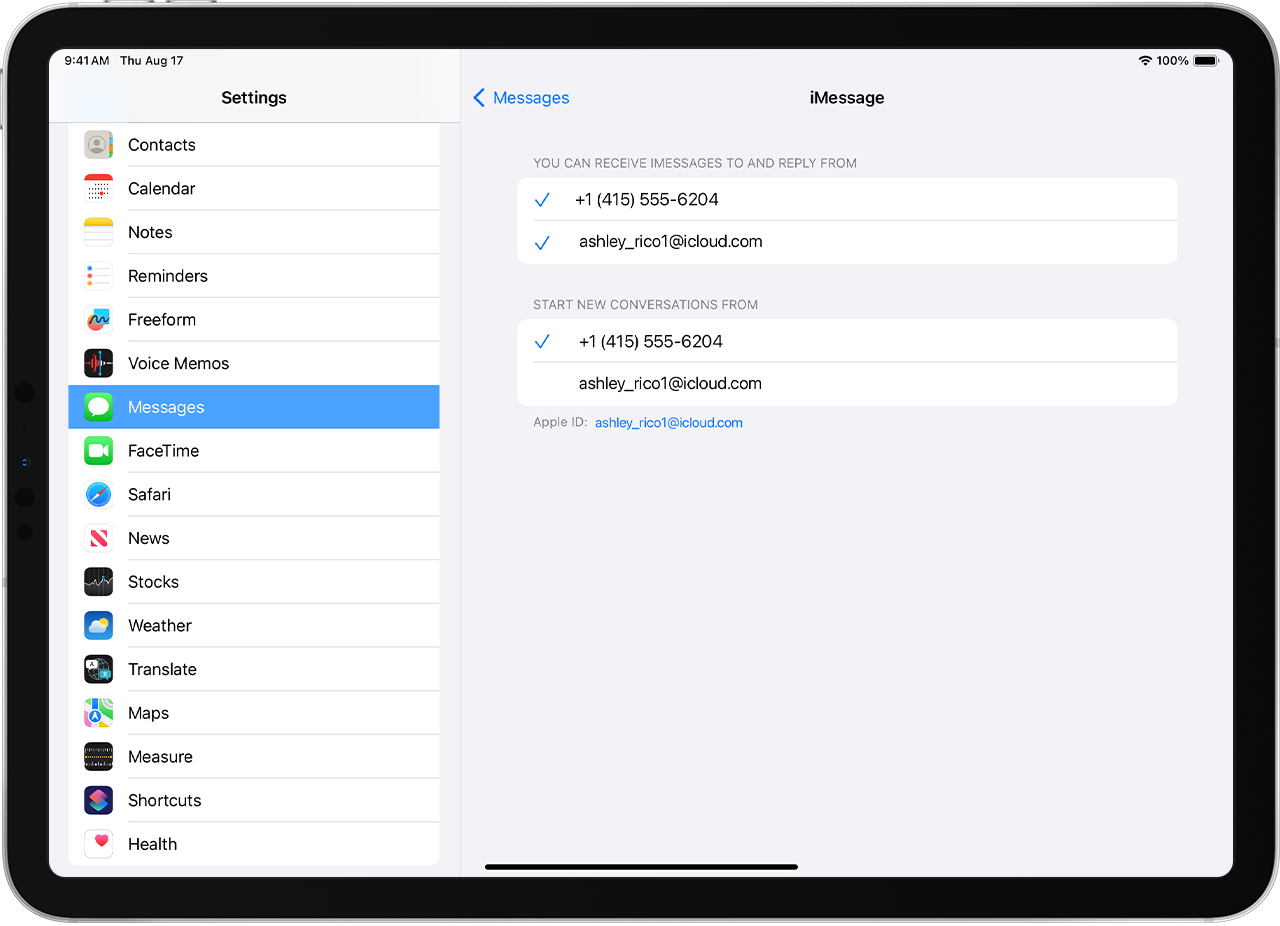
Mesajlar veya FaceTime'da telefon numaranızı göremiyor veya seçemiyorsanız
Mac'iniz veya iOS aygıtınız için en son yazılımı kullandığınızdan emin olun.
Telefon numaranızı ayarlamak için iPhone'daki adımları doğru şekilde izlediğinizden emin olun. Tüm aygıtlarınızda aynı Apple Kimliğini kullanıyor olmanız gerekir.
Mesajlar ve FaceTime ayarlarının "Size şuradan ulaşılabilir" bölümünde, telefon numaranızın ve Apple Kimliğinizin yanında onay işaretleri bulunduğundan emin olun:
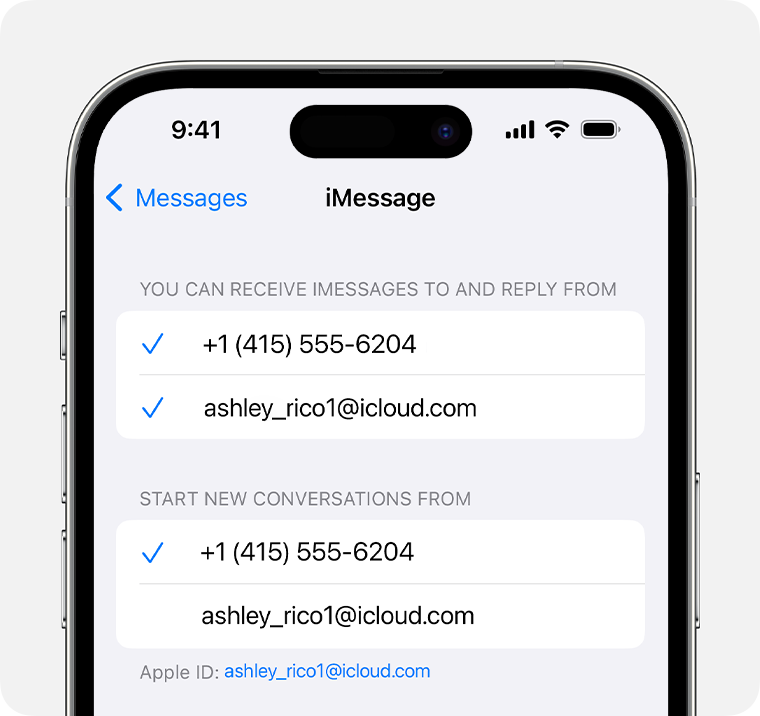
Telefon numaranız işaretlenmemişse ve numaranızı seçemiyorsanız veya başka bir sorun varsa şu adımları izleyin:
Mac'inizde:
Mesajlar'da, Mesajlar > Ayarlar'ı seçip iMessage'ı tıklayın. Çıkış Yap'ı tıklayın.
FaceTime'da, FaceTime > Ayarlar'ı seçip Genel'i tıklayın. Çıkış Yap'ı tıklayın.
iPhone, iPad ve iPod touch'ınızda:
Ayarlar > Mesajlar > Gönder ve Al'a gidin. Apple Kimliğinize ve ardından Çıkış Yap'a dokunun.
Ayarlar > FaceTime'a gidin. Apple Kimliğinize ve ardından Çıkış Yap'a dokunun.
iPhone'unuzda:
Ayarlar > Mesajlar'a geri dönün ve iMessage'ın açık olduğundan emin olun.
Gönder ve Al'a dokunup "iMessage'la Apple kimliğini kullan" seçeneğini belirleyin ve Apple Kimliğinizle giriş yapın.
Aynı Apple Kimliğini kullanarak diğer aygıtlarınızda Mesajlar'a ve FaceTime'a tekrar giriş yapın.
Hâlâ yardıma ihtiyacınız varsa, Apple Kimliği parolanızı değiştirin Bu işe yaramazsa Apple Destek bölümüne ulaşın.
