iPhonen tai iPadin kirkkauden ja värilämpötilan muuttaminen
Muuta kirkkautta Ohjauskeskuksesta tai avaamalla asetuksista Näyttö ja kirkkaus.
Kirkkauden säätäminen Ohjauskeskuksessa
Jos käytössäsi on iPhone X tai sitä uudempi tai iPad, jossa on iOS 12 tai iPadOS, pyyhkäise alaspäin näytön oikeasta yläkulmasta. Jos käytössäsi on iPhone 8 tai sitä vanhempi, pyyhkäise ylöspäin näytön alareunasta.
Muuta kirkkautta vetämällä ylös- tai alaspäin.
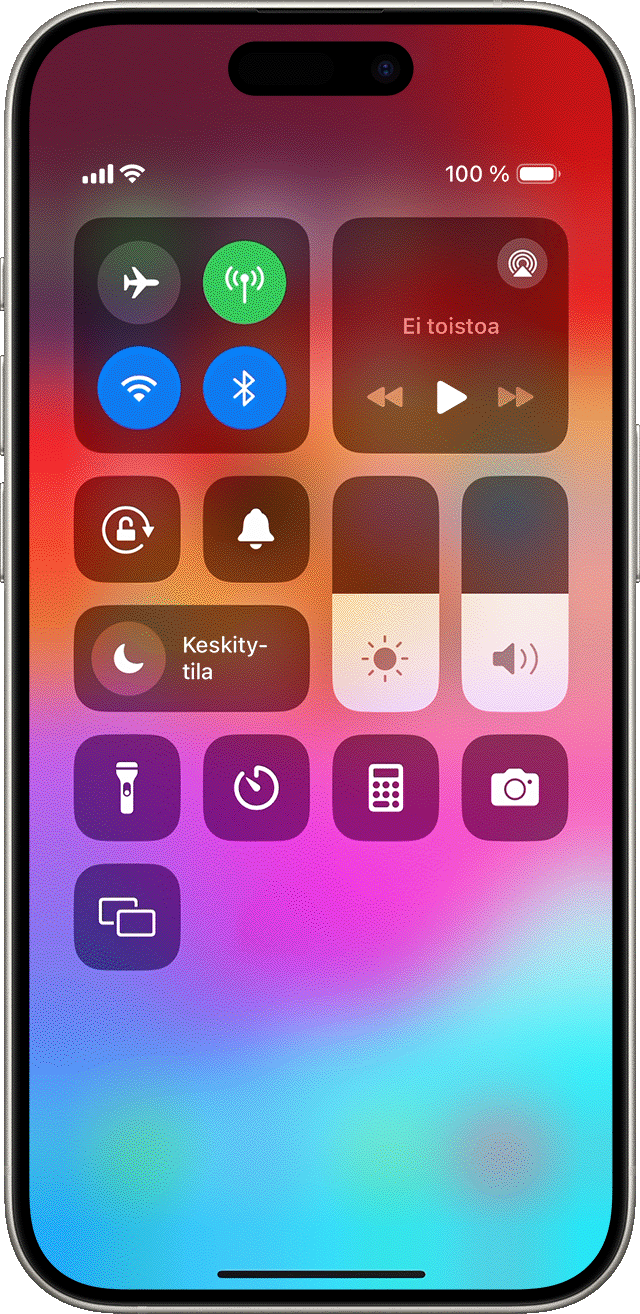
Lue lisätietoja iPhone X:n ja tätä uudempien mallien näytöstä. Lue lisätietoja iPhonen tai iPadin Ohjauskeskuksesta.
Kirkkauden ja värilämpötilan säätäminen Asetuksissa
Napauta Asetukset-apista Näyttö ja kirkkaus.
Muuta kirkkautta vetämällä liukusäädintä oikealle tai vasemmalle.
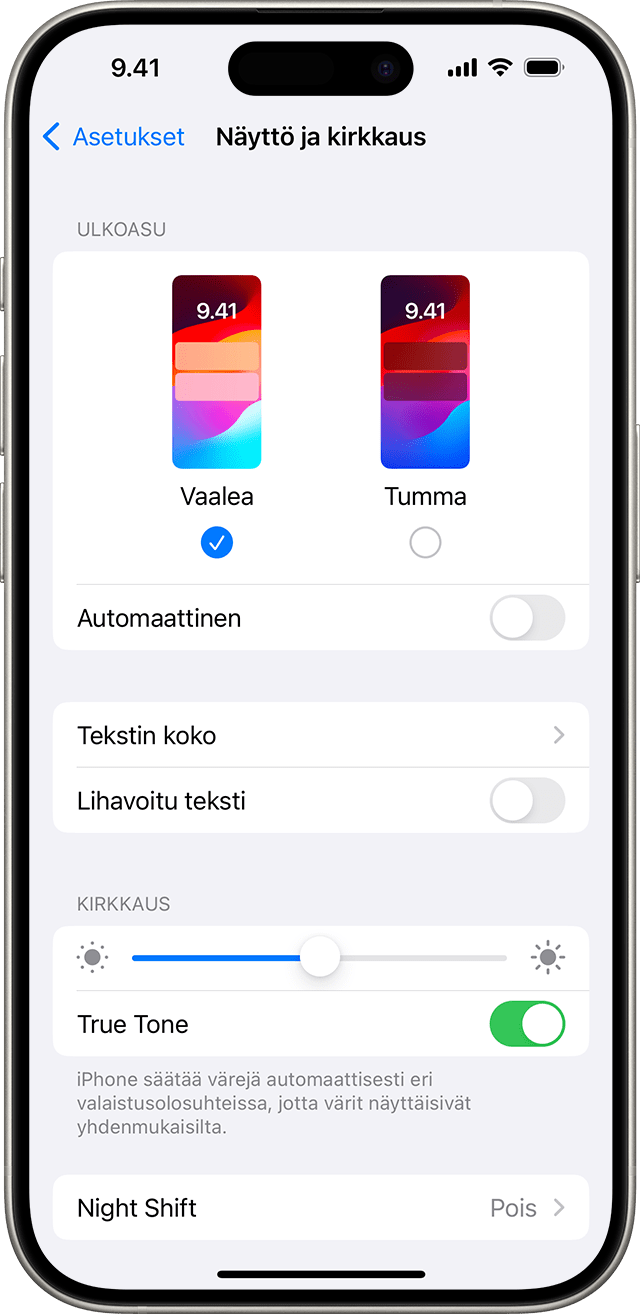
Voit tästä ottaa käyttöön Tumman tilan, joka on suunniteltu lieventämään näytön valon vaikutusta silmillesi. Tumma tila käyttää tummaa väriteemaa, joka toimii koko järjestelmässä – myös laitteen mukana toimitetuissa apeissa ja monissa muiden valmistajien apeissa.
Oletusarvoisesti käytössä olevan True Tonen* edistyneet tunnistimet muuttavat näytön väriä ja voimakkuutta ympäristön valoisuuden mukaan, jolloin kuvat näyttävät luonnollisemmilta.
Jos poistat True Tonen käytöstä, näytön väri ja voimakkuus pysyvät muuttumattomina myös ympäristön valoisuuden muuttuessa.
Voit myös laittaa päälle Night Shiftin, joka muuttaa näytön värejä kohti värispektrin lämpimämpää päätä, jolloin näyttö on miellyttävämpi silmillesi. Jos haluat muuttaa värilämpötilaa lämpimämmäksi tai kylmemmäksi, valitse Asetukset > Näyttö ja kirkkaus > Night Shift ja käytä värilämpötilan liukusäädintä.
Jotkin näytön käyttöasetukset, kuten Käänteisvärit, Harmaasävy ja Lisää kontrastia, saattavat poistaa True Tonen käytöstä. Jos laitat referenssitilan päälle iPadissa, et voi muuttaa kirkkautta ja True Tone ja Night Shift poistuvat käytöstä.
Tietoja kirkkaustasoista
iOS-laitteet säätävät kirkkaustasoaan ympäristön valoisuuden tunnistimen avulla. Tunnistin laskee kirkkautta pimeissä olosuhteissa ja nostaa sitä valoisissa. Automaattinen kirkkauden säätö on oletusarvoisesti käytössä.
Kun automaattinen kirkkauden säätö on käytössä, huomaat, että laitteesi kirkkauden liukusäädin liikkuu vaihtuvien valaistusolosuhteiden mukaisesti.
Automaattisen kirkkauden laittaminen päälle ja pois päältä:
Napauta Asetukset-apista Käyttöapu.
Napauta Näyttö ja tekstin koko.
Vieritä Automaattinen kirkkaus ‑kohtaan ja laita ominaisuus päälle tai pois päältä napauttamalla.
Jos näytön kirkkaus ei mielestäsi muutu oikein, laita Automaattinen kirkkaus pois päältä ja laita se sitten uudelleen päälle.
Aina päällä ‑tila ja automaattiset kirkkauden muutokset iPhone 14 Pro ‑malleissa ja sitä uudemmissa
Aina päällä ‑tila on päällä oletuksena iPhone 14 Prossa, iPhone 14 Pro Maxissa, iPhone 15 Prossa ja iPhone 15 Pro Maxissa. iPhonen näyttö voi toimia uudessa alhaisen virran tilassa alhaisella 1 Hz:n virkistystaajuudella. Näissä malleissa käytetään parannettua tekniikkaa, jonka ansiosta näyttö himmenee, kun laite lukitaan tai sitä ei käytetä. Akun keston pidentämiseksi näyttö pimenee tietyissä tilanteissa kokonaan. Näin käy esimerkiksi silloin, kun puhelin on taskussa tai asetettu pöydälle näyttö alaspäin.
Voit laittaa aina päällä olevan näytön päälle tai pois päältä seuraavasti:
Napauta Asetukset-apista Näyttö ja kirkkaus.
Vieritä alas Aina päällä ‑kohtaan ja laita päälle tai pois päältä Aina päällä.
Lisätietoja
Lue, mitä voit tehdä, jos näyttö ei mene päälle tai jos näytössä on muita ongelmia.
Suurenna iPhonen tai iPadin näytön säätimiä käyttämällä Näytön zoomausta.
Kirkkaus voi vaikuttaa akun kestoon. Voit maksimoida akun keston automaattisella kirkkauden säädöllä tai himmentämällä näytön.
Jos laite kuumenee liikaa, näyttö saattaa himmentyä ja näytön kirkkautta saatetaan vähentää, kunnes laite jäähtyy. Lue lisätietoja iPhonen tai iPadin lämpötilan hallinnasta.
* Voit käyttää True Tonea seuraavissa laitteissa: iPhone 8 ja sitä uudemmat, iPhone SE (2. sukupolvi) ja sitä uudemmat, iPad (9. sukupolvi), 12,9 tuuman iPad Pro (2. sukupolvi) ja sitä uudemmat, 11 tuuman iPad Pro, 10,5 tuuman iPad Pro, 9,7 tuuman iPad Pro, iPad Air (3. sukupolvi) ja sitä uudemmat sekä iPad mini (5. sukupolvi) ja sitä uudemmat.