Menggunakan pengawasan orang tua di iPhone dan iPad anak
Dengan Pembatasan Konten & Privasi di Durasi Layar, Anda dapat memblokir atau membatasi app dan fitur tertentu di perangkat anak. Anda juga dapat membatasi pengaturan di iPhone dan iPad untuk konten eksplisit, pembelian dan unduhan, serta privasi.
Mengatur Pembatasan Konten & Privasi
Untuk memastikan bahwa pengaturan pengawasan orang tua disinkronkan di seluruh perangkat, perbarui semua perangkat di grup Keluarga Berbagi Anda ke versi perangkat lunak terbaru sebelum menyalakan pengawasan orang tua atau mengubah pengaturan pengawasan orang tua.
Buka Pengaturan, lalu ketuk Durasi Layar.
Ketuk Nyalakan Durasi Layar, lalu ketuk sekali lagi. Pilih "Ini adalah [Perangkat] Saya" atau "Ini adalah [Perangkat] Anak Saya".
Jika Anda orang tua atau wali dari perangkat dan ingin mencegah anggota keluarga lain mengubah pengaturan Anda, ketuk Gunakan Kode Sandi Durasi Layar untuk membuat kode sandi, lalu masukkan ulang kode sandi untuk mengonfirmasi. Setelah mengonfirmasi kode sandi, Anda akan diminta memasukkan ID Apple dan kata sandi. Tindakan ini dapat digunakan untuk mengatur ulang kode sandi Durasi Layar jika Anda lupa.
Jika Anda mengatur Durasi Layar di perangkat anak, ikuti petunjuknya hingga Anda melihat bagian Kode Sandi Durasi Layar, lalu masukkan kode sandi. Masukkan ulang kode sandi untuk mengonfirmasi. Setelah mengonfirmasi kode sandi, Anda akan diminta memasukkan ID Apple dan kata sandi. Tindakan ini dapat digunakan untuk mengatur ulang kode sandi Durasi Layar jika Anda lupa.
Ketuk Pembatasan Konten & Privasi. Jika diminta, masukkan kode sandi Anda, lalu nyalakan Pembatasan Konten & Privasi.
Pastikan untuk memilih kode sandi yang berbeda dari kode sandi yang Anda gunakan untuk membuka kunci perangkat. Untuk mengubah atau mematikan kode sandi pada perangkat anak, ketuk Pengaturan > Durasi Layar > [nama anak Anda]. Setelah itu, ketuk Ubah Kode Sandi Durasi Layar atau Nonaktifkan Kode Sandi Durasi Layar, lalu autentikasi perubahan dengan Face ID, Touch ID, atau kode sandi perangkat Anda.
Pelajari tindakan yang harus dilakukan jika Anda lupa kode sandi Durasi Layar
Dengan iOS 16 atau versi yang lebih baru, saat Anda mengatur Durasi Layar untuk perangkat anak, Anda dapat mengatur batasan terkait usia untuk konten di app, buku, acara TV, dan film. Cukup ikuti petunjuk di layar selama pengaturan.
Mencegah Pembelian di iTunes & App Store
Anda juga dapat mencegah anak menginstal atau menghapus app, melakukan pembelian in-app di app yang diinstal dari App Store, dan lainnya. Untuk mencegah pembelian atau unduhan di iTunes & App Store:
Buka Pengaturan, lalu ketuk Durasi Layar.
Ketuk Pembatasan Konten & Privasi. Jika diminta, masukkan kode sandi Anda.
Ketuk Pembelian iTunes & App Store (atau Penginstalan & Pembelian App).
Pilih pengaturan, lalu atur ke Jangan Izinkan.
Anda juga dapat mengubah pengaturan kata sandi untuk pembelian tambahan dari iTunes & App Store atau Toko Buku. Ikuti langkah 1-3, lalu pilih Selalu Gunakan atau Jangan Gunakan.
Pelajari lebih lanjut tentang pengelolaan preferensi penginstalan app untuk iPhone anak di UE
Mengizinkan app dan fitur internal
Anda dapat membatasi penggunaan app atau fitur internal. App atau fitur yang dimatikan tidak akan dihapus, hanya disembunyikan sementara dari Layar Utama. Misalnya, jika Anda menonaktifkan Mail, app Mail tidak akan muncul di layar Utama hingga Anda mengaktifkannya kembali.
Untuk mengubah App yang Diizinkan:
Buka Pengaturan, lalu ketuk Durasi Layar.
Ketuk Pembatasan Konten & Privasi.
Masukkan kode sandi Durasi Layar.
Ketuk App yang Diizinkan.
Pilih app yang ingin Anda izinkan.
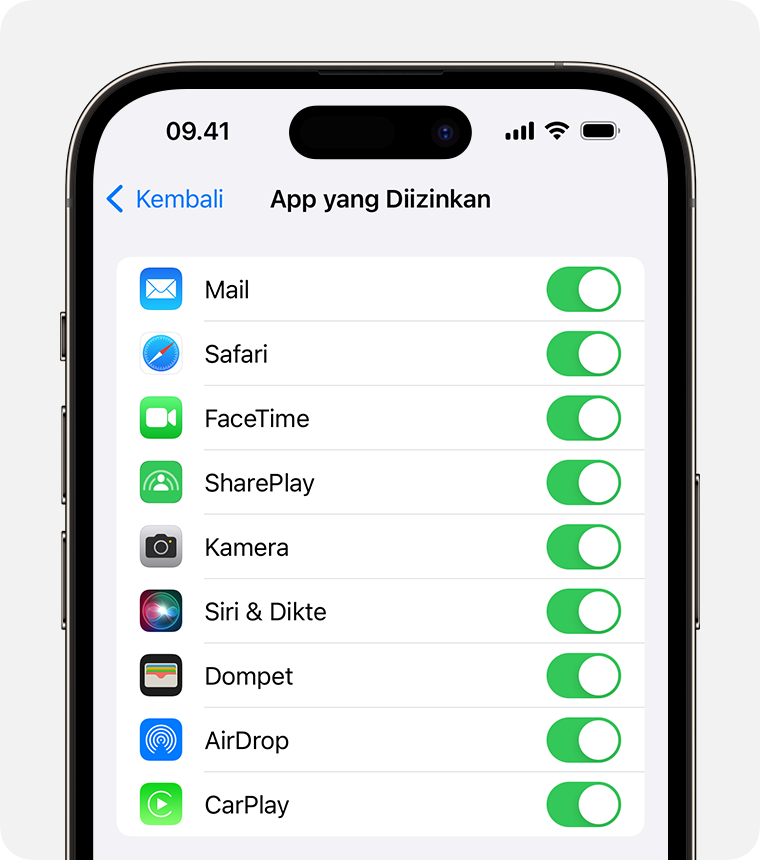
Mencegah konten eksplisit dan nilai konten
Anda juga dapat mencegah pemutaran musik dengan konten eksplisit serta film atau acara TV dengan nilai tertentu. App juga memiliki nilai yang dapat dikonfigurasi menggunakan pembatasan konten.
Untuk membatasi konten eksplisit dan nilai konten:
Buka Pengaturan, lalu ketuk Durasi Layar.
Ketuk Pembatasan Konten & Privasi, lalu ketuk Pembatasan Konten.
Pilih pengaturan yang Anda inginkan untuk setiap fitur atau pengaturan di Konten Toko yang Diizinkan.

Berikut adalah jenis konten yang dapat Anda batasi:
Musik, Podcasts, News, Kebugaran: Mencegah pemutaran musik, video musik, podcast, berita, dan olahraga yang berisi konten eksplisit
Video Musik: Mencegah pencarian dan penayangan video musik
Profil Musik: Mencegah berbagi musik yang Anda dengar kepada teman dan melihat musik yang mereka dengarkan
Film: Mencegah film dengan nilai tertentu
Acara TV: Mencegah acara TV dengan nilai tertentu
Buku: Mencegah konten dengan nilai tertentu
App: Mencegah app dengan nilai tertentu (atau App yang tidak dinilai di UE)
Cuplikan App: Mencegah cuplikan app dengan nilai tertentu
Mencegah konten web
iOS dan iPadOS dapat memfilter konten situs web secara otomatis untuk membatasi akses ke konten dewasa di Safari dan app lain di perangkat Anda. Anda juga dapat menambahkan situs web tertentu ke daftar yang disetujui atau diblokir, atau Anda dapat membatasi akses hanya ke situs web yang disetujui. Ikuti langkah-langkah berikut:
Buka Pengaturan, lalu ketuk Durasi Layar.
Ketuk Pembatasan Konten & Privasi, lalu masukkan kode sandi Durasi Layar.
Ketuk Pembatasan Konten, lalu ketuk Konten Web.
Pilih Akses Tanpa Batas, Batasi Situs Dewasa, atau Situs yang Diizinkan.
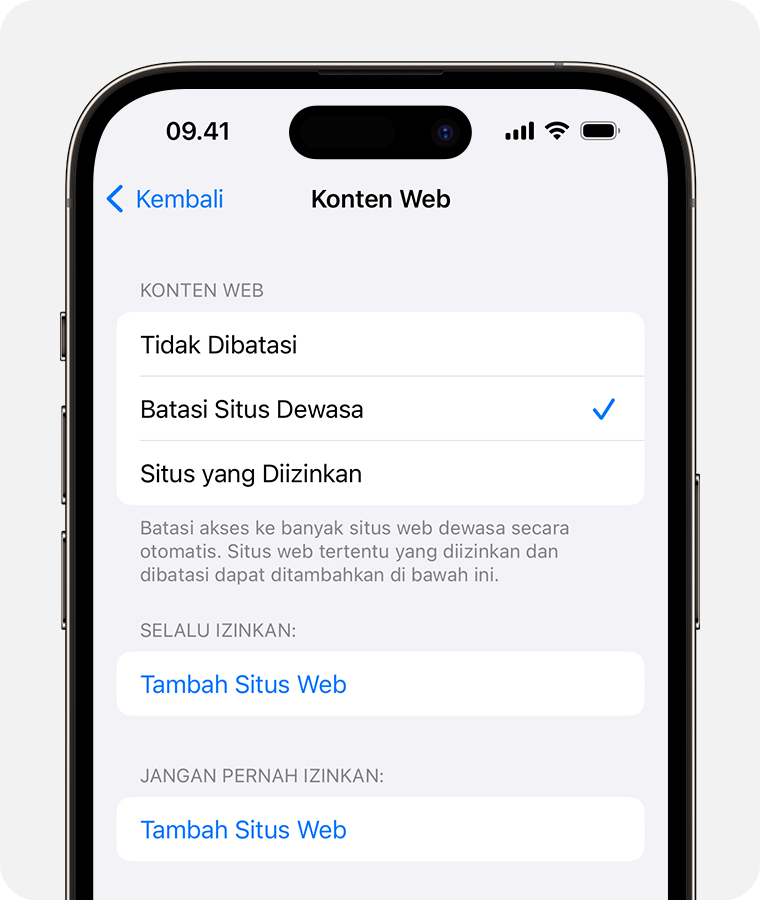
Tergantung pada akses yang diizinkan, Anda perlu menambahkan informasi, seperti situs web yang ingin Anda batasi.
Setiap kali anak Anda memperbarui perangkat yang digunakan untuk masuk dengan ID Apple mereka ke iOS 17, iPadOS 17, watchOS 10, atau macOS Sonoma untuk pertama kalinya, Pembatasan Konten Web akan diatur ulang ke Batasi Situs Web Dewasa untuk semua perangkat mereka.
Membatasi pencarian web Siri
Untuk membatasi fitur Siri:
Buka Pengaturan, lalu ketuk Durasi Layar.
Ketuk Pembatasan Konten & Privasi, lalu ketuk Pembatasan Konten.
Gulir ke bawah ke Siri, lalu pilih pengaturan Anda.
Anda dapat membatasi beberapa fitur Siri berikut:
Konten Pencarian Web: Mencegah Siri mencari di web saat Anda mengajukan pertanyaan
Bahasa Eksplisit: Mencegah Siri menampilkan bahasa eksplisit
Membatasi Game Center
Untuk membatasi fitur Game Center:
Buka Pengaturan, lalu ketuk Durasi Layar.
Ketuk Pembatasan Konten & Privasi, lalu ketuk Pembatasan Konten.
Gulir ke bawah ke Game Center, lalu pilih pengaturan Anda.
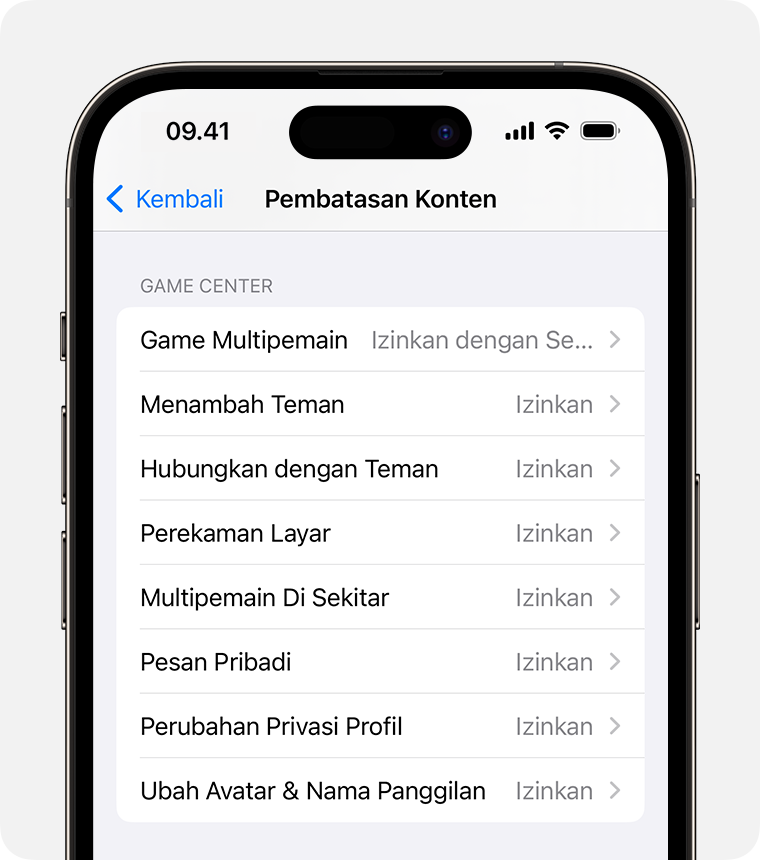
Anda dapat membatasi beberapa fitur Game Center berikut:
Game Multipemain: Mencegah kemampuan untuk bermain game multipemain dengan semua orang, mengizinkan dengan teman saja, atau mengizinkan dengan siapa pun
Menambahkan Teman: Mencegah kemampuan menambahkan teman ke Game Center
Terhubung dengan Teman: Mencegah kemampuan untuk membagikan daftar teman Game Center dengan game pihak ketiga
Perekaman Layar: Mencegah kemampuan merekam layar dan suara
Multipemain Terdekat: Mencegah kemampuan untuk mengaktifkan pengaturan terdekat
Pesan Pribadi: Mencegah kemampuan untuk melakukan obrolan suara atau mengirim atau menerima pesan khusus dengan game dan undangan pertemanan
Perubahan Privasi Profil: Mencegah kemampuan untuk mengubah pengaturan privasi profil
Perubahan Avatar & Nama Panggilan: Mencegah kemampuan untuk mengubah avatar dan nama panggilan Game Center
Mengizinkan perubahan pada pengaturan privasi
Pengaturan privasi di perangkat menyediakan kontrol terhadap app yang memiliki akses ke informasi yang disimpan di perangkat atau fitur perangkat keras Anda. Misalnya, Anda dapat mengizinkan app jejaring sosial meminta akses penggunaan kamera, sehingga Anda dapat mengambil dan mengunggah gambar.
Untuk mengizinkan perubahan pada pengaturan privasi:
Buka Pengaturan, lalu ketuk Durasi Layar.
Ketuk Pembatasan Konten & Privasi. Jika diminta, masukkan kode sandi Anda.
Di bagian Privasi, ketuk pengaturan yang ingin Anda ubah.
Berikut beberapa hal yang dapat Anda batasi:
Layanan Lokasi: Mengunci pengaturan untuk mengizinkan app dan situs web menggunakan lokasi
Kontak: Mencegah app mengakses Kontak
Kalender: Mencegah app mengakses Kalender
Pengingat: Mencegah app mengakses Pengingat
Foto: Mencegah app meminta akses ke foto
Bagikan Lokasi Saya: Mengunci pengaturan untuk berbagi lokasi di Pesan dan Cari Teman
Berbagi Bluetooth: Mencegah perangkat dan app membagikan data melalui Bluetooth
Mikrofon: Mencegah app meminta akses ke mikrofon
Pengenalan Ucapan: Mencegah app mengakses Pengenalan Ucapan atau Dikte
Iklan Apple: Mencegah perubahan pada pengaturan iklan
Mengizinkan App Meminta Pelacakan: Mencegah aktivitas pelacakan oleh app yang aksesnya Anda tolak
Media & Apple Music: Mencegah app mengakses foto, video, atau perpustakaan musik
Mengizinkan perubahan pada pengaturan dan fitur lain
Anda dapat mengizinkan perubahan pada pengaturan dan fitur lainnya, dengan cara yang sama saat mengizinkan perubahan pada pengaturan privasi.
Buka Pengaturan, lalu ketuk Durasi Layar.
Ketuk Pembatasan Konten & Privasi. Jika diminta, masukkan kode sandi Anda.
Pada Izinkan Perubahan, pilih fitur atau pengaturan yang perubahannya akan diizinkan, lalu pilih Izinkan atau Jangan Izinkan.
Berikut beberapa fitur dan pengaturan yang perubahannya dapat Anda izinkan:
Perubahan Kode Sandi: Mencegah perubahan pada kode sandi
Perubahan Akun: Mencegah perubahan akun di Akun & Kata Sandi
Perubahan Data Seluler: Mencegah perubahan pada pengaturan data seluler
Kurangi Bunyi Keras: Mencegah perubahan pada pengaturan volume untuk mendengarkan dengan aman
Fokus Berkendara: Mencegah perubahan pada Fokus Berkendara
Penyedia TV: Mencegah perubahan pada pengaturan penyedia TV
Aktivitas App Latar Belakang: Mencegah perubahan pada apakah app berjalan di latar belakang atau tidak
Melakukan perubahan pada fitur kesehatan dan keselamatan
Beberapa fitur Durasi Layar mungkin dinyalakan secara default untuk anak-anak di grup Keluarga Berbagi.
Pelajari tentang Keamanan Komunikasi di iPhone atau iPad anak Anda
Informasi mengenai produk yang tidak diproduksi Apple, atau situs web independen yang tidak dikendalikan atau diuji Apple, diberikan tanpa rekomendasi atau persetujuan. Apple tidak bertanggung jawab atas pemilihan, kinerja, atau penggunaan situs web atau produk pihak ketiga. Apple tidak memberikan pernyataan terkait keakuratan atau keandalan situs web pihak ketiga. Hubungi vendor untuk informasi tambahan.
