Používání rodičovského dohledu na iPhonu nebo iPadu dítěte
Pomocí omezení obsahu a soukromí v Času u obrazovky můžete na zařízení dítěte zablokovat nebo omezit konkrétní aplikace a funkce. Na iPhonu nebo iPadu můžete taky omezit explicitní obsah, nákupy a stahování nebo změnit nastavení soukromí.
Nastavení omezení obsahu a soukromí
Abyste měli jistotu, že se budou nastavení rodičovského dohledu správně synchronizovat mezi zařízeními, před zapnutím rodičovského dohledu nebo změnou jeho nastavení zaktualizujte všechna zařízení ve skupině Rodinného sdílení na nejnovější verzi softwaru.
Přejděte do Nastavení a klepněte na Čas u obrazovky.
Klepněte na volbu Zapnout Čas u obrazovky a potom na ni klepněte ještě jednou. Vyberte „Toto je můj [zařízení]“ nebo „Toto je [zařízení] mého dítěte“.
Pokud jste rodič nebo zákonný zástupce a chcete zabránit tomu, aby vám na vašem zařízení jiný člen rodiny změnil nastavení, klepněte na Používat kód Času u obrazovky, vytvořte si kód a potom kód zadejte znova, čímž ho potvrdíte. Po potvrzení kódu budete vyzváni k zadání Apple ID a hesla. Pomocí něj pak můžete kód Času u obrazovky resetovat, když ho zapomenete.
Pokud Čas u obrazovky nastavujete na zařízení dítěte, postupujte podle pokynů, dokud se nedostanete na obrazovku pro zadání kódu Času u obrazovky, kde zadejte kód. Dalším zadáním kód potvrďte. Po potvrzení kódu budete vyzváni k zadání Apple ID a hesla. Pomocí něj pak můžete kód Času u obrazovky resetovat, když ho zapomenete.
Klepněte na Omezení obsahu a soukromí. Pokud k tomu budete vyzváni, zadejte kód a pak zapněte volbu Omezení obsahu a soukromí.
Nastavte jiný kód než ten, kterým zařízení odemykáte. Pokud chcete kód na zařízení dítěte změnit nebo vypnout, klepněte na Nastavení > Čas u obrazovky > [jméno dítěte]. Pak klepněte na Změnit kód Času u obrazovky nebo Vypnout kód Času u obrazovky a změnu potvrďte pomocí Face ID, Touch ID nebo kódu zařízení.
Zjistěte, co dělat, pokud jste zapomněli kód Času u obrazovky
V iOS 16 nebo novějším můžete při nastavování Času u obrazovky pro zařízení dítěte nastavit věková omezení pro obsah v aplikacích, knihách, seriálech a filmech. Stačí postupovat podle pokynů na obrazovce.
Zabránění nákupům v iTunes a App Storu
Dítěti můžete zakázat i instalování a mazání aplikací od jiných vývojářů, nákupy v aplikacích zakoupených v App Storu a další věci. Nákupům nebo stahování z iTunes a App Storu zabráníte takhle:
Přejděte do Nastavení a klepněte na Čas u obrazovky.
Klepněte na Omezení obsahu a soukromí. Pokud k tomu budete vyzváni, zadejte svůj kód.
Klepněte Na nákupy v iTunes a App Storu (nebo na Instalace a nákupy aplikací).
Zvolte nastavení a nastavte Nepovolit.
Můžete taky změnit nastavení hesla pro další nákupy z iTunes a App Storu nebo Knihkupectví. Postupujte podle kroků 1–3 a pak zvolte Požadovat vždy nebo Nepožadovat.
Další informace o správě předvoleb instalace aplikací na iPhonu dítěte v EU
Povolení výchozích aplikací a funkcí
Můžete omezit používání výchozích aplikací nebo funkcí. Pokud aplikaci nebo funkci vypnete, nedojde k jejich smazání, budou na ploše pouze dočasně skryty. Když například vypnete Mail, aplikace Mail se na ploše nebude zobrazovat, dokud ji znova nezapnete.
Povolené aplikace změníte takhle:
Přejděte do Nastavení a klepněte na Čas u obrazovky.
Klepněte na Omezení obsahu a soukromí.
Zadejte kód Času u obrazovky.
Klepněte na Povolené aplikace.
Vyberte aplikace, které chcete povolit.
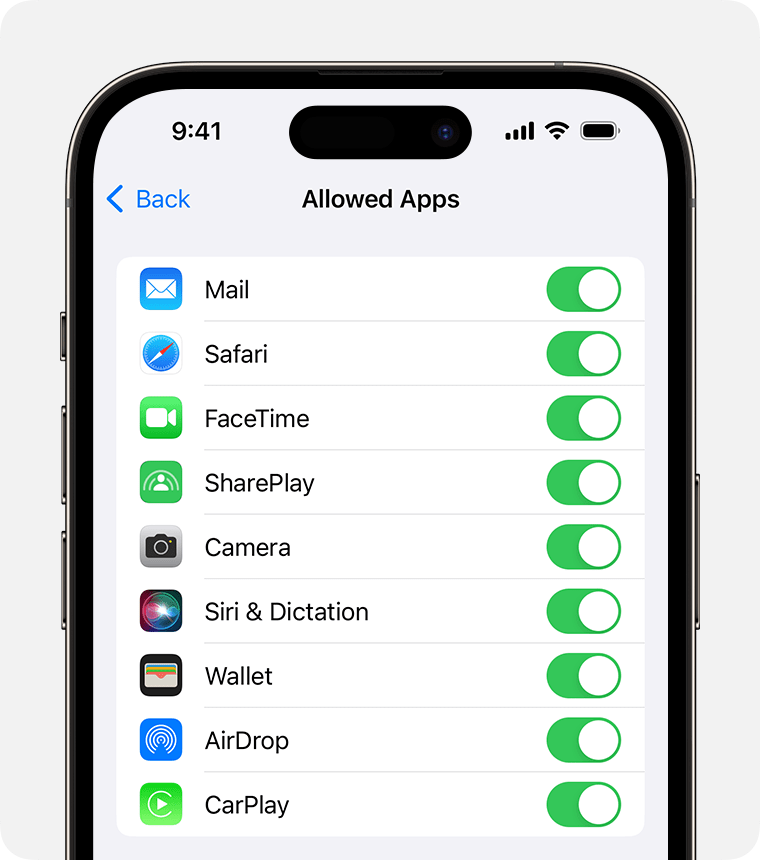
Zabránění explicitnímu obsahu a obsahu s věkovým hodnocením
Můžete taky zabránit přehrávání hudby s explicitními texty nebo filmů a seriálů s určitým věkovým hodnocením. Věková hodnocení, která se dají konfigurovat pomocí omezení obsahu, mají i aplikace.
Explicitní obsah a obsah s věkovým hodnocením omezíte takhle:
Přejděte do Nastavení a klepněte na Čas u obrazovky.
Klepněte na Omezení obsahu a soukromí a pak na Omezení obsahu.
V části Povolený obsah obchodů vyberte ta nastavení, která pro jednotlivé funkce chcete.
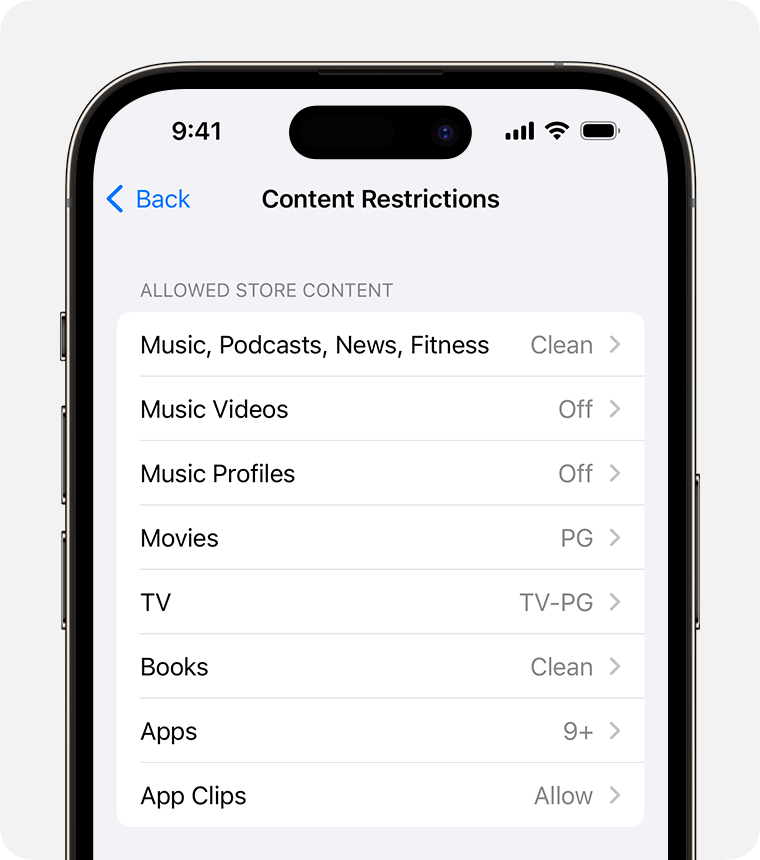
Omezit tak můžete tyto typy obsahu:
Hudba, Podcasty, News, Kondice: Brání přehrávání hudby, hudebních videí, podcastů, zobrazování novinek a cvičení s explicitním obsahem.
Hudební videa: Brání vyhledávání a sledování hudebních videí.
Hudební profily: Brání tomu, abyste s přáteli sdíleli, co posloucháte, a viděli, co poslouchají oni.
Filmy: Brání přehrávání filmů s určitým hodnocením.
Seriály: Brání přehrávání seriálů s určitým hodnocením.
Knihy: Brání čtení knih s určitým hodnocením.
Aplikace: Brání používání aplikací s určitým hodnocením (nebo bez hodnocení v EU)
Klipy aplikací: Brání klipům aplikací s určitým hodnocením.
Zabránění webovému obsahu
iOS a iPadOS umí automaticky filtrovat obsah webových stránek, aby se v Safari a dalších aplikacích na zařízení omezil přístup k obsahu pro dospělé. Můžete taky přidat určité weby na seznam povolených nebo blokovaných, případně omezit přístup jenom na předem schválené weby. Postupujte takhle:
Přejděte do Nastavení a klepněte na Čas u obrazovky.
Klepněte na Omezení obsahu a soukromí a zadejte kód Času u obrazovky.
Klepněte na Omezení obsahu a pak na Webový obsah.
Zvolte Neomezený přístup, Omezit stránky pro dospělé nebo Povolené stránky.

V závislosti na povoleném přístupu budete možná muset doplnit informace, například web, který chcete zakázat.
Pokaždé, když vaše dítě poprvé aktualizuje zařízení přihlášené pomocí svého Apple ID na iOS 17, iPadOS 17, watchOS 10 nebo macOS Sonoma, omezení Webový obsah se pro všechna jeho zařízení resetuje na možnost Omezit stránky pro dospělé.
Omezení hledání na webu pomocí Siri
Funkce Siri omezíte takhle:
Přejděte do Nastavení a klepněte na Čas u obrazovky.
Klepněte na Omezení obsahu a soukromí a pak na Omezení obsahu.
Sjeďte dolů k části Siri a zvolte nastavení.
Omezit můžete tato nastavení Siri:
Obsah webového hledání: Zabrání Siri v hledání na webu, když položíte otázku.
Explicitní jazyk: Zabrání Siri v zobrazování explicitního jazyka.
Omezení Game Centra
Funkce Game Centra omezíte takhle:
Přejděte do Nastavení a klepněte na Čas u obrazovky.
Klepněte na Omezení obsahu a soukromí a pak na Omezení obsahu.
Posuňte se dolů na Game Center a pak zvolte nastavení.
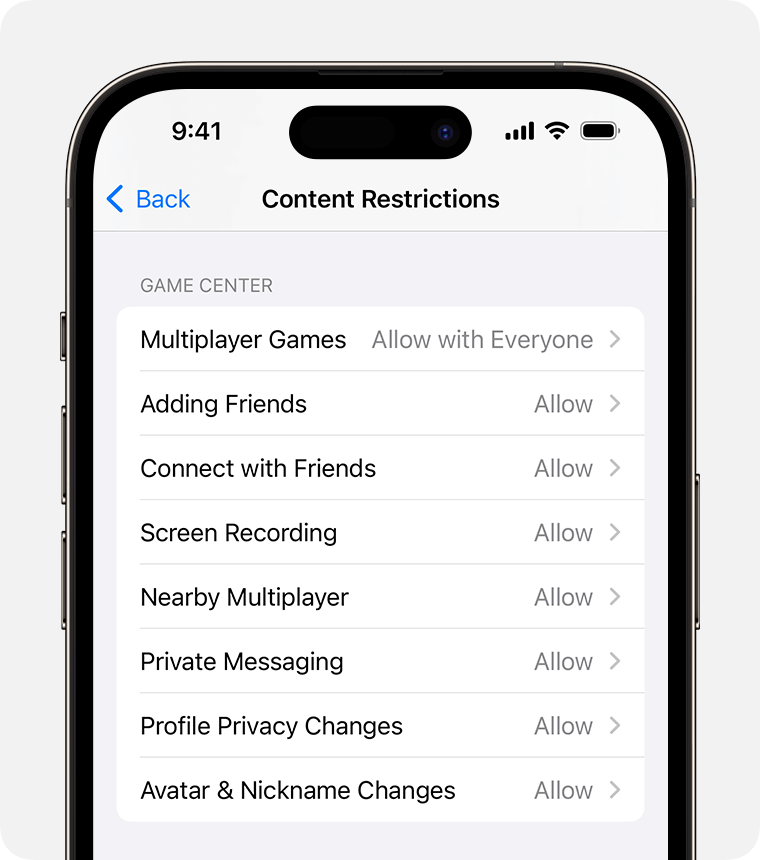
Omezit můžete tyto funkce Game Centra:
Hry pro více hráčů: Brání možnosti hrát hry pro více hráčů s kýmkoli, povoluje hraní jen s přáteli, nebo s kýmkoli.
Přidávání přátel: Brání možnosti přidávat do Game Centra přátele.
Spojení s přáteli: Brání možnosti sdílet seznam přátel uživatele Game Centra s hrami třetích stran.
Záznam obrazovky: Brání možnosti zachycovat obrazovku a zvuk.
Hry pro více místních hráčů: Brání možnosti povolit hraní s hráči v blízkém okolí.
Soukromé zprávy: Brání možnosti hlasového chatu nebo odesílání a přijímání zpráv s pozvánkami do her a pro přátele.
Změny soukromí profilu: Brání možnosti změnit nastavení ochrany osobních údajů v profilu.
Změny avataru a přezdívky: Brání možnosti měnit avatar a přezdívku v Game Centru.
Povolení změn v nastaveních soukromí
V nastaveních soukromí můžete na zařízení určit, které aplikace můžou mít přístup k informacím uloženým v zařízení nebo k hardwarovým funkcím. Například aplikaci nějaké sociální sítě můžete povolit, aby si vyžádala přístup k fotoaparátu. Budete pak moct pořizovat a nahrávat fotky.
Změny v nastaveních soukromí povolíte takhle:
Přejděte do Nastavení a klepněte na Čas u obrazovky.
Klepněte na Omezení obsahu a soukromí. Pokud k tomu budete vyzváni, zadejte svůj kód.
V části Soukromí klepněte na nastavení, které chcete změnit.
Omezit se dají tato nastavení:
Polohové služby: Zamkne nastavení, abyste aplikacím a webům umožnili používat polohu.
Kontakty: Brání aplikacím v přístupu ke Kontaktům.
Kalendáře: Brání aplikacím v přístupu ke Kalendáři.
Připomínky: Brání aplikacím v přístupu k Připomínkám.
Fotky: Brání aplikacím v přístupu k uloženým fotkám.
Sdílet moji polohu: Zamkne nastavení, která povolují sdílení polohy ve Zprávách a aplikaci Najít přátele.
Bluetooth sdílení: Brání zařízením a aplikacím ve sdílení dat přes Bluetooth.
Mikrofon: Brání aplikacím žádat o přístup k mikrofonu.
Rozpoznávání řeči: Brání aplikacím v přístupu k Rozpoznávání řeči a Diktování.
Reklamy Apple: Brání změnám v nastavení reklam.
Povolit aplikacím žádosti o sledování: Brání aplikacím, kterým jste zakázali přístup, ve sledování aktivit.
Média a Apple Music: Brání aplikacím v přístupu k fotkám, videím a hudební knihovně.
Povolení změn v dalších nastaveních a funkcích
Stejným způsobem, jako můžete povolit změny nastavení soukromí, můžete povolit změny ostatních nastavení a funkcí.
Přejděte do Nastavení a klepněte na Čas u obrazovky.
Klepněte na Omezení obsahu a soukromí. Pokud k tomu budete vyzváni, zadejte svůj kód.
V části Povolit změny vyberte funkce nebo nastavení, pro které chcete povolit změny, a zvolte Povolit nebo Zakázat.
Změny můžete povolit například pro tyto funkce a nastavení:
Změny přístupového kódu: Brání změnám vašeho kódu.
Změny účtu: Brání změnám účtu v sekci Účty a hesla.
Změny v mobilních datech: Brání změnám nastavení mobilních dat.
Tlumit hlasité zvuky: Brání změnám nastavení hlasitosti pro bezpečný poslech.
Soustředění na řízení: Brání změnám režimu Soustředění na řízení.
Poskytovatel TV: Brání změnám nastavení poskytovatele TV.
Aktivita aplikací na pozadí: Brání změnám v nastaveních toho, jestli můžou aplikace běžet na pozadí.
Provedení změn ve funkcích ochrany zdraví a bezpečnosti
Některé funkce Času u obrazovky mohou být pro děti ve skupině rodinného sdílení ve výchozím nastavení zapnuté.
Další informace o bezpečnosti komunikací na iPhonu nebo iPadu vašeho dítěte
Další informace o Vzdálenosti od obrazovky
Informace o produktech, které nevyrábí Apple, a o nezávislých webech, které Apple nemá pod kontrolou a netestuje je, jsou poskytovány bez doporučení nebo záruky za jejich obsah. Apple v souvislosti s výběrem, výkonem nebo použitím webů nebo produktů třetích stran nepřebírá žádnou odpovědnost. Apple nijak nezaručuje přesnost nebo spolehlivost webů třetích stran. Další informace vám poskytne příslušný výrobce.
