Aggiungere, usare e condividere carte d'imbarco, ticket e altri biglietti in Apple Wallet
Con l'app Wallet, puoi aggiungere e utilizzare carte d'imbarco, biglietti del cinema, buoni sconto, carte fedeltà e molto altro. Puoi anche condividere alcuni biglietti e ticket.
Come aggiungere una carta d'imbarco, un ticket o un altro tipo di biglietto ad Apple Wallet su iPhone
Apri l'app, l'email, la notifica o un'altra comunicazione contenente la carta d'imbarco, il ticket o il biglietto di altro tipo.
Tocca Aggiungi a Wallet.

Segui le istruzioni visualizzate.
Se necessario, tocca Aggiungi nell'angolo in alto a destra.
Se non è visualizzata l'opzione per aggiungere la carta d'imbarco, il ticket o il biglietto di altro tipo all'app Wallet, contatta il commerciante o l'azienda emittente per assicurarti che i biglietti nell'app Wallet siano supportati.
Quando aggiungi una carta d'imbarco, un ticket o un altro tipo di biglietto all'app Wallet sul tuo iPhone, il biglietto viene automaticamente aggiunto all'app Wallet sull'Apple Watch abbinato.
Scopri come rimuovere un biglietto o un ticket dall'app Wallet.
Usare una carta d'imbarco, un ticket o un altro tipo di biglietto in Apple Wallet
Quando aggiungi una carta d'imbarco, un ticket o un altro tipo di biglietto all'app Wallet, puoi usare il biglietto aggiunto con il tuo iPhone o Apple Watch.
Come usare una carta d'imbarco, un ticket o un altro tipo di biglietto sul tuo iPhone
Apri il biglietto:
Se ricevi una notifica, toccala. Se richiesto, autenticati con Face ID, Touch ID o con il codice.
Altrimenti, fai doppio clic sul pulsante laterale (iPhone con Face ID) o sul pulsante Home (iPhone con Touch ID). Se richiesto, autenticati con Face ID, Touch ID o con il codice.
Se necessario, tocca la tua carta di pagamento predefinita per vedere le altre carte. Quindi tocca la carta d'imbarco, il ticket o un biglietto di altro tipo ed esegui l'autenticazione.
Scansiona o avvicina il tuo iPhone al lettore contactless oppure presentalo all'operatore.
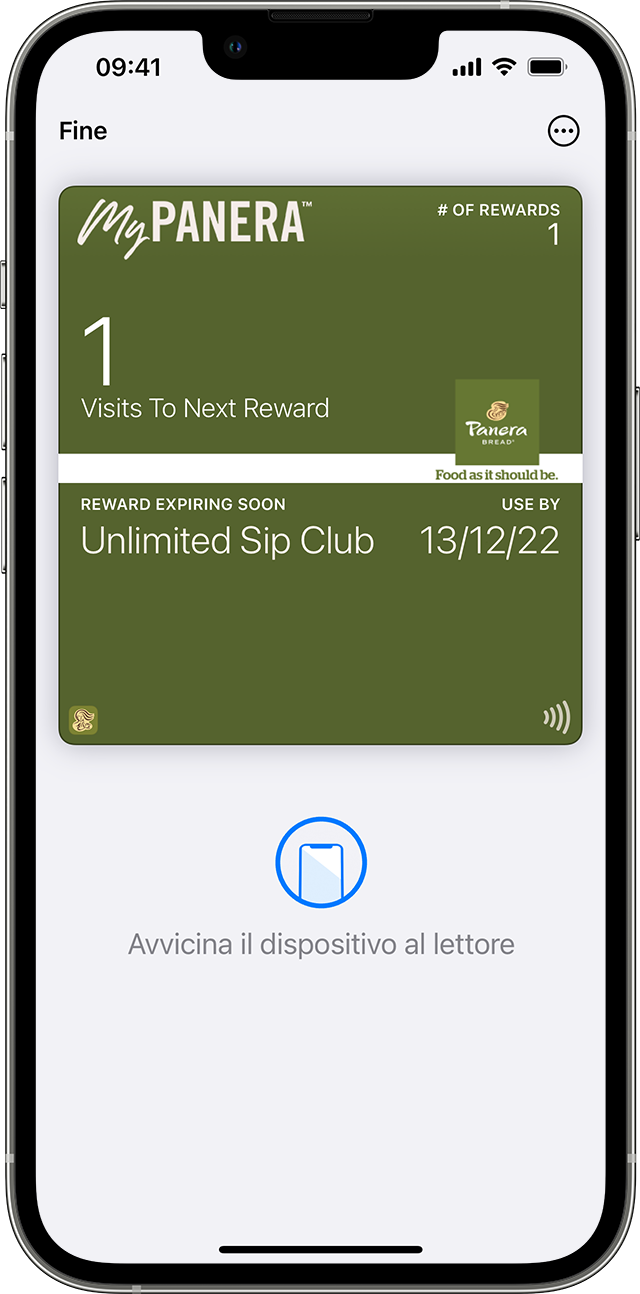
Come usare una carta d'imbarco, un ticket o un altro tipo di biglietto sul tuo Apple Watch
Apri il biglietto:
Se ricevi una notifica, toccala.
Altrimenti, fai doppio clic sul pulsante laterale, quindi scorri verso il basso per trovare la carta d'imbarco, il ticket o il biglietto di altro tipo che desideri utilizzare e toccalo.
Scansiona o tocca lo schermo del tuo Apple Watch sul lettore contactless o presentalo all'operatore.
Potresti riuscire a usare la modalità rapida con alcuni biglietti e ticket nell'app Wallet.
Potrebbe essere necessario sbloccare il dispositivo per mostrare il biglietto o il ticket prima di scansionarlo o toccarlo.
Come condividere un biglietto o un ticket in Apple Wallet
Puoi condividere alcuni biglietti e ticket nell'app Wallet con altri utenti di iPhone o Apple Watch.
Inviare un biglietto o un ticket con Messaggi o Mail
Sul tuo iPhone, apri l'app Wallet.
Tocca il biglietto o il ticket che desideri condividere.
Tocca .
Se l'icona di condivisione non è visibile, il commerciante o l'azienda che ha emesso il biglietto o il ticket non ha abilitato la condivisione nell'app Wallet. Controlla l'app o il sito web del commerciante o dell'azienda per vedere se offre opzioni per condividere un biglietto o un ticket.
Condividere un biglietto o un ticket con utenti iPhone nelle vicinanze
Sul tuo iPhone, apri l'app Wallet.
Tocca il biglietto o il ticket che desideri condividere, quindi posiziona il tuo iPhone a qualche centimetro dalla parte superiore dell'iPhone dell'altra persona. Su entrambi gli iPhone viene visualizzato un bagliore che indica che è in corso una connessione.
Tieni i dispositivi uno accanto all'altro finché non viene visualizzato il biglietto, quindi tocca Condividi.
Per utilizzare questa funzione, assicurati che sul tuo iPhone sia installata la versione più recente di iOS.
Le informazioni su prodotti non fabbricati da Apple, o su siti web indipendenti non controllati o testati da Apple, non implicano alcuna raccomandazione o approvazione. Apple non si assume alcuna responsabilità in merito alla scelta, alle prestazioni o all'utilizzo di prodotti o siti web di terze parti. Apple non esprime alcuna opinione in merito alla precisione o all'affidabilità dei siti web di terze parti. Per ulteriori informazioni contatta il fornitore.
