ใช้การสั่งการด้วยเสียงบน Mac ของคุณ
ใช้การสั่งการด้วยเสียงเพื่อนำทางและโต้ตอบกับ Mac ของคุณโดยใช้เสียงเพียงอย่างเดียวแทนอุปกรณ์อินพุตแบบเดิมๆ
วิธีเปิดการสั่งการด้วยเสียง
ต้องใช้ macOS Catalina 10.15 หรือใหม่กว่า
เลือกเมนู Apple > การตั้งค่าระบบ
คลิกการช่วยการเข้าถึง
ในการตั้งค่าการช่วยการเข้าถึง ให้คลิกการสั่งการด้วยเสียง
เปิดการสั่งการด้วยเสียง หากคุณเปิดการสั่งการด้วยเสียงเป็นครั้งแรก Mac ของคุณอาจทำการดาวน์โหลดเพียงครั้งเดียวจาก Apple* การสั่งการด้วยเสียงจะพร้อมใช้งานหลังจากดาวน์โหลด
เมื่อการสั่งการด้วยเสียงเปิดอยู่:
ใน macOS Sonoma หรือใหม่กว่า จะปรากฏในแถบเมนู จากเมนูนี้ คุณสามารถหยุดหรือเริ่มฟัง เปลี่ยนภาษาและไมโครโฟน และเปิดการตั้งค่าการสั่งการด้วยเสียงได้ หากต้องการหยุดหรือเริ่มฟัง คุณสามารถพูดว่า "เข้าสู่โหมดพัก" หรือ "ปลุก"
ใน macOS Ventura หรือรุ่นก่อนหน้า ไอคอนไมโครโฟนจะปรากฏขึ้นบนหน้าจอ ซึ่งจะแสดงถึงไมโครโฟนที่เลือกอยู่ในการตั้งค่าการสั่งการด้วยเสียง หากต้องการหยุดฟัง ให้คลิก "หยุดพัก" ใต้ไมโครโฟน หากต้องการเริ่มฟัง ให้คลิก "ปลุก" คุณยังสามารถพูดว่า "เข้าสู่โหมดพัก" หรือ "ปลุก" ได้ด้วย
วิธีใช้การสั่งการด้วยเสียง
เรียนรู้เกี่ยวกับการสั่งการด้วยเสียงด้วยการดูรายการคำสั่งเสียงที่คุณสามารถใช้ได้โดยพูดว่า "แสดงคำสั่ง" รายการจะแตกต่างกันไปตามบริบทและคุณอาจว่ามีบางรายไม่ได้แสดงอยู่
หากคุณกำลังใช้ macOS Sonoma หรือใหม่กว่า คุณสามารถเรียนรู้และฝึกฝนคำสั่งการสั่งการด้วยเสียงโดยใช้คู่มือแบบอินเทอร์แอ็คทีฟ:
เลือกเมนู Apple > การตั้งค่าระบบ
คลิกการช่วยการเข้าถึงในแถบด้านข้าง จากนั้นคลิกการสั่งการด้วยเสียงทางด้านขวา
คลิกปุ่มเปิดบทช่วยสอน (หรือเปิดคู่มือ)
คุณสามารถเปิด "ส่งเสียงเมื่อจำคำสั่งได้" ในการตั้งค่าการสั่งการด้วยเสียง เพื่อให้ทราบได้ง่ายๆ ว่าการสั่งการด้วยเสียงได้ยินวลีของคุณเป็นคำสั่งหรือไม่
การนำทางพื้นฐาน
การสั่งการด้วยเสียงจะจดจำชื่อของแอป, ป้ายกำกับ, การควบคุม และรายการบนหน้าจออื่นๆ เพื่อให้คุณสามารถนำทางโดยการรวมชื่อเหล่านั้นเข้ากับคำสั่งบางอย่าง ตัวอย่างเช่น
เปิด Pages: "เปิด Pages” จากนั้นสร้างเอกสารใหม่: "คลิกเอกสารใหม่” จากนั้นเลือกหนึ่งในแม่แบบตัวอักษร: "คลิกตัวอักษร คลิกตัวอักษรคลาสสิก" จากนั้นบันทึกเอกสารของคุณ: "บันทึกเอกสาร"
เริ่มข้อความใหม่ในแอปเมล: "คลิกข้อความใหม่” จากนั้นจึงระบุถึง: "John Appleseed"
เริ่มการทำงานเครื่อง Mac ใหม่: "คลิกเมนู Apple คลิกเริ่มการทำงานเครื่องใหม่" (หรือใช้การซ้อนทับตัวเลข
นอกจากนี้คุณยังสามารถสร้างคำสั่งเสียงของคุณเอง
ชื่อหรือหมายเลขซ้อนทับ
ใช้ชื่อหรือหมายเลขซ้อนทับเพื่อโต้ตอบอย่างรวดเร็วกับส่วนต่างๆ ของหน้าจอที่การสั่งการด้วยเสียงรับรู้ว่าสามารถคลิกได้ เช่น เมนู ช่องทำเครื่องหมาย และปุ่ม
หากต้องการเปิดใช้หมายเลขรายการ ให้พูดว่า "แสดงตัวเลข" จากนั้นพูดตัวเลขเพื่อคลิก หากต้องการปิดใช้หมายเลขรายการ ให้พูดว่า "ซ่อนหมายเลข"
หากต้องการเปิดใช้ชื่อรายการ ให้พูดว่า "แสดงชื่อ" หากต้องการปิดใช้ชื่อรายการ ให้พูดว่า "คลิก" และชื่อนั้น หากต้องการปิดใช้ชื่อรายการ ให้พูดว่า "ซ่อนชื่อ" คุณสมบัตินี้ต้องใช้กับ macOS Sonoma หรือใหม่กว่า
การซ้อนทับเหล่านี้ทำให้คุณโต้ตอบกับอินเทอร์เฟซที่ซับซ้อนได้ง่ายๆ เช่น เว็บเพจ ตัวอย่างเช่น ในเว็บเบราว์เซอร์ คุณสามารถพูดว่า "ค้นหา Apple Store ที่อยู่ใกล้ฉัน” จากนั้นใช้การซ้อนทับตัวเลขเพื่อเลือกหนึ่งในผลลัพธ์: "แสดงตัวเลข คลิกเลข 64" (หากชื่อลิงก์ไม่ซ้ำกัน คุณอาจคลิกชื่อนั้นได้โดยไม่ต้องใช้การซ้อนทับ โดยพูดว่า "คลิก" และตามด้วยชื่อลิงก์)
การสั่งการด้วยเสียงจะแสดงตัวเลขในเมนูและทุกที่ที่คุณต้องการแยกความแตกต่างระหว่างรายการที่มีชื่อเหมือนกันโดยอัตโนมัติ
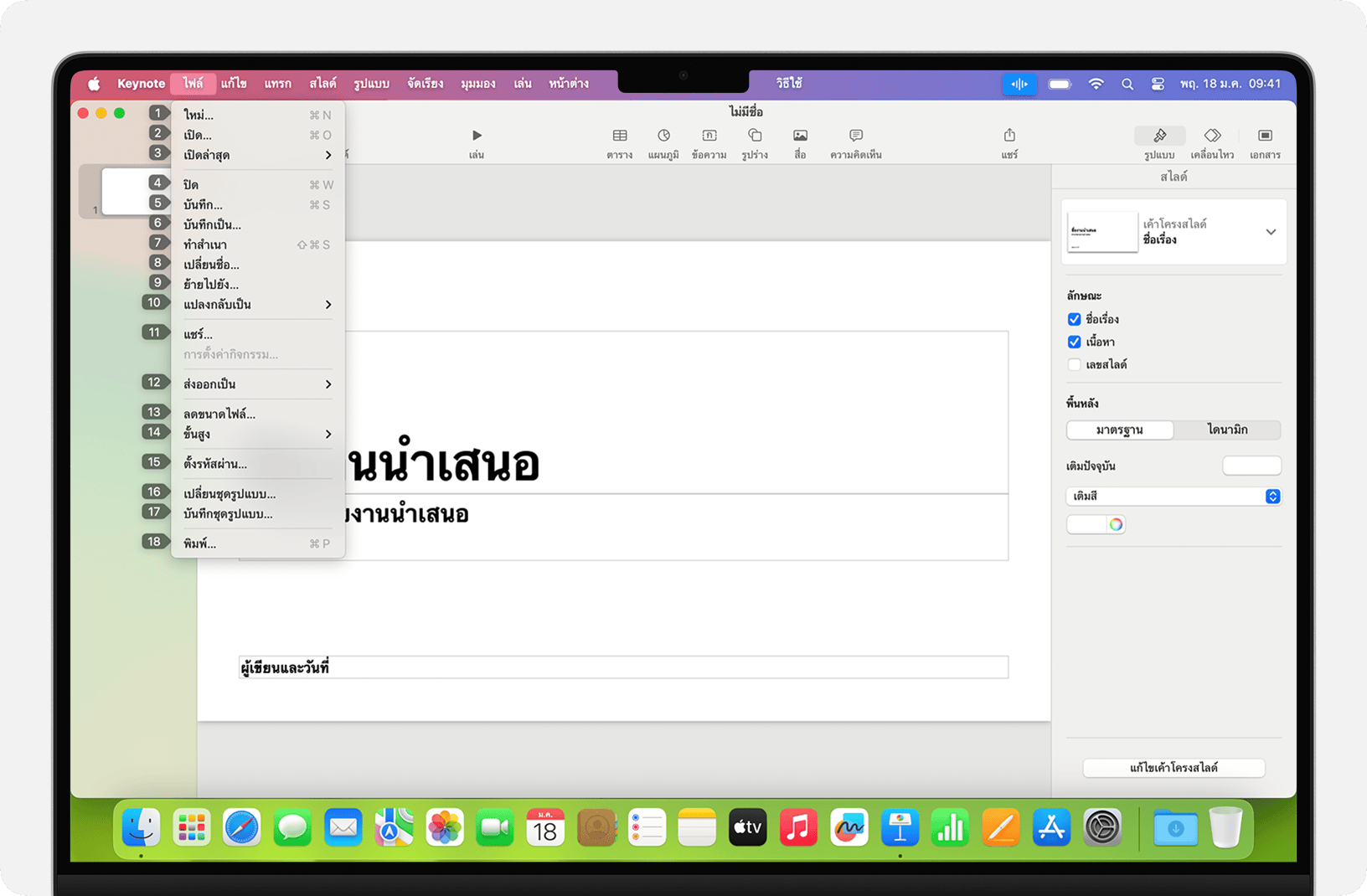
การซ้อนทับเส้นตาราง
ใช้การซ้อนทับเส้นตารางเพื่อโต้ตอบกับส่วนต่างๆ ของหน้าจอที่ไม่มีปุ่มควบคุม หรือการสั่งการด้วยเสียงไม่สามารถจดจำได้ว่าสามารถคลิกได้
พูด "แสดงเส้นตาราง" เพื่อแสดงเส้นตารางที่มีตัวเลขกำกับบนหน้าจอของคุณ หรือพูด "แสดงเส้นตารางหน้าต่าง" เพื่อจำกัดเส้นตารางสำหรับหน้าต่างที่ใช้งานอยู่ พูดเลขเส้นตารางเพื่อแบ่งย่อยพื้นที่ของเส้นตารางนั้น และพูดซ้ำตามที่ต้องการเพื่อปรับปรุงการเลือกของคุณต่อไป
หากต้องการคลิกรายการด้านหลังเลขเส้นตาราง ให้พูดว่า "คลิก" และตัวเลข หรือพูดว่า "ซูมเข้า" และพูดเลขที่จะซูมเข้าในพื้นที่ของเส้นตารางนั้น จากนั้นซ่อนเส้นตารางโดยอัตโนมัติ คุณยังสามารถใช้เลขเส้นตารางเพื่อลากรายการที่เลือกจากพื้นที่หนึ่งของเส้นตารางไปยังอีกเส้นตารางหนึ่ง: "ลาก 3 ไปยัง 14"
หากต้องการซ่อนเลขเส้นตารางให้พูดว่า "ซ่อนตัวเลข” หากต้องการซ่อนทั้งตัวเลขและเส้นตาราง ให้พูดว่า "ซ่อนเส้นตาราง"
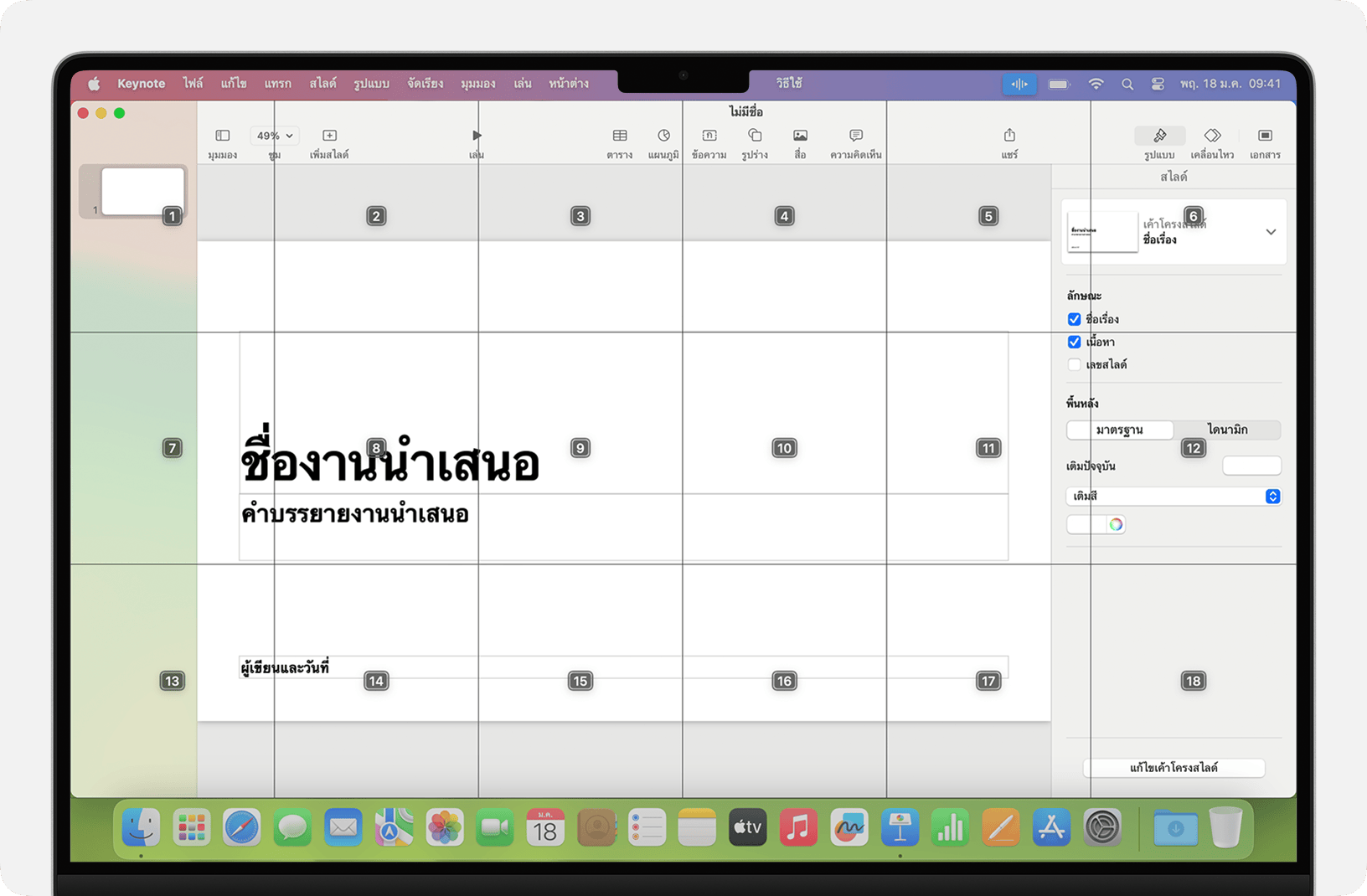
ป้อนตามคำบอก
เมื่อเคอร์เซอร์อยู่ในเอกสาร ข้อความอีเมล ข้อความตัวอักษร หรือช่องข้อความอื่นๆ คุณจะสามารถป้อนตามคำบอกได้อย่างต่อเนื่อง การป้อนตามคำบอกแปลงคำพูดของคุณเป็นข้อความตัวอักษร
หากต้องการป้อนเครื่องหมายวรรคตอน สัญลักษณ์ หรืออิโมจิ เพียงพูดชื่อของรายการดังกล่าว เช่น "เครื่องหมายคำถาม" หรือ "เครื่องหมายเปอร์เซ็นต์" หรือ "อิโมจิความสุข" ซึ่งอาจแตกต่างกันไปในแต่ละภาษาหรือภาษาถิ่น
หากต้องการเลื่อนไปมาและเลือกข้อความ คุณสามารถใช้คำสั่งเช่น "เลื่อนขึ้นสองประโยค" หรือ "เลื่อนไปข้างหน้าหนึ่งย่อหน้า" หรือ "เลือกคำก่อนหน้า" หรือ "เลือกย่อหน้าถัดไป”
หากต้องการจัดรูปแบบข้อความ ให้ลองพูดว่า "ทำเป็นตัวหนา" หรือ "ทำเป็นตัวพิมพ์ใหญ่" เป็นต้น พูดว่า "ตัวเลข" เพื่อจัดรูปแบบวลีถัดไปของคุณเป็นตัวเลข
หากต้องการลบข้อความ คุณสามารถเลือกคำสั่งลบได้หลายคำสั่ง ตัวอย่างเช่น พูดว่า "ลบสิ่งนั้น" และจะรู้ว่าต้องลบสิ่งที่คุณเพิ่งพิมพ์ หรือพูดว่า "ลบทั้งหมด" เพื่อลบทุกอย่าง แล้วเริ่มใหม่
หากต้องการป้อนตามคำบอกทีละอักขระ ให้พูดว่า "โหมดการสะกดคำ" แล้วพูดทีละอักขระ คุณสมบัตินี้ต้องใช้กับ macOS Ventura หรือใหม่กว่า และไม่สามารถใช้ได้ในบางภาษา
การสั่งการด้วยเสียงสามารถเข้าใจความหมายตามบริบท ดังนั้นคุณสามารถเปลี่ยนระหว่างการป้อนตามคำบอกและคำสั่งได้อย่างราบรื่น ตัวอย่างเช่น หากต้องการป้อนตามคำบอกและส่งคำอวยพรวันเกิดในแอปข้อความ คุณสามารถพูดว่า "สุขสันต์วันเกิด คลิกส่ง" หรือหากต้องการแทนที่วลี ให้พูดว่า "แทนที่ ฉันเกือบจะถึงแล้ว ด้วย ฉันเพิ่งมาถึง"
หากต้องการสลับระหว่างโหมดด้วยตนเอง ให้พูดว่า:
"โหมดคำสั่ง"
"โหมดการป้อนตามคำบอก"
"โหมดการสะกดคำ"
นอกจากนี้คุณยังสามารถสร้างคำศัพท์ของคุณเอง
สร้างคำสั่งเสียงของคุณเอง
เปิดการตั้งค่าการควบคุมด้วยเสียง เช่น โดยพูดว่า "เปิดการตั้งค่าการสั่งการด้วยเสียง"
คลิกคำสั่งหรือพูดว่า "คลิกคำสั่ง” รายการคำสั่งทั้งหมดจะเปิดขึ้น
หากต้องการเพิ่มคำสั่งใหม่ ให้คลิกปุ่มเพิ่ม (+) หรือพูดว่า "คลิกเพิ่ม” จากนั้นกำหนดค่าตัวเลือกเหล่านี้เพื่อกำหนดคำสั่ง
เมื่อฉันพูด: ป้อนคำหรือวลีที่คุณต้องการให้สามารถพูดเพื่อดำเนินการ
ในระหว่างใช้: เลือกว่า Mac จะดำเนินการเฉพาะตอนที่คุณกำลังใช้แอปบางตัวอยู่เท่านั้นหรือไม่
ดำเนินการ: เลือกว่าจะให้เครื่องทำอะไร
นอกจากนี้คุณยังสามารถเลือกคำสั่งเพื่อค้นหาว่าวลีอื่นทำงานกับคำสั่งนั้นได้หรือไม่ ตัวอย่างเช่น "เลิกทำสิ่งนั้น" ใช้ได้กับหลายวลีรวมถึง "เลิกทำสิ่งนี้" และ "ลบทิ้ง"
หากต้องการเพิ่มคำสั่งใหม่อย่างรวดเร็ว คุณสามารถพูดว่า "ทำให้สั่งการด้วยคำสั่งนี้ได้” การสั่งการด้วยเสียงจะช่วยคุณกำหนดค่าคำสั่งใหม่ตามบริบท ตัวอย่างเช่น ถ้าคุณพูดคำสั่งนี้ในขณะที่เลือกรายการเมนูอยู่ การสั่งการด้วยเสียงจะช่วยให้คุณสร้างคำสั่งสำหรับการเลือกรายการเมนูนั้นได้
เริ่มตั้งแต่ macOS Monterey เวอร์ชั่นล่าสุด คุณสามารถนําเข้าหรือส่งออกคําสั่งเสียงแบบกําหนดเองได้ด้วย
สร้างคำศัพท์ตามคำบอกของคุณเอง
เปิดการตั้งค่าการควบคุมด้วยเสียง เช่น โดยพูดว่า "เปิดการตั้งค่าการสั่งการด้วยเสียง"
คลิกคำศัพท์หรือพูดว่า "คลิกคำศัพท์"
คลิกปุ่มเพิ่ม (+) หรือพูดว่า "คลิกเพิ่ม"
พิมพ์คำหรือวลีใหม่ตามที่คุณต้องการให้ป้อนเมื่อพูด
เริ่มตั้งแต่ macOS Monterey เวอร์ชั่นล่าสุด คุณสามารถนําเข้าหรือส่งออกคําศัพท์แบบกําหนดเองได้ด้วย
เรียนรู้เพิ่มเติม
เพื่อประสิทธิภาพที่ดีที่สุดเมื่อใช้การสั่งการด้วยเสียงกับคอมพิวเตอร์แล็ปท็อป Mac และจอภาพภายนอก คุณควรเปิดฝาแล็ปท็อป ใช้ไมโครโฟนภายนอก หรือใช้จอภาพที่มีไมโครโฟนในตัว
หากคุณใช้ Mac mini, Mac Studio หรือ Mac Pro คุณต้องใช้ไมโครโฟนหรือจอภาพภายนอกที่มีไมโครโฟนในตัว
การประมวลผลเสียงทั้งหมดสำหรับการสั่งการด้วยเสียงจะเกิดขึ้นบนอุปกรณ์ของคุณ ดังนั้นข้อมูลส่วนตัวของคุณจะถูกเก็บเป็นความลับเสมอ
ดูเพิ่มเติมเกี่ยวกับคุณสมบัติการช่วยการเข้าถึงในผลิตภัณฑ์ Apple
* หากคุณใช้งานเครือข่ายในที่ทำงานหรือโรงเรียนที่ใช้พร็อกซีเซิร์ฟเวอร์ คุณสมบัติการสั่งการด้วยเสียงอาจไม่สามารถดาวน์โหลดได้ โปรดแจ้งผู้ดูแลระบบเครือข่ายของคุณให้ดู พอร์ตเครือข่ายที่ผลิตภัณฑ์ซอฟต์แวร์ Apple ใช้งาน