Mac で音声コントロールを使う
音声コントロールを使えば、従来の入力デバイスではなく、自分の声だけで Mac を操作できます。
音声コントロールをオンにする方法
macOS Catalina 10.15 以降が必要です。
Apple メニュー >「システム設定」(または「システム環境設定」) の順に選択します。
「アクセシビリティ」をクリックします。
「アクセシビリティ」設定で「音声コントロール」をクリックします。
「音声コントロール」をオンにします。音声コントロールをはじめてオンにしたときは、Mac が必要なデータを Apple から適宜ダウンロードします。これは、最初の 1 回しか行われません*。ダウンロードが完了すると、音声コントロールが使えるようになります。
音声コントロールをオンにすると、以下のようになります。
macOS Sonoma 以降:メニューバーに音声コントロールの が表示されます。このメニューから、聞き取りを開始/停止したり、言語やマイクを変更したり、音声コントロール設定を開いたりすることができます。「スリープ」と言って聞き取りを停止したり、「スリープ解除」と言って聞き取りを開始したりできます。
macOS Ventura 以前:画面上にマイクが表示されます。これは、システム環境設定の「音声コントロール」で選択されているマイクを表しています。聞き取りを停止するには、マイクの下の「スリープ」をクリックします。聞き取りを開始するには、「スリープ解除」をクリックします。「スリープ」または「スリープ解除」と発声することもできます。
音声コントロールの使い方
音声コントロールに慣れるため、まずは、使える音声コマンドのリストに目を通しましょう。「コマンドを表示」と言ってください。リストの内容は、そのときの状況によって異なります。また、言い回しの違いなどは、リストに載っていない場合があります。
macOS Sonoma 以降の場合は、インタラクティブガイドを使い、音声コントロールのさまざまなコマンドを確認して練習することができます。
Apple メニュー >「システム設定」の順に選択します。
サイドバーの「アクセシビリティ」をクリックし、右側の「音声コントロール」をクリックします。
「ガイドを開く」ボタンをクリックします。
音声コントロールの設定で「コマンドが認識されたときにサウンドを再生」をオンにしておけば、発声した内容が音声コントロールのコマンドとして認識されたかどうかが簡単にわかります。
基本操作
音声コントロールは、多くのアプリ、ラベル、コントロール、画面上に表示されるその他の項目の名前を認識するので、それらの名前を所定のコマンドで組み合わせれば、いろいろと操作できます。例をいくつか紹介します。
Pages を開くには、「Pages を開く」と伝えます。書類を新規作成するには「『新規書類』をクリック」と言い、レターテンプレートの中から 1 つ選ぶには「『レター』をクリック。『クラシックレター』をクリック」と言います。書類を保存するには「書類を保存」と言います。
メッセージアプリで新しいメッセージを作成するには、「『新規作成』をクリック」と言い、宛先を指定するには、「John Appleseed」などと伝えます。
Mac を再起動するには、「Apple メニューをクリック。『再起動』をクリック」(または番号オーバーレイを使っている場合は「8 をクリック」) と言います。
音声コマンドを自分で作成することもできます。
項目番号のオーバーレイと項目名のオーバーレイ
項目番号のオーバーレイと項目名のオーバーレイを使うと、メニュー、チェックボックス、ボタンなど、音声コントロールでクリック可能だと認識された画面上の項目を簡単に操作できます。
項目番号を表示するには、「番号を表示」と伝えます。番号を言うだけで、クリックできます。項目番号を非表示にするには「番号を隠す」と言います。
項目名を表示するには、「名前を表示」と伝えます。項目名をクリックするには、「クリック」と言った後に名前を言います。項目名を非表示にするには「名前を隠す」と言います。この機能を利用するには、macOS Sonoma 以降が必要です。
これらのオーバーレイを使えば、Web ページなどの複雑なインターフェイスでも簡単に操作できます。たとえば、Web ブラウザを表示している状態で「近くの Apple Store を探す」と言い、番号オーバーレイを使って検索結果の中から選択します。「番号を表示。64 をクリック」のように伝えましょう (リンクの名前が一意の文字列であれば、オーバーレイを使わなくても、リンク名に続けて「をクリック」と言えばクリックできます)。
音声コントロールは、メニューには必ず番号を表示してくれます。また、同じ名前の項目を見分ける必要がある場合も番号が自動表示されます。
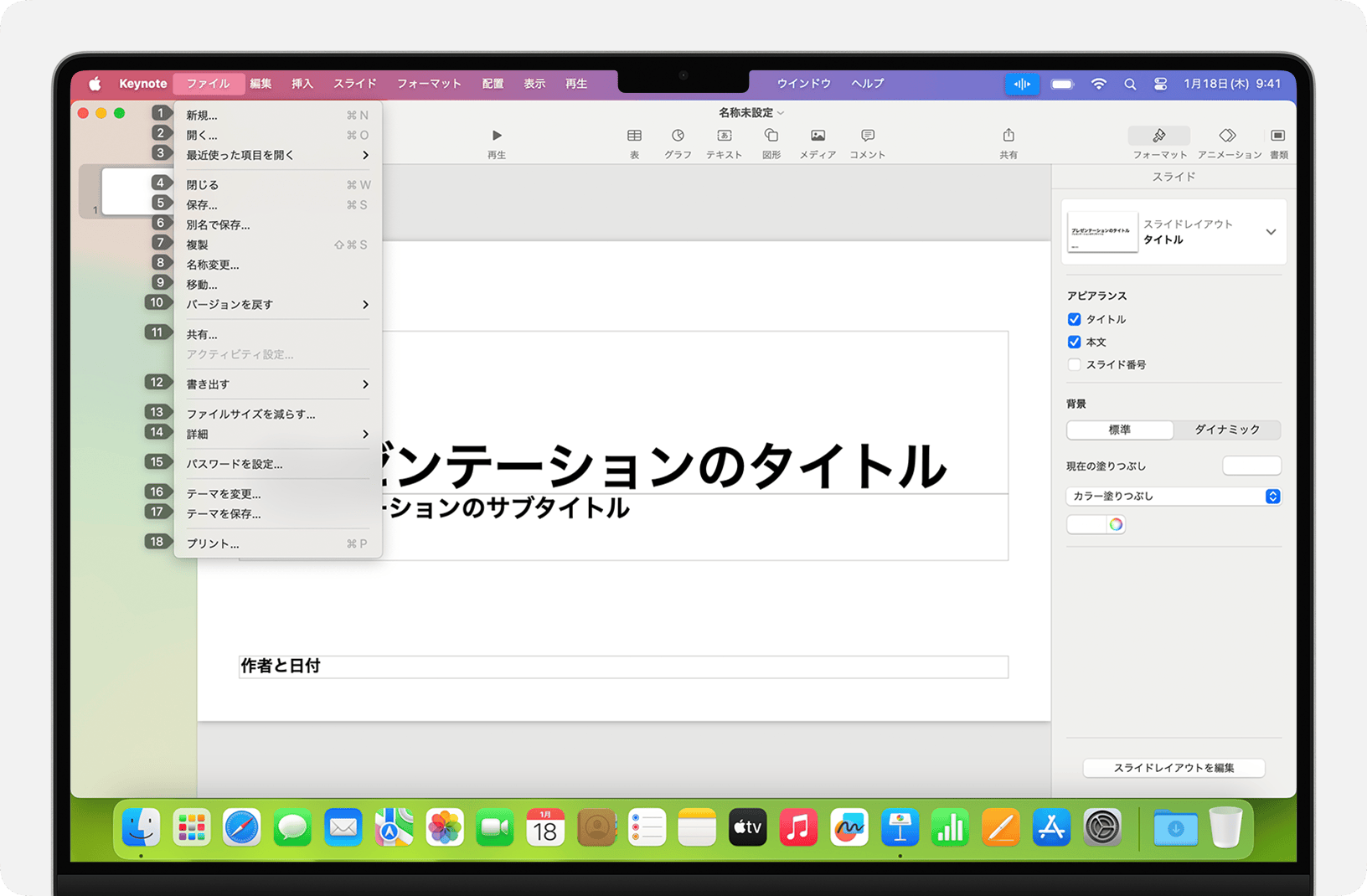
グリッドオーバーレイ
画面上のコントロールのない部分や、音声コントロールがクリック可能だと認識しない部分を操作する場合は、グリッドオーバーレイを使います。
「グリッドを表示」と言うと、画面に番号付きのグリッドが表示されます。「ウインドウグリッドを表示」と言うと、アクティブなウインドウにだけグリッドが表示されます。グリッド番号を読み上げて、そのグリッド部分を細分割し、選択範囲を絞り込めるまで、必要に応じて同じことを繰り返します。
グリッド番号の後ろにある項目をクリックするには、番号を言ってから「をクリック」と言います。または、番号を伝えてから「を拡大」と言うと、グリッドのその部分が拡大表示され、グリッドが自動的に非表示になります。グリッド番号を使って、グリッドのある部分で選択した項目を別の部分にドラッグすることもできます。「3 を 14 にドラッグ」のように伝えましょう。
グリッド番号を非表示にするには、「番号を非表示」と言います。番号とグリッドを両方とも非表示にする場合は、「グリッドを非表示」と言います。
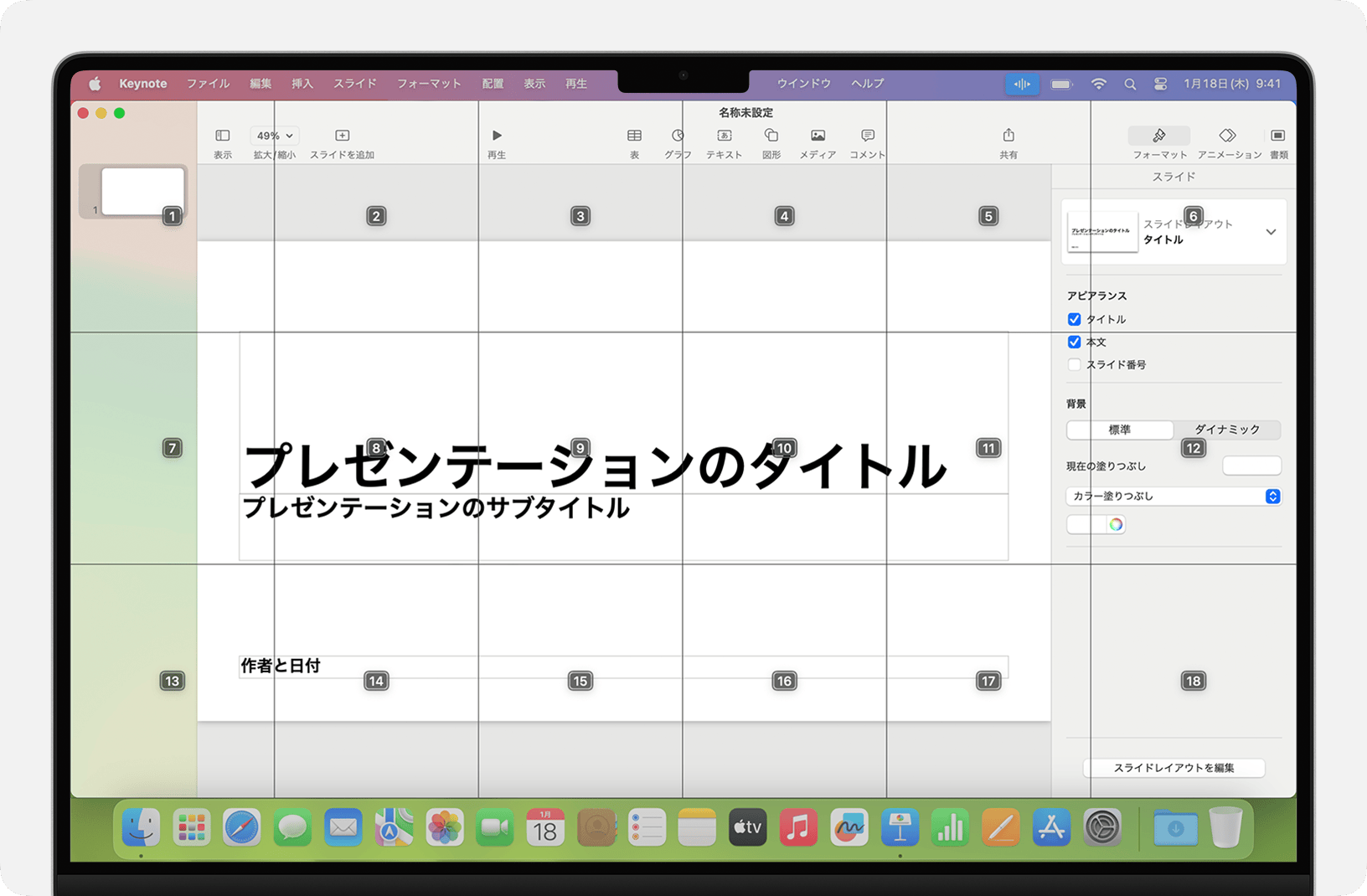
音声入力
カーソルが書類、メールメッセージ、テキストメッセージ、その他のテキストフィールド内にある場合は、そのまま音声入力をすることができます。話した言葉がテキストになります。
句読点や記号、絵文字を入力するには、「疑問符」「パーセント記号」「笑顔の絵文字」など、その名前を読み上げてください。発声内容は言語や方言によって異なる場合があります。
テキストを移動および選択するには、「2 行上に移動」「1 段落進む」「前の文字を選択」「次の段落を選択」などのコマンドを使えます。
テキストをフォーマットするには、たとえば、「それをボールドにする」または「それを大文字に変換」と言ってみましょう。次に話すフレーズを数字としてフォーマットする場合は、事前に「数字」と言っておきます (日本語は対象外)。
テキストを削除するには、数ある削除コマンドの中から選んで使えます。たとえば、「それを削除」と言うと、入力したばかりのテキストが削除されます。または、「すべてを削除」と言えば、全部削除して、最初からやり直せます。
1 文字ずつ音声入力するには、「スペルモード」と言ってから、各文字を伝えます。この機能を使うには、macOS Ventura 以降が必要です。また、対応していない言語もあります。
音声コントロールは文脈を理解するため、テキストの音声入力とコマンドをシームレスに切り替えることができます。たとえば、メッセージアプリで誕生日のメッセージを音声入力してから送る場合、「お誕生日おめでとう。送信をクリック」と発声できます。また、フレーズを置換するには、「"もうすぐ着く" を "着いた" に置き換える」のように言います。
モードを手動で切り替えるには、以下のように言います。
「コマンドモード」
「音声入力モード」
「スペルモード」
音声入力で使えるように、用語集を作成することもできます。
音声コマンドを自分で作成する
システム設定の「音声コントロール」を開きます。「音声コントロール設定を開く」や「音声コントロール環境設定を開く」のように伝えましょう。
「コマンド」をクリックするか、「『コマンド』をクリック」と言います。コマンドをすべてまとめたリストが開きます。
新しいコマンドを追加するには、追加ボタン (+) をクリックするか、「『追加』をクリック」と伝えます。次に、以下のオプションを設定し、コマンドを定義します。
音声コマンド:アクションを実行するために発声する単語または語句を入力します。
対象:特定のアプリを使っている場合に限り、Mac でアクションを実行するのかどうかを選択します。
実行する動作:実行するアクションを選択します。Finder 項目を開く、URL を開く、テキストをペーストする、クリップボードからデータをペーストする、キーボードショートカットを押す、メニューを選択する、または Automator ワークフローを実行することができます。
コマンドを選択すると、そのコマンドの違う言い回しを確認できます。たとえば、「それを取り消す」の場合、「これを取り消す」「それをやめる」など、複数の言い回しを使えます。
新しいコマンドをすばやく追加するには、「これを音声認識にする」と言います。音声コントロールが文脈に応じて、新しいコマンドの設定を案内してくれます。たとえば、メニュー項目を選択した状態でこのコマンドを伝えると、そのメニュー項目を選択するためのコマンドの作成を案内してくれます。
最新バージョンの macOS Monterey 以降では、音声コマンドの読み込みや書き出しもできます。
用語集を作成する
システム設定の「音声コントロール」を開きます。「音声コントロール設定を開く」や「音声コントロール環境設定を開く」のように伝えましょう。
「用語集」をクリックするか、「『用語集』をクリック」と言います。
追加ボタン (+) をクリックするか、「『追加』をクリック」と伝えます。
読み上げたときに入力してほしい新しい単語や語句を入力します。
最新バージョンの macOS Monterey 以降では、用語集の読み込みや書き出しもできます。
関連情報
Mac ノートブックコンピュータと外付けのディスプレイで音声コントロールを使う場合は、快適に使えるように、ノートブックの蓋を開いたままにしておくか、外付けのマイクを使うか、マイク内蔵型のディスプレイを使ってください。
Mac mini、Mac Studio、または Mac Pro をお使いの場合は、外付けのマイクまたはマイク内蔵のディスプレイを接続する必要があります。
音声コントロールのオーディオ処理はすべてデバイス上で行われるため、個人データのプライバシーは常に守られます。
Apple 製品のアクセシビリティ機能について詳しくは、こちらをご覧ください。
* プロキシサーバが設けられた職場や学校のネットワークをお使いの場合は、音声コントロールがダウンロードされないことがあります。ネットワークの管理者の方に、Apple ソフトウェア製品で使われるネットワークポートの一覧を確認するようにしてもらってください。