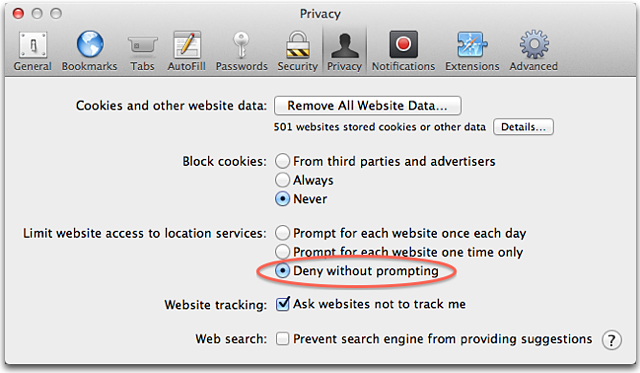Ihr ungefährer Standort wird mithilfe der Informationen lokaler WLAN-Netzwerke bestimmt, die durch die Ortungsdienste so gesammelt werden, dass Sie persönlich dabei nicht identifizierbar sind.
Wenn Sie Programmen oder Websites von Drittanbietern erlauben, Ihre aktuellen Standortdaten zu verwenden, gelten für Sie die Bestimmungen und Datenschutzrichtlinien dieser Drittanbieter. Sie sollten die Bestimmungen und Datenschutzrichtlinien der Programme und Websites lesen und sich darüber informieren, wie Ihre Standortdaten und andere Informationen genutzt werden. Von Apple gesammelte Informationen werden in Übereinstimmung mit den Datenschutzrichtlinien von Apple verwendet, die auf folgender Website zu finden sind: http://www.apple.com/legal/privacy/.
Weitere Informationen zu Ortungsdiensten auf einem iPhone, iPad oder iPod touch finden Sie in diesem Artikel.
Ortungsdienste in OS X
Ortungsdienste aktivieren
Gehen Sie wie folgt vor, um die Ortungsdienste in OS X Mountain Lion oder neuer zu aktivieren
- Wählen Sie im Menü "Apple" () die Option "Systemeinstellungen".
- Klicken Sie im Fenster "Systemeinstellungen" auf das Symbol "Sicherheit".
- Klicken Sie auf den Tab "Privatsphäre".
- Wenn das Schloss unten links geschlossen ist (
 ), klicken Sie auf das Schlosssymbol, und geben Sie einen Administratornamen und das Kennwort ein, um es zu öffnen (
), klicken Sie auf das Schlosssymbol, und geben Sie einen Administratornamen und das Kennwort ein, um es zu öffnen ( ).
). - Wählen Sie "Ortungsdienste" aus.
- Aktivieren Sie das Markierungsfeld "Ortungsdienste aktivieren".
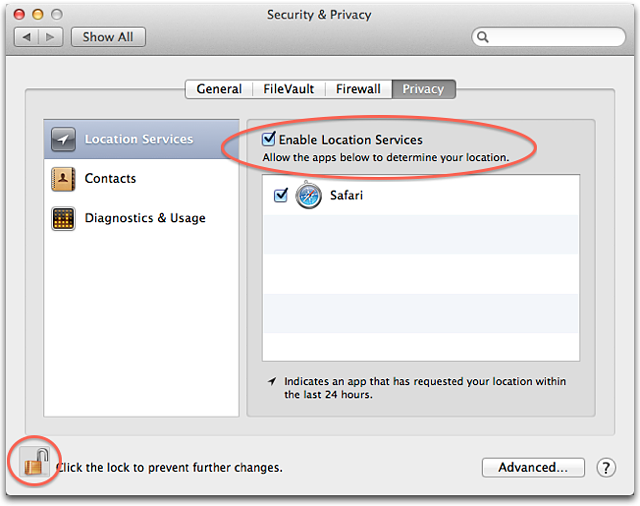
Apps, denen Sie die Erlaubnis zur Verwendung der Ortungsdienste erteilt haben, werden in den Systemeinstellungen unter "Sicherheit" im Bereich "Privatsphäre" angezeigt. Die Markierungsfelder zeigen an, ob die Ortungsdienste für eine App aktiviert sind oder nicht. Wenn Sie die Ortungsdienste für eine oder mehrere Apps nicht erlauben möchten, können Sie das Markierungsfeld neben dem Namen einer App deaktivieren. Wenn Sie die Ortungsdienste für eine App abschalten, werden Sie beim nächsten Mal, wenn die App Ihre Ortsdaten verwenden möchte, um Erlaubnis gefragt.
Ortungsdienste-Anzeige
Wenn eine App derzeit die Ortungsdienste verwendet, wird in der Menüleiste ein Pfeil ( ) angezeigt. Klicken Sie darauf, um zu sehen, welche Apps die Ortungsdienste verwenden. Wenn eine App innerhalb der letzten 24 Stunden Ihren Standort abgefragt hat, wird rechts neben dem Namen der App in den "Systemeinstellungen" ein Pfeil (
) angezeigt. Klicken Sie darauf, um zu sehen, welche Apps die Ortungsdienste verwenden. Wenn eine App innerhalb der letzten 24 Stunden Ihren Standort abgefragt hat, wird rechts neben dem Namen der App in den "Systemeinstellungen" ein Pfeil ( ) angezeigt.
) angezeigt.
Einstellungen für Datum und Uhrzeit
Die Ortungsdienste können verwendet werden, um automatisch die Zeitzone unter "Datum & Uhrzeit" einzustellen.
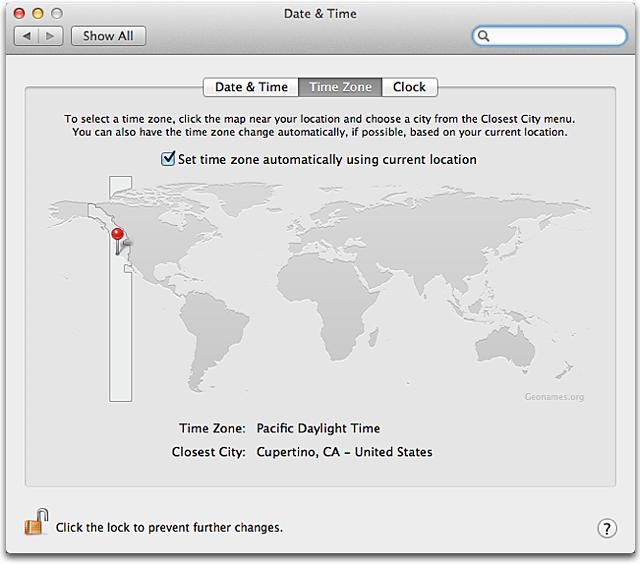
Das Markierungsfeld "Zeitzone automatisch anhand des Standorts einstellen" wird auf Mac-Computern angezeigt, die WLAN-fähig sind. Wenn Ihr Mac diese Funktion nicht bietet, wählen Sie manuell die nächstgelegene Stadt aus.
Ortungsdienste in Safari 6 oder neuer
Wenn Sie in Safari eine Website mit Lokalisierungsfunktion aufrufen, werden Sie gefragt, ob Sie Ihren Standort an die Website übermitteln möchten. Websites können hilfreiche standortbasierte Informationen liefern und Ihnen z. B. das nächstgelegene Postamt oder einen nahe gelegenen Geldautomaten anzeigen. Wählen Sie auf der angezeigten Seite die Option "Meine Auswahl für einen Tag merken", wenn Sie die Erlaubnis für die nächsten 24 Stunden erteilen oder aufheben möchten.
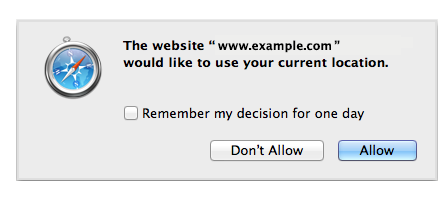
Sie können alle Website-Autorisierungen in Safari zurücksetzen, indem Sie im Menü "Safari" die Option "Safari zurücksetzen" wählen. Wählen Sie die Option "Alle Ortswarnhinweise zurücksetzen" im Fenster "Safari zurücksetzen". (Aktivieren Sie die anderen Markierungsfelder nicht, es sei denn, Sie möchten diese Objekte ebenfalls zurücksetzen.)
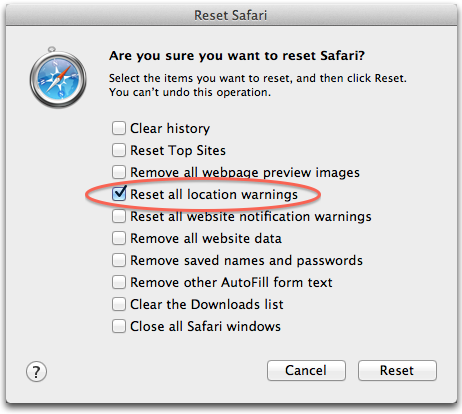
Gehen Sie wie folgt vor, um die Funktion "Ortungsdienste" in Safari zu deaktivieren:
- Wählen Sie in Safari die Option "Safari" > "Einstellungen".
- Klicken Sie im Fenster "Einstellungen" auf das Symbol "Datenschutz".
- Wählen Sie die Option "Ohne Bestätigung ablehnen".