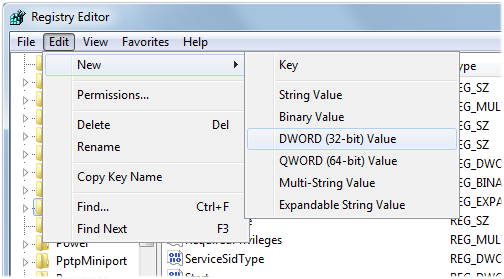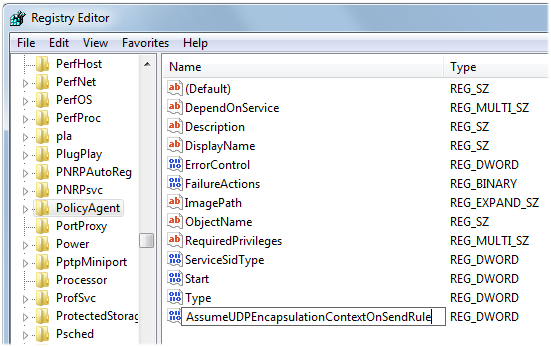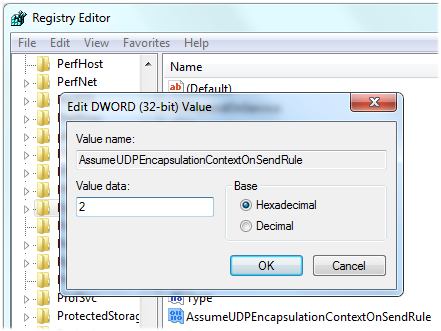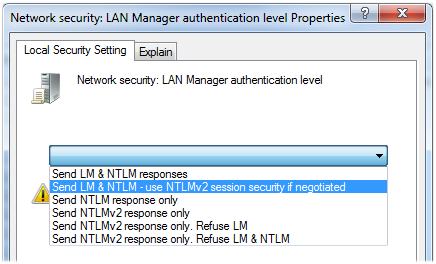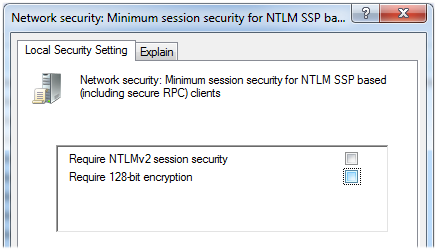OS X Server:Windows から VPN サービスに接続する方法
Windows から VPN サービスに接続する方法について説明します。
OS X Server で稼働している VPN サーバに接続できないことがあります。これは、Windows が IPSec NAT Traversal を処理するデフォルトの方法に問題があります。 この記事では、OS X Server の VPN に VPN 接続を許可するようこの動作を変更する方法について説明します。
この記事の手順では、レジストリエディター (Regedit) を使って Windows レジストリを変更します。レジストリの編集に関する十分な知識をお持ちの場合でも、編集を行う前に必ずレジストリのバックアップコピーを作成しておいてください。レジストリエディタで間違った変更を行うと、Windows に問題が発生したり、Windows が起動しなくなったりします。また、そのような変更によって、そのエントリをインストールしたソフトウェアが正常に動作しなくなることもあります。この場合、エントリを修復しないと正常な動作に復帰できません。Windows レジストリをバックアップする手順については、お使いの Windows に合わせて以下の記事を参照してください。
Windows IPSec NAT Traversal の動作を変更する
「レジストリ エディタ」を開きます。
XP:「スタート」メニューの「ファイル名を指定して実行」を選択します。表示されるダイアログに「regedit」と入力して (「」は不要です)、「OK」をクリックします。
Vista:「スタート」メニューの「検索の開始」フィールドに「regedit」と入力して (「」は不要です)、「Enter」キーを押します。
Windows 7:「スタート」メニューの「プログラムとファイルの検索」フィールドに「regedit」と入力して (「」は不要です)、「Enter」キーを押します。
続行するかどうかを確認するメッセージが表示された場合は、「続行」をクリックします。
「HKEY_LOCAL_MACHINE」の横にあるプラス (+) の記号 (XP の場合) または矢印 (Vista または Windows 7 の場合) をクリックして、コンテンツを展開します。
「SYSTEM」のコンテンツを展開します。
「CurrentControlSet」のコンテンツを展開します。
「services」のコンテンツを展開します。
「PolicyAgent」という名前のフォルダをクリックして選択します (このフォルダをハイライトします)。
「ファイル」メニューから「エクスポート」を選択します。
ダイアログボックスが表示されたら、「選択された部分」オプションが選択されていることを確認します。デスクトップなど、ファイルをわかりやすい場所に保存します。これが該当の Windows レジストリキーのバックアップです。後でオリジナルの設定を再インポートする必要がある場合に備えて保管しておきます。
「PolicyAgent」が選択されていることを確認し、「編集」メニューから、「新規」を選択して「DWORD (32 ビット) 値」を選択します。
「値の名前」を「
AssumeUDPEncapsulationContextOnSendRule」に変更し (「」は不要です)、「Return」キーを押します。
「AssumeUDPEncapsulationContextOnSendRule」をダブルクリックして、「値のデータ」を 2 に設定します。
「OK」をクリックします。
レジストリエディタを閉じます。
ローカルセキュリティポリシーを変更する
「ローカル セキュリティ ポリシー」を開きます。
XP:「スタート」メニューの「ファイル名を指定して実行」を選択します。表示されるダイアログに「secpol.msc」と入力して (「」は不要です)、「OK」をクリックします。
Vista:「スタート」メニューの「検索の開始」フィールドに「secpol.msc」と入力して (「」は不要です)、「Enter」キーを押します。
Windows 7:「スタート」メニューの「プログラムとファイルの検索」フィールドに「secpol.msc」と入力して (「」は不要です)、「Enter」キーを押します。
「ローカル ポリシー」の横にあるプラス (+) の記号 (XP の場合) または矢印 (Vista または Windows 7 の場合) をクリックして、コンテンツを展開します。
「セキュリティ オプション」という名前のフォルダをクリックして選択します (このフォルダをハイライトします)。
「ローカル セキュリティ ポリシー」の右側で、「ネットワーク セキュリティ: LAN Manager 認証レベル」を探してダブルクリックします。
ドロップダウンリストで、「LM と NTLM を送信する – ネゴシエーションの場合、NTLMv2 セッション セキュリティを使う」を選択します。
「OK」をクリックします。
「ローカル セキュリティ ポリシー」の右側で、「ネットワーク セキュリティ: NTLM SSP ベース (セキュア RPC を含む) のクライアント向け最小セッション」を探してダブルクリックします。
「128 ビット暗号化が必要」のチェックボックスを選択解除します。
「OK」をクリックします。
「ローカル セキュリティ ポリシー」を閉じます。
コンピュータを再起動します。
これで、Windows で VPN 接続を確立でき、OS X Server の VPN に接続できます。
関連情報
VPN サービスで使用されるポートの一覧については、次の記事を参照してください。
Apple ソフトウェア製品で使われている TCP および UDP ポート
OS X Server で AirMac デバイスを使用している場合は、次の記事を参照してください。
AirMac:NAT ポートからプライベートアドレスの L2TP VPN サーバへの AirMac ユーティリティを使ったマッピングが機能しない
Windows の IPsec NAT Traversal のデフォルトの動作の詳細については、次の記事を参照してください。
Windows XP Service Pack 2 で IPsec NAT traversal (NAT-T) の既定の動作が変更されます。
Apple が製造していない製品に関する情報や、Apple が管理または検証していない個々の Web サイトについては、推奨や承認なしで提供されています。Apple は他社の Web サイトや製品の選択、性能、使用に関しては一切責任を負いません。Apple は他社の Web サイトの正確性や信頼性についてはいかなる表明もいたしません。詳しくは各メーカーや開発元にお問い合わせください。