Tüm Apple aygıtlarınızda Siri'yi kullanma
Günlük hayatınızda bulmanız, bilmeniz veya yapmanız gereken şeylerde size yardımcı olması için Siri'yi kullanın. Siri'nin dikkatini çekmek için sesinizi kullanın veya bir düğmeye basın, ardından neye ihtiyacınız olduğunu söyleyin. Siri'yi nasıl kullanacağınızı öğrenmek için aşağıda Apple aygıtınızı bulun.
iPhone'unuzda Siri'yi kullanma
Siri'yi etkinleştirmenin birkaç yolu aşağıda açıklanmıştır.
Sesinizi kullanma
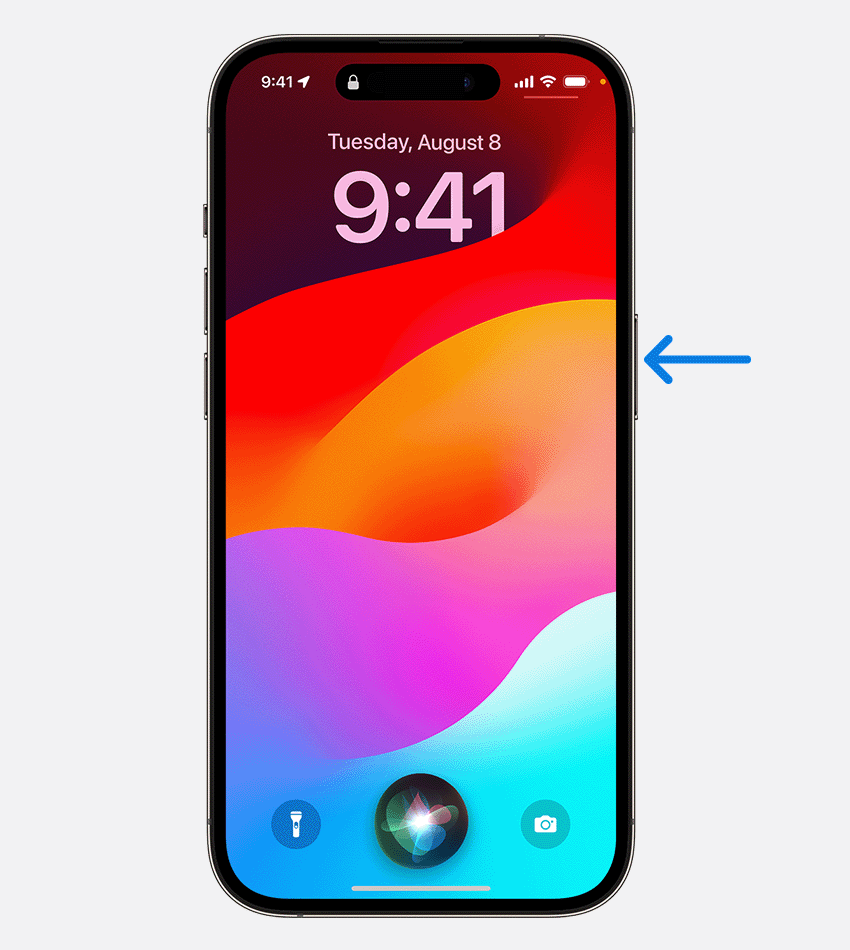
"Siri"* veya "Hey Siri" dedikten hemen sonra neye ihtiyacınız olduğunu söylemeniz yeterlidir. Ayarlar > Siri ve Arama'da Siri'nin dikkatini nasıl çekeceğinizi ayarlayın, Dinle'ye dokunun ve ardından Siri'yi veya Hey Siri'yi açın.
Düğmeye basıp bırakma
iPhone'unuzda Ana Ekran düğmesi varsa Ana Ekran düğmesine basıp ne istediğinizi söyleyin.
iPhone'unuzda Ana Ekran düğmesi yoksa Yan düğmeye basıp ne istediğinizi söyleyin.
Daha uzun bir istekte bulunmak için, ne istediğinizi tam olarak dile getirene kadar Yan düğmeyi veya Ana Ekran düğmesini basılı tutun.
Siri ile konuşmak yerine yazma
Siri'ye Yaz özelliğini açın. Ardından Siri'yi etkinleştirme düğmesine basıp isteğinizi yazın.
iPad'inizde Siri'yi kullanma
Siri'yi etkinleştirmenin birkaç yolu aşağıda açıklanmıştır.
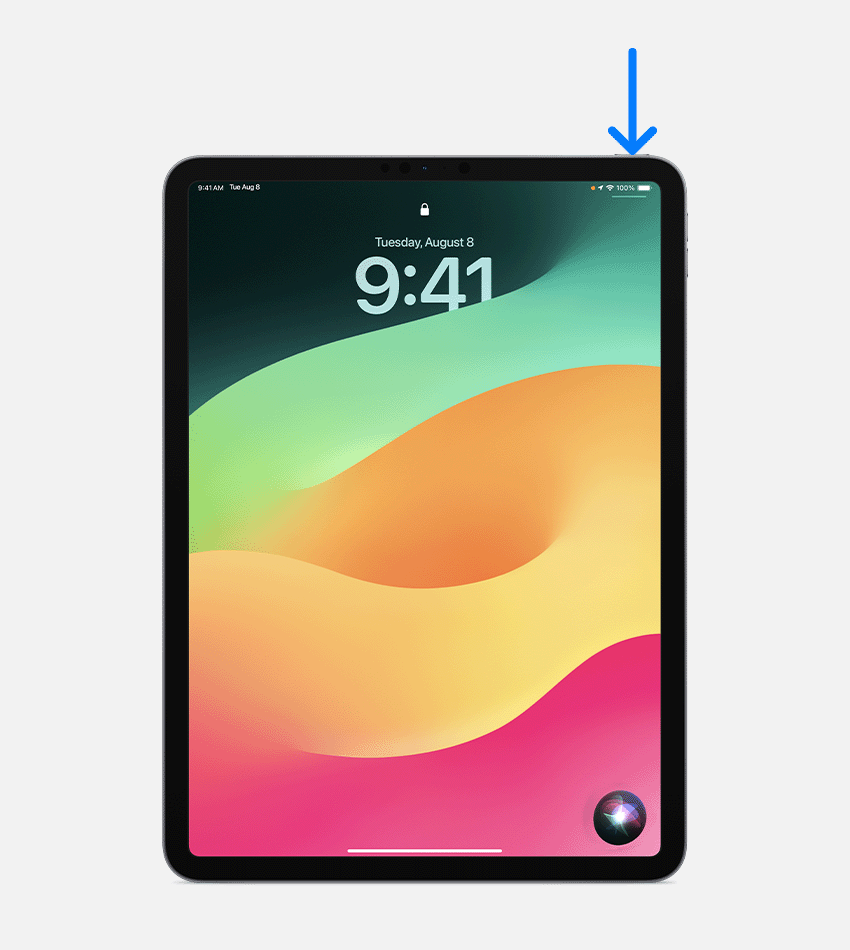
Sesinizi kullanma
"Siri"* veya "Hey Siri" dedikten hemen sonra neye ihtiyacınız olduğunu söylemeniz yeterlidir.
Düğmeye basıp bırakma
iPad'inizde Ana Ekran düğmesi varsa Ana Ekran düğmesini basılı tutup ne istediğinizi söyleyin.
iPad'inizde Ana Ekran düğmesi yoksa üst düğmeyi basılı tutup ne istediğinizi söyleyin.
Daha uzun bir istekte bulunmak için, ne istediğinizi tam olarak dile getirene kadar Ana Ekran düğmesini veya üst düğmeyi basılı tutun.
Siri ile konuşmak yerine yazma
Siri'ye Yaz özelliğini açın. Ardından Siri'yi etkinleştirme düğmesine basıp isteğinizi yazın.
AirPods'unuzda Siri'yi kullanma
Siri'yi etkinleştirmenin birkaç yolu aşağıda açıklanmıştır.
Sesinizi kullanma
AirPods Pro, AirPods Max veya AirPods (2. nesil ya da sonraki modelleri) kullanırken "Siri"* veya "Hey Siri" dedikten hemen sonra neye ihtiyacınız olduğunu söylemeniz yeterlidir.
AirPod'unuza basma veya dokunma
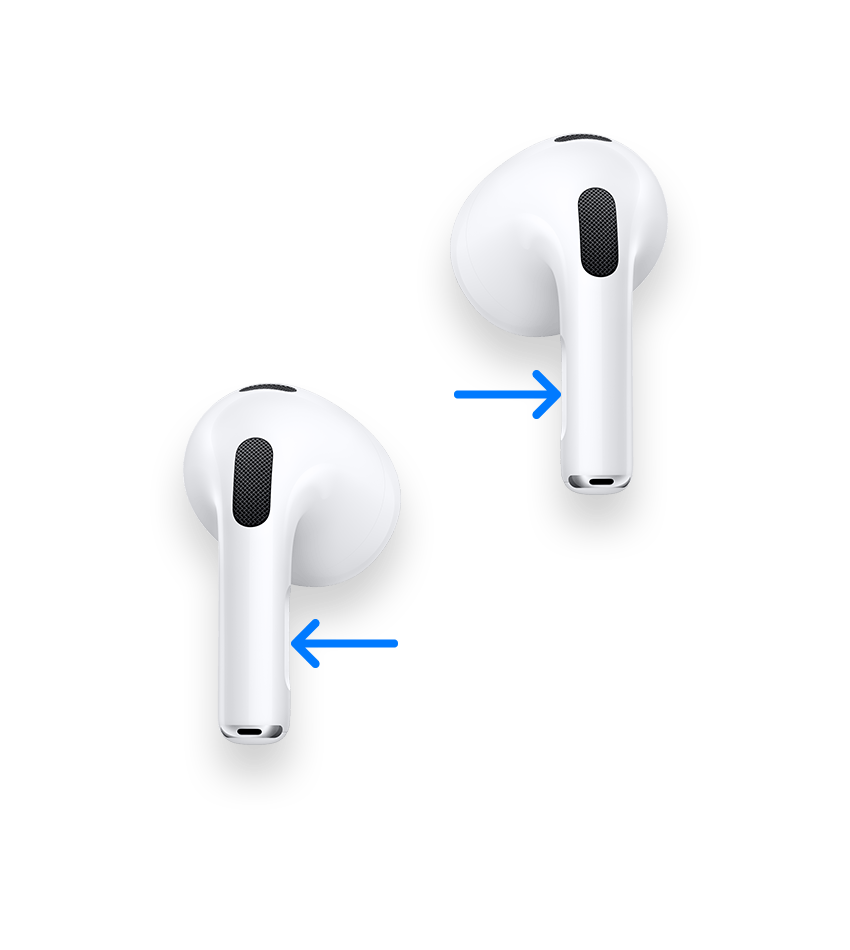
AirPods Pro veya AirPods (3. nesil) aygıtlarında, AirPod'lardan birinin alt ucundaki kuvvet sensörünü basılı tutup ne istediğinizi söyleyin.
AirPods (1. veya 2. nesil) aygıtlarında, AirPod'lardan birinin dışına iki kez dokunun, bir ses duyuncaya kadar bekleyin ve isteğinizi söyleyin.
AirPods Max'te Digital Crown'u basılı tutup ne istediğinizi söyleyin.
Mac'inizde Siri'yi kullanma
Siri'yi etkinleştirmenin birkaç yolu aşağıda açıklanmıştır.
Sesinizi kullanma
Desteklenen Mac modellerinde, "Siri"* veya "Hey Siri" dedikten sonra ne istediğinizi söyleyin.
Siri düğmesini kullanma
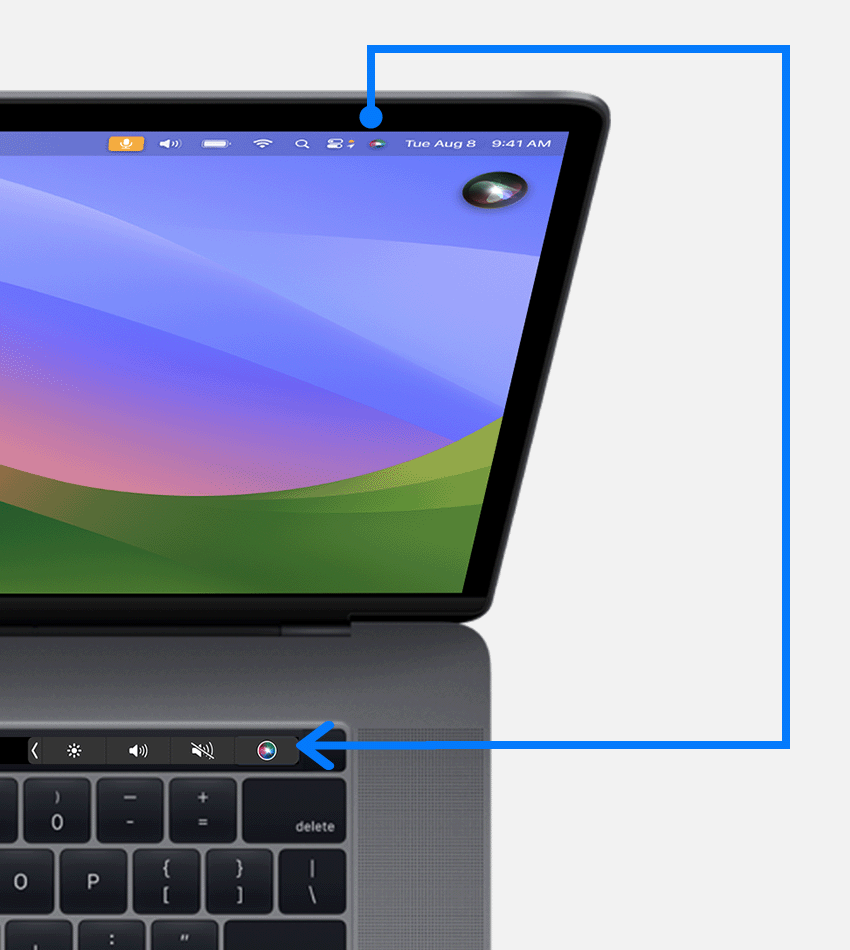
Menü çubuğunda veya Dock'ta tıklayıp neye ihtiyacınız olduğunu söyleyin.
Touch Bar özellikli bir Mac'te dokunup ne istediğinizi söyleyin.
İşlev tuşları olan bir Apple klavyede basılı tutup ne istediğinizi söyleyin.
Daha uzun bir istekte bulunmak için, ne istediğinizi tam olarak dile getirene kadar basılı tutun.
Siri ile konuşmak yerine yazma
Siri'ye Yaz özelliğini etkinleştirin. Ardından Siri düğmesine basın veya bu düğmeyi tıklayın ve ne istediğinizi yazın.
Apple Watch'unuzda Siri'yi kullanma
Siri'yi etkinleştirmenin birkaç yolu aşağıda açıklanmıştır.
Sesinizi kullanma
Apple Watch'unuza bakın veya aygıtınızın ekranına dokunun. Ardından "Siri"* veya "Hey Siri" deyip ne istediğinizi söyleyin.
Konuşmak için kolunuzu kaldırma
Apple Watch Series 3 veya sonraki modellerinde, Apple Watch'unuz ağzınıza yakın olacak şekilde bileğinizi kaldırın ve neye ihtiyacınız olduğunu söyleyin.
Digital Crown'a basma

Digital Crown'u basılı tutup neye ihtiyacınız olduğunu söyleyin.
Daha uzun bir istekte bulunmak için, ne istediğinizi tam olarak dile getirene kadar Digital Crown'u düğmeyi basılı tutun.
HomePod'unuzda Siri'yi kullanma
Siri'yi etkinleştirmenin birkaç yolu aşağıda açıklanmıştır.
Sesinizi kullanma
"Siri"* veya "Hey Siri" dedikten hemen sonra neye ihtiyacınız olduğunu söylemeniz yeterlidir.
HomePod'un üst kısmına dokunma
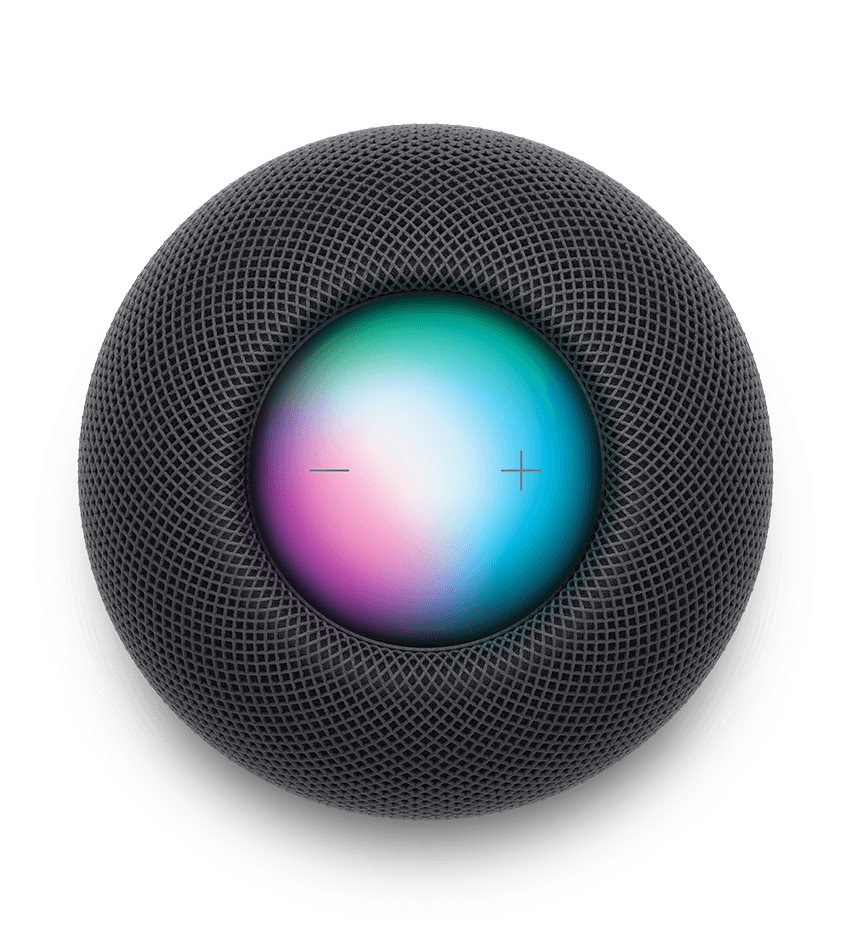
HomePod'un üst kısmını basılı tutup ne istediğinizi söyleyin.
Daha uzun bir istekte bulunmak için, ne istediğinizi tam olarak dile getirene kadar HomePod'un üst kısmını basılı tutun.
HomePod her ülkede ve bölgede kullanılamaz.
Apple TV'nizde Siri'yi kullanma
Siri Remote'unuzdaki Siri düğmesini basılı tutun, ne istediğinizi söyleyin ve ardından Siri düğmesini bırakın.
Apple TV'nizde Siri'yi kullanma hakkında daha fazla bilgi edinin
CarPlay ile Siri'yi kullanma
Aracınız CarPlay veya Siri Eyes Free özelliğini destekliyorsa direksiyonunuzun üzerindeki sesli komut düğmesini basılı tutup ne istediğinizi söyleyin.
Siri ile daha fazlasını gerçekleştirme
Bilgi bulmaktan evinizi denetlemeye kadar, her gün yaptığınız şeylerde size yardımcı olması için Siri'yi kullanmanın daha fazla yolunu keşfedin.
*Siri'nin kullanılabilirliği ve özellikleri dile, ülkeye ve bölgeye göre değişiklik gösterir. Ülkenizde veya bölgenizde iOS, iPadOS, macOS, watchOS ve tvOS'te hangi özelliklerinin desteklendiğini öğrenin. "Siri" deme özelliği, yalnızca Amerika Birleşik Devletleri, Avustralya, Kanada ve Birleşik Krallık'ta kullanılabilmektedir.
