Use Reminders on your iPhone, iPad, or iPod touch
With the Reminders app on iOS 13 or later and iPadOS, you can create reminders with subtasks and attachments, and set alerts based on time and location.
Before you begin
Set up iCloud to keep your reminders updated across all your devices. Open the Settings app, then tap [your name] > iCloud and turn on Reminders. Inside the Reminders app, you'll see all of your reminders on all of your Apple devices that are signed in to the same Apple ID.
Learn more about upgrading your iCloud reminders after you update to iOS 13 or later and iPadOS.
Create a reminder
Open the Reminders app.
Tap + New Reminder, then type your reminder.
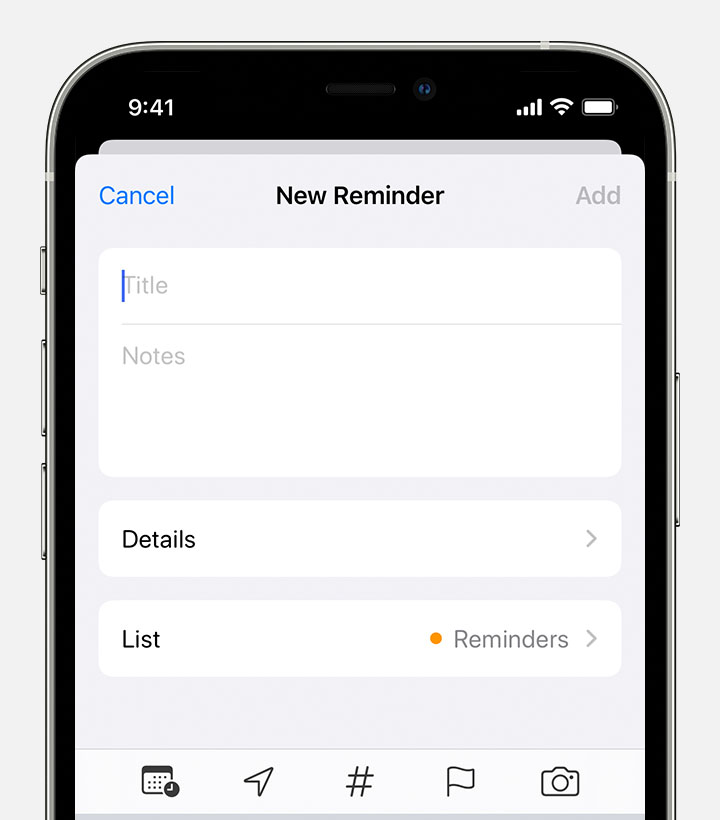
You can also add reminders to your most important to-do lists from the Reminders widget on your Home Screen.
Set a due date
Tap the to set a due date for the reminder. Choose from Today, Tomorrow, This Weekend, or tap Date & Time to set your own day and time.
If you set a due date for a reminder but don't assign a time, the notification appears by default at 9:00 AM. To change when all-day reminder notifications appear, open the Settings app, then tap Reminders. Tap the time below All-Day Reminders, then choose a different time.
Add a location
Tap the to assign a notification based on where you are. Select one of the options provided, or tap Custom to add your own location, choose whether you want to be notified when arriving or leaving, and set the perimeter of your reminder area.
To receive location-based reminders, make sure that Location Services is turned on. Open the Settings app, then tap Privacy & Security > Location Services and turn on Location Services.
Add a tag
Tap the to add a tag. Tags let you quickly and automatically organize reminders based on keywords. Learn more about using tags to organize your reminders.
Flag a reminder
Tap the to mark a reminder as extra important and make it appear in the Flagged smart list on the Reminders app main screen.
Add an attachment
Tap the to add an attachment to the reminder. You can take a new photo, choose an image from your photo library, or scan a document.
Edit a reminder
Tap the to add even more details and customizations to your reminder, such as notes, a URL, and a priority. You can also modify the reminder's notification settings and change the list that it belongs to.
Get a reminder while messaging someone
Tap a reminder, then tap the .
Turn on When Messaging.
Tap Choose Person, then tap a name in your contacts.
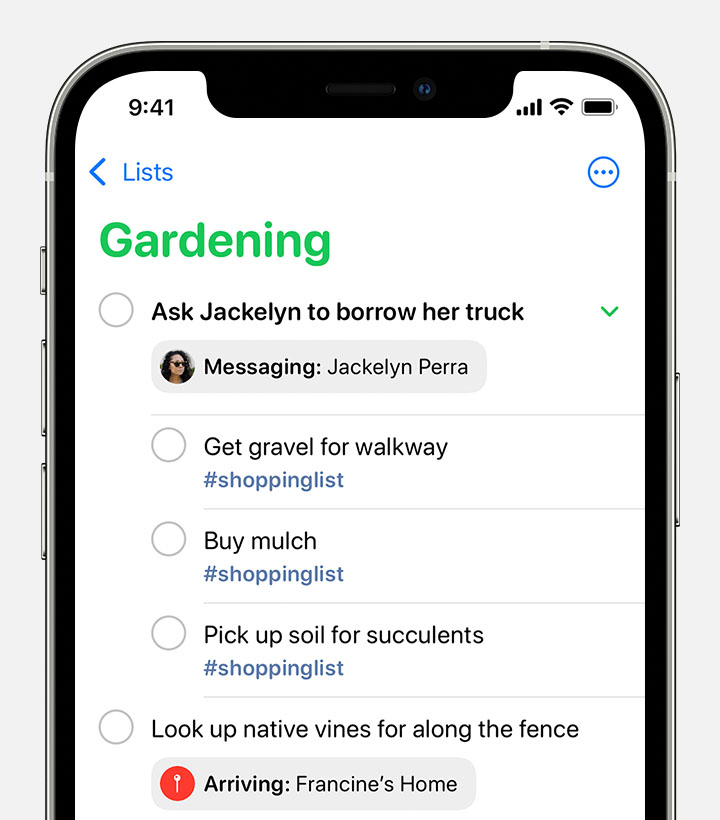
The next time you chat with this person in Messages, a Reminders notification appears.
Create subtasks
Every reminder that you create can have subtasks. For example, a reminder to pack for a trip can include a list of things that you don't want to forget.
You can create subtasks in a few different ways:
Tap and hold a reminder, then drag it onto another reminder. The reminder that you dragged becomes a subtask of the other.
Swipe right on a reminder, then tap Indent. The reminder becomes a subtask of the one above it. To undo this, swipe right again on the subtask and tap Outdent.
Tap a reminder, then tap the . Tap Subtasks > Add Reminder, then type your subtask. Repeat for as many subtasks as you'd like to create.
If you can't create subtasks, make sure you are using iCloud Reminders.
Complete a reminder
To mark a reminder as completed, tap the empty circle next to it. To see your completed reminders, tap the , then tap Show Completed.
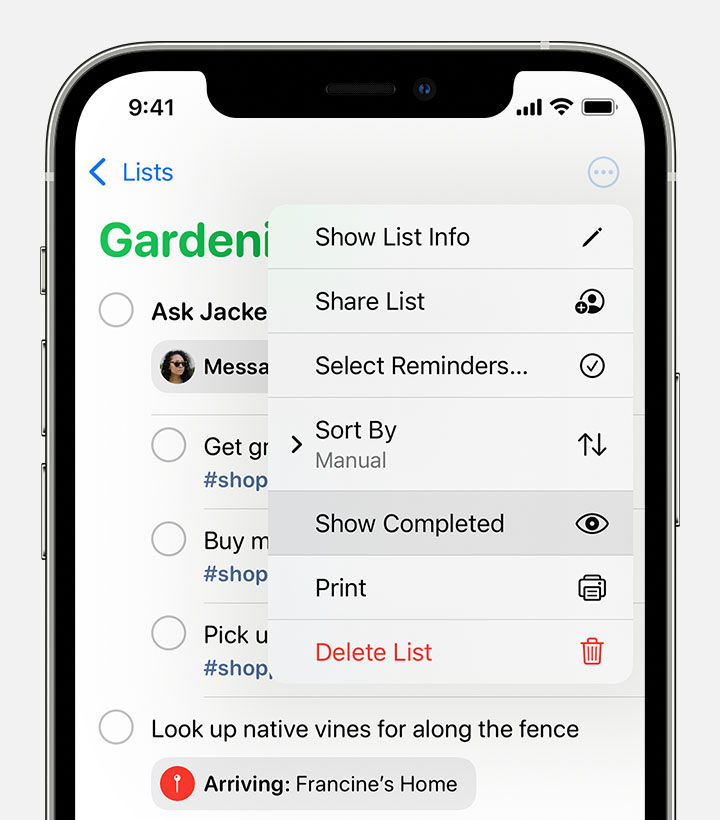
To delete a reminder without marking it as completed, swipe left on it, then tap Delete.
If you get a reminder notification on your Lock Screen, swipe left over the reminder. Tap View, then tap Mark as Completed.
Add a reminder with Siri
You can ask Siri to schedule a reminder for you on your iOS device or your Apple Watch.* Here are a few examples:
"Remind me to feed the dog every day at 7:30 a.m."
"Remind me when I get home to check the mail."
"Remind me when I leave here to stop by the grocery store."
"Remind me tomorrow at 3:00 p.m. to call Tara."
Add your home and work addresses to your card in Contacts to allow Siri to help you set location-based reminders. Open the Contacts app, then tap My Card. Tap Edit, add your work or home address, then tap Done.
* Siri uses Location Services when your reminder needs to use your location. Siri availability, features, and commands vary by language, country, and region. Learn which Siri features are supported in which countries and regions.
Add a reminder from another app
To remind yourself to go back to another app—for example, to revisit a website or a map location—add a link in your reminder to where you left off. Open the app that you want to come back to, and look for the Share button. Then tap the Reminders icon.
Learn more
Learn how to use lists and tags in the Reminders app to keep your reminders organized.
Create grocery lists in the Reminders app to make it easier to shop.
Share your Reminders lists and assign reminders to others in a shared list to split up tasks.
Turn your notifications on or off for shared lists in Reminders.
Create and use list templates in Reminders.