Gömma inköp från App Store
Om du inte vill se en app i din lista över köp i App Store kan du gömma den. Om du vill hämta appen igen visar du den först.
Vad händer när du gömmer en app i din inköpslista
När du döljer en app i din inköpslista visas den inte längre i listan över dina köp i App Store. Appen visas fortfarande i din fullständiga köphistorik i Inställningar. Och om du använder Familjedelning kan familjemedlemmar inte hämta appen på nytt från din lista över delade köp.
Att gömma en app innebär inte att du tar bort den från din enhet, en familjemedlems enhet eller andra enheter som är inloggade med ditt Apple-ID. Vill du ta bort en app från startskärmen kan du anpassa startskärmen på din iPhone.
Gömma appar på din iPhone eller iPad
Öppna App Store-appen.
Tryck på , din bild eller dina initialer högst upp på skärmen.
Tryck på Köpt. Om du använder Familjedelning trycker du på Mina inköp.
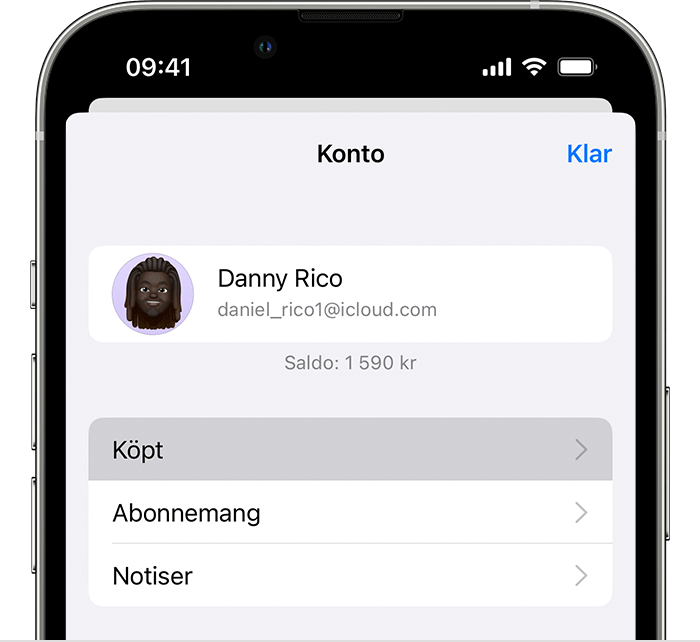
Hitta appen du vill gömma, svep sedan åt vänster på den och tryck sedan på Göm.
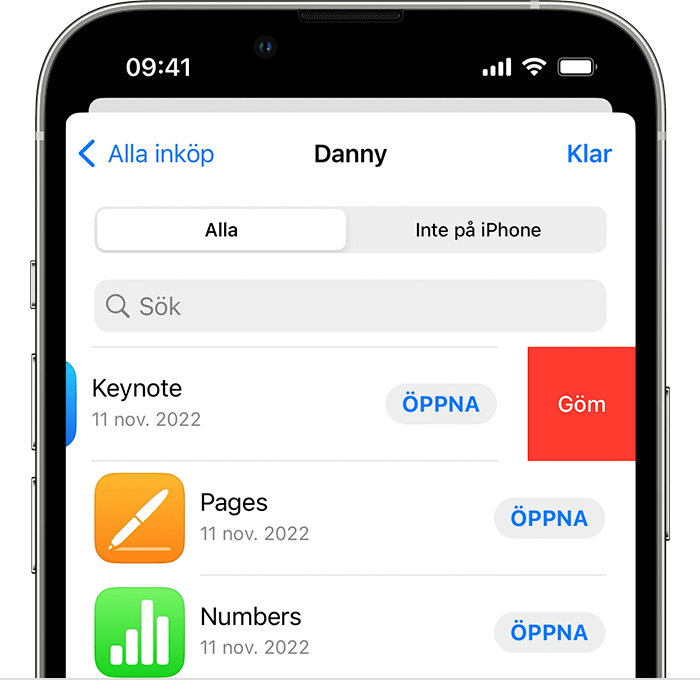
Tryck på Klar.
Sluta gömma appar på din iPhone eller iPad
Om du raderade en app från din iPhone eller iPad visas inte appen automatiskt igen på startskärmen när du slutar gömma den. Hämta istället appen igen från App Store. Du behöver inte köpa appen igen.
Öppna App Store-appen.
Tryck på , din bild eller dina initialer högst upp på skärmen.
Tryck på ditt namn eller ditt Apple-ID. Du kan behöva logga in med ditt Apple-ID.

Rulla nedåt och tryck på Gömda köp.
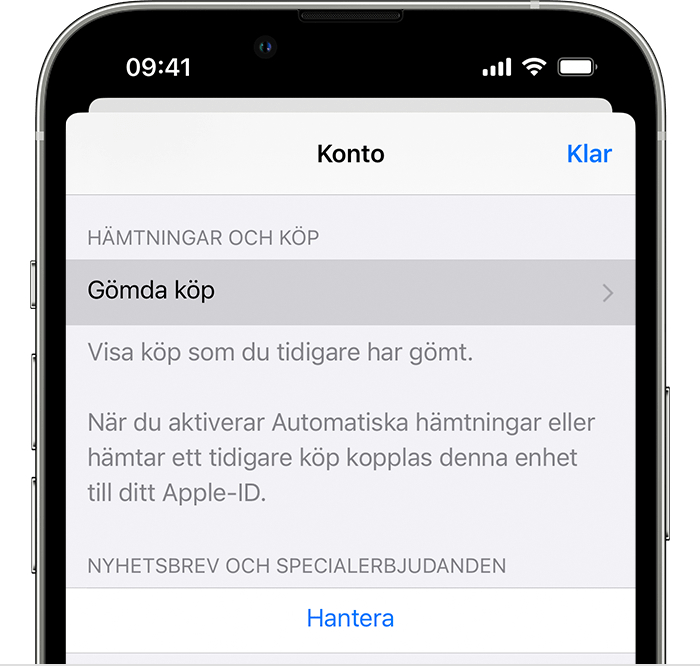
Hitta appen du vill ha och tryck sedan på Göm inte.
För att återgå till App Store trycker du på Kontoinställningar och trycker sedan på Klar.
Gömma appar på din Mac
Öppna App Store på din Mac. Om du inte redan har loggat in klickar du på Logga in längst ned i sidofältet och anger ditt Apple-ID och lösenord.
Klicka på ditt namn längst ned i sidofältet. Nu visas dina köpta appar.
. Klicka på och välj sedan .
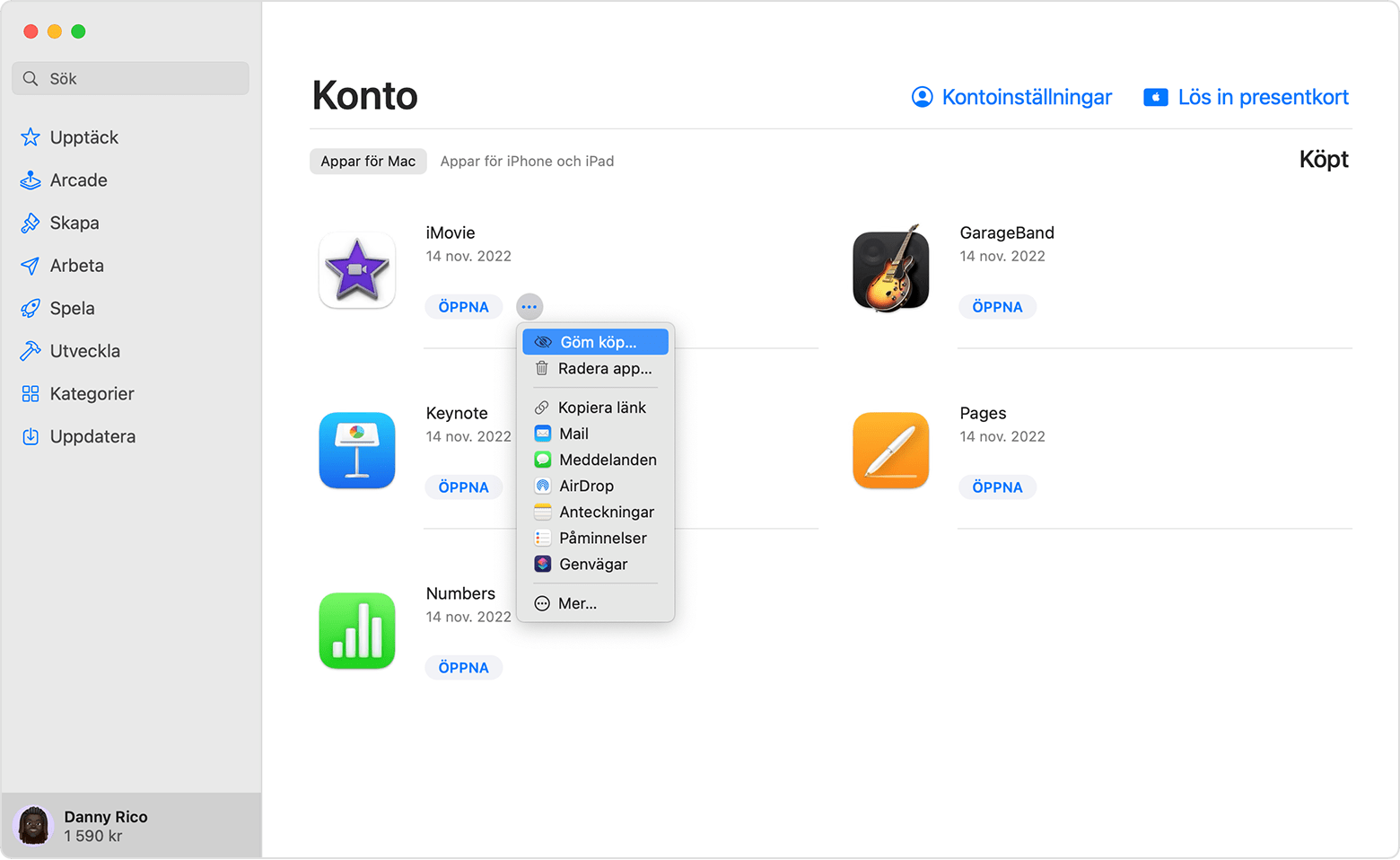
När du tillfrågas om du är säker på att du vill dölja appen klickar du på Göm köp.
Visa gömda appar på din Mac
Öppna App Store på din Mac.
Klicka på ditt namn längst ned i sidofältet och klicka sedan på Kontoinställningar eller Visa information högst upp på skärmen. Logga in med ditt Apple-ID om du uppmanas att göra det.
Bläddra till Gömda objekt eller Gömda köp och klicka sedan på Hantera.
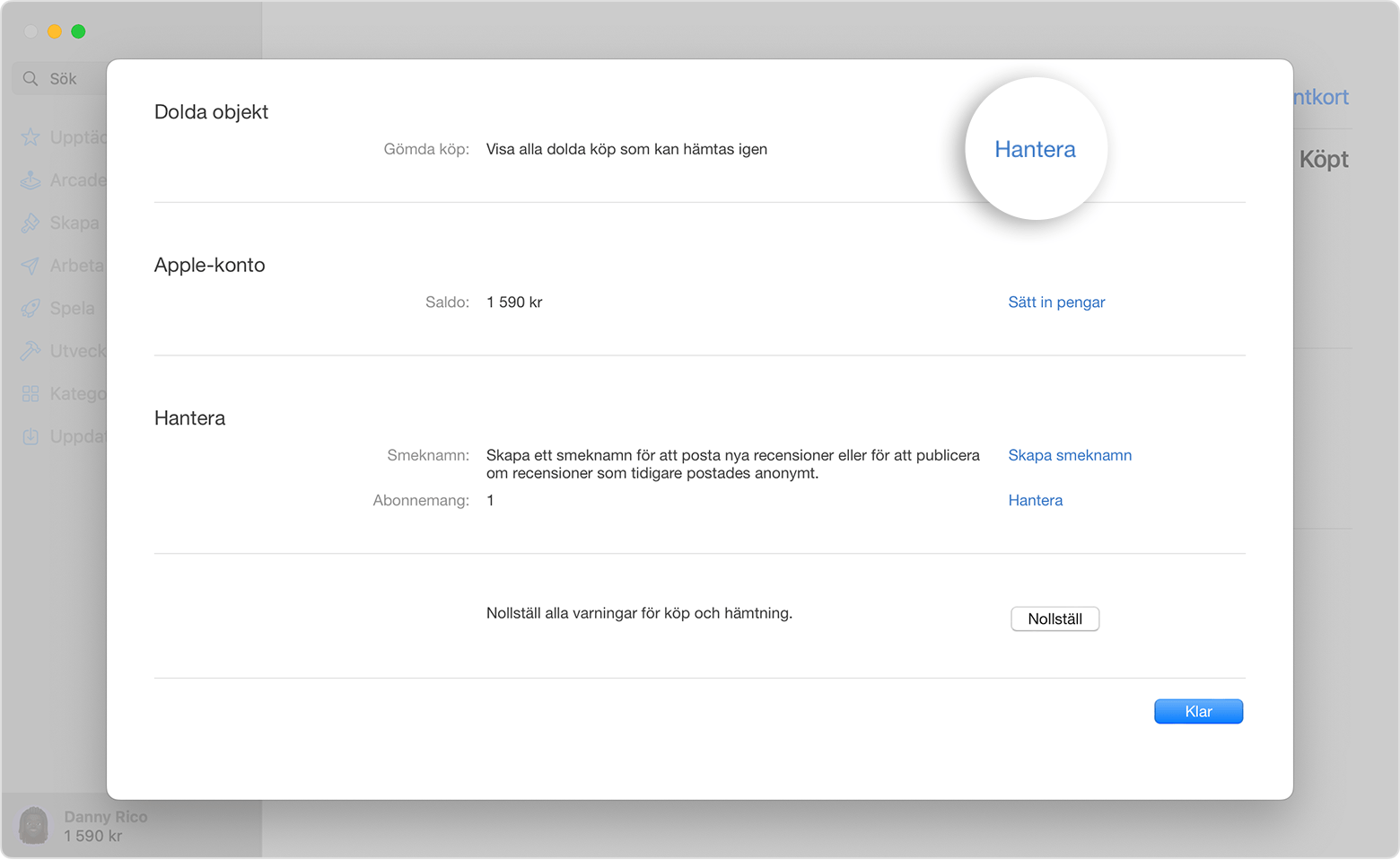
Leta reda på appen som du vill visa.
Klicka på Göm inte och sedan på Klar. Appen visas igen i listan Köpt. Du kan klicka på hämtningsknappen för att hämta appen igen till din Mac.
Information om produkter som inte tillverkas av Apple eller som finns på oberoende webbplatser som inte står under Apples kontroll eller testats av Apple anges endast i informationssyfte och är inte att betrakta som rekommendationer av eller stöd för produkterna. Apple tar inget ansvar för valet eller nyttjandet av webbplatser eller produkter från tredje part och inte heller för produkternas prestanda. Apple garanterar inte att informationen på webbplatser från tredje part är korrekt eller tillförlitlig. Kontakta leverantören för mer information.
