Skrytí nákupů z App Storu
Pokud nechcete, aby se v seznamu nákupů v App Storu zobrazovala některá aplikace, můžete ji skrýt. Pokud chcete aplikaci znovu stáhnout, nejprve ji odkryjte.
Co se stane, když skryjete aplikaci v seznamu nákupů
Když skryjete aplikaci v seznamu nákupů, už se nebude zobrazovat v seznamu vašich nákupů v App Storu. Aplikace se bude stále zobrazovat v kompletní historii nákupů v Nastavení. A pokud používáte Rodinné sdílení, členové rodiny si danou aplikaci nemůžou znovu stáhnout z vašeho seznamu sdílených nákupů.
Když aplikaci skryjete, neodstraníte ji ze svého zařízení, zařízení člena rodiny ani z jiných zařízení, na kterých jste přihlášeni svým Apple ID. Pokud chcete aplikaci odebrat z plochy, přizpůsobte si plochu na svém iPhonu.
Skrytí aplikací na iPhonu nebo iPadu
Otevřete aplikaci App Store.
Nahoře na obrazovce klepněte na nebo na svoji fotku nebo iniciály.
Klepněte na Koupené. Pokud používáte Rodinné sdílení, klepněte na Moje nákupy.
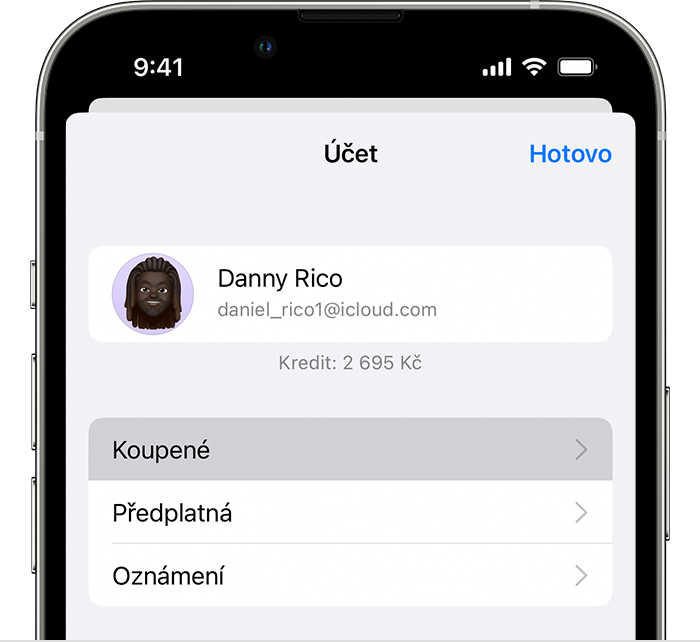
Najděte požadovanou aplikaci, přejeďte přes ni prstem doleva a klepněte na Skrýt.
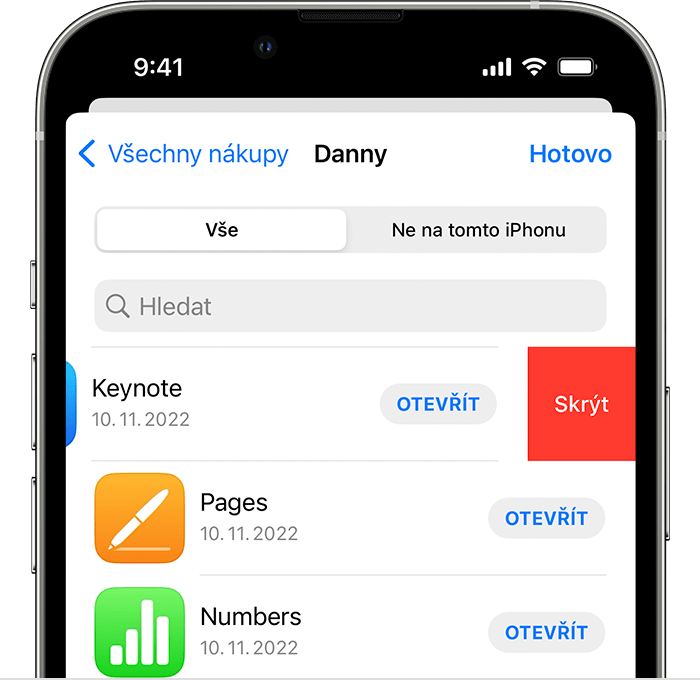
Klepněte na Hotovo.
Odkrytí aplikací na iPhonu nebo iPadu
Pokud jste si nějakou aplikaci z iPhonu nebo iPadu smazali a potom ji odkryjete, aplikace se vám přesto automaticky neobjeví na ploše. Místo toho si ji znovu stáhněte z App Storu. Aplikaci nemusíte kupovat znovu.
Otevřete aplikaci App Store.
Nahoře na obrazovce klepněte na nebo na svoji fotku nebo iniciály.
Klepněte na své jméno nebo Apple ID. Možná se budete muset přihlásit svým Apple ID.
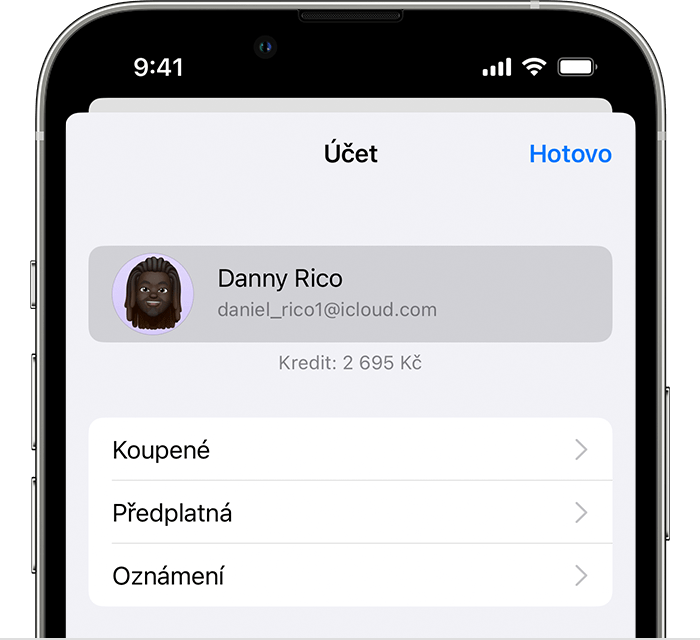
Sjeďte dolů a klepněte na Skryté nákupy.
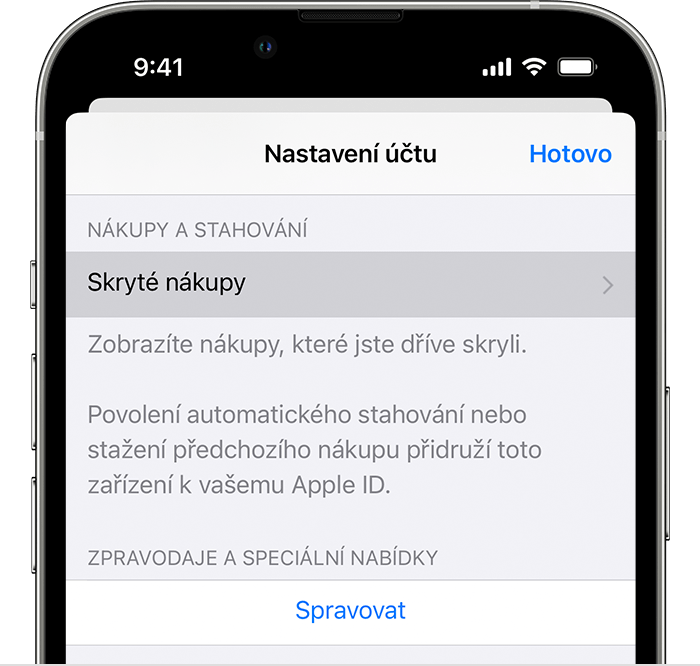
Najděte požadovanou aplikaci a klepněte na Odkrýt.
Chcete-li se vrátit do App Storu, klepněte na Nastavení účtu, a pak na Hotovo.
Skrytí aplikace na Macu
Na Macu otevřete App Store. Pokud nejste přihlášení, klikněte v bočním panelu dole na Přihlásit se a zadejte své Apple ID a heslo.
Klikněte dole na bočním panelu na svoje jméno. Zobrazí se vaše koupené aplikace.
Podržte ukazatel nad aplikací a najděte . Klikněte na a vyberte .
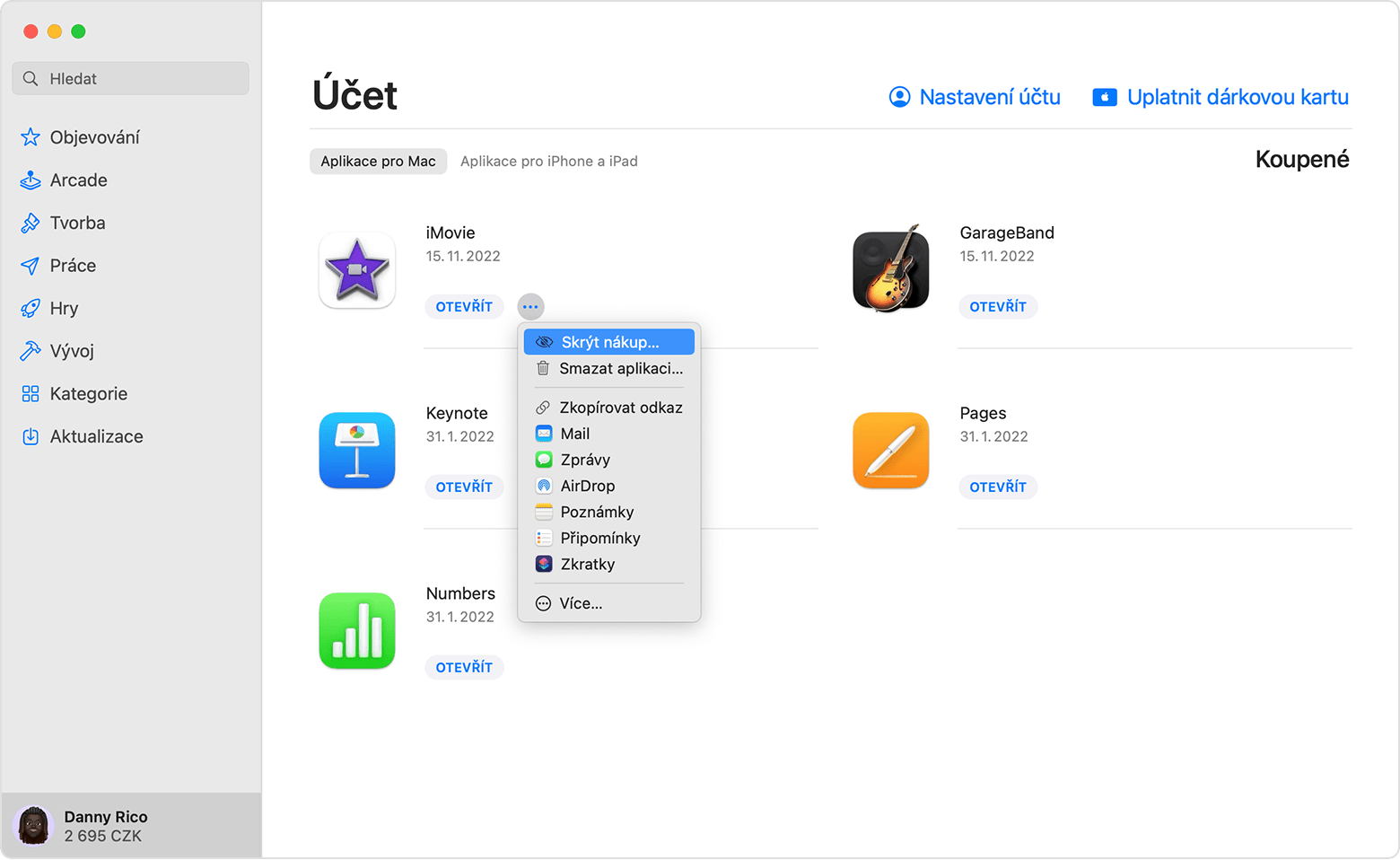
Když se zobrazí dotaz, zda aplikaci chcete opravdu skrýt, klikněte na Skrýt nákup.
Odkrytí aplikací na Macu
Na Macu otevřete App Store.
Dole na bočním panelu klikněte na svoje jméno, a potom v horní části obrazovky klikněte na Nastavení účtu nebo na Zobrazit informace. Pokud k tomu budete vyzváni, přihlaste se svým Apple ID.
Přejděte na Skryté položky nebo Skryté nákupy, a pak klikněte na Spravovat.
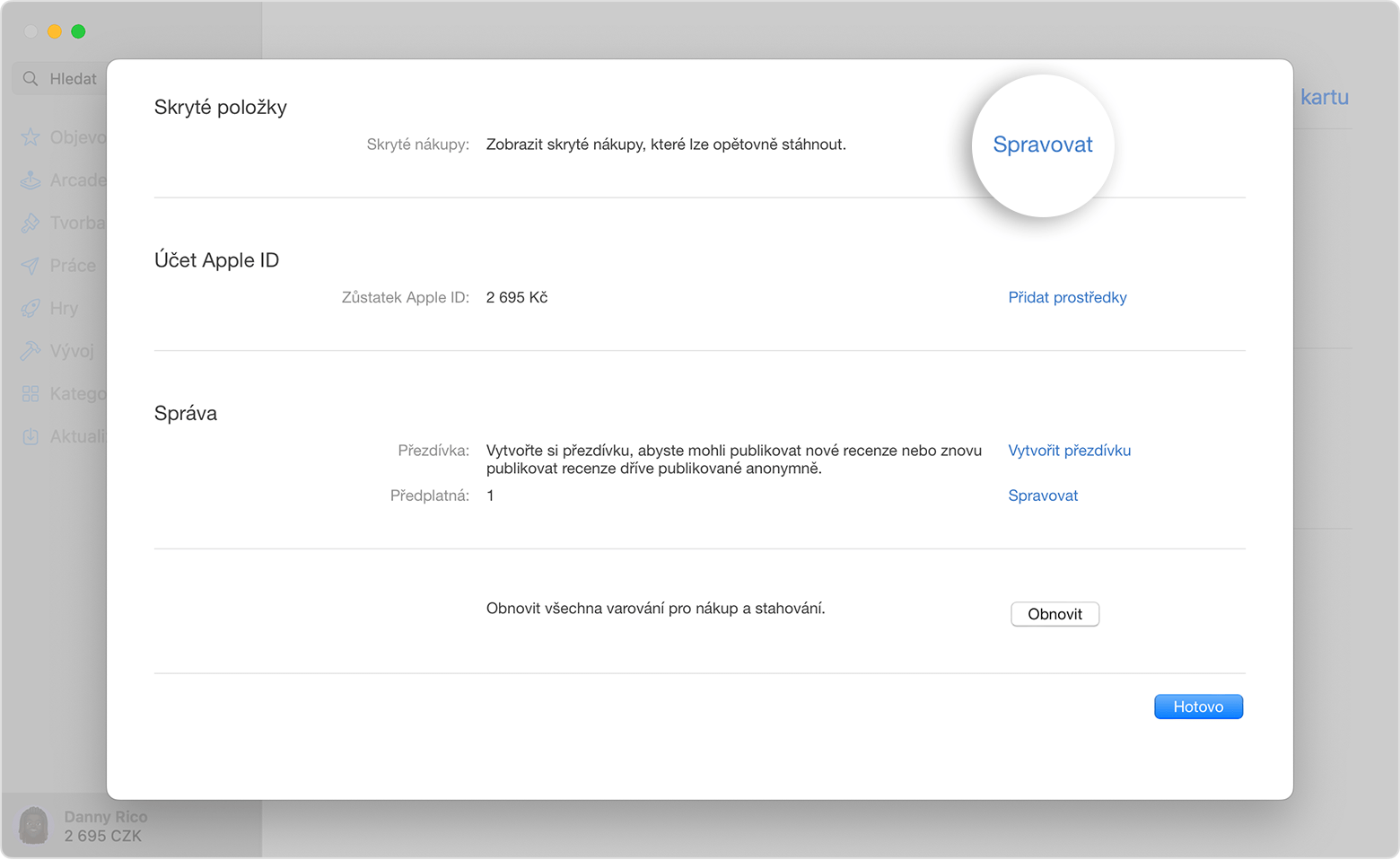
Najděte aplikaci, kterou chcete znova zobrazit.
Klikněte na Zrušit skrytí, a pak na Hotovo. Aplikace se zase objeví mezi zakoupenými položkami. Kliknutím na tlačítko stahování můžete aplikaci do Macu znovu stáhnout.
Informace o produktech, které nevyrábí Apple, a o nezávislých webech, které Apple nemá pod kontrolou a netestuje je, jsou poskytovány bez doporučení nebo záruky za jejich obsah. Apple v souvislosti s výběrem, výkonem nebo použitím webů nebo produktů třetích stran nepřebírá žádnou odpovědnost. Apple nijak nezaručuje přesnost nebo spolehlivost webů třetích stran. Další informace vám poskytne příslušný výrobce.
