Скрытие покупок в App Store
Скройте приложение, если хотите убрать его из списка ваших покупок в App Store. Если вы хотите повторно загрузить приложение, сначала отобразите его.
Что происходит, когда вы скрываете приложение в списке покупок
Если приложение скрыто в списке покупок, оно больше не отображается среди покупок в App Store. Однако приложение будет по-прежнему отображаться в вашей истории покупок в Настройках. А если вы используете функцию «Семейный доступ», члены семьи не смогут повторно загрузить приложение из вашего списка общих покупок.
Скрытие приложения не приведет к его удалению с вашего устройства, устройства кого-либо из членов вашей семьи и других устройств, где выполнен вход с использованием вашего идентификатора Apple ID. Если вы хотите удалить приложение с главного экрана, выполните персонализацию главного экрана на iPhone.
Скрытие приложений на iPhone или iPad
Откройте приложение App Store.
Нажмите , или свою фотографию или инициалы в верхней части экрана.
Нажмите «Покупки». Если у вас настроена функция «Семейный доступ», нажмите «Мои покупки».
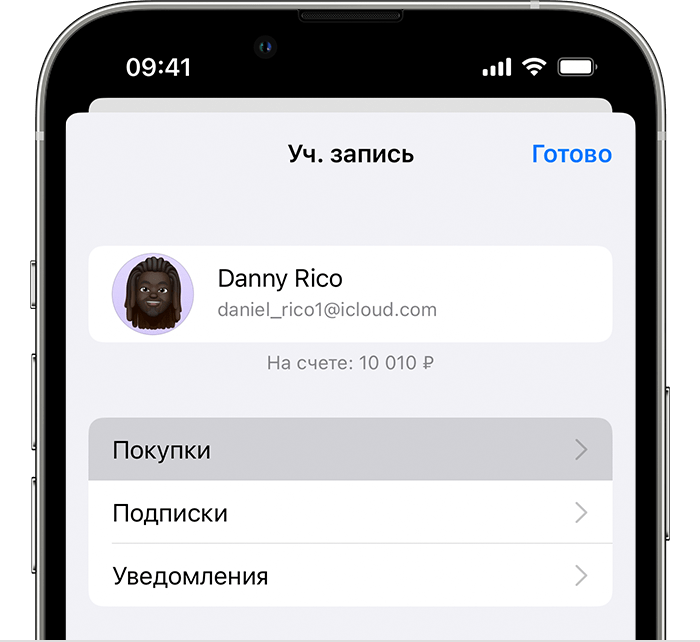
Найдите нужное приложение, затем смахните его влево и нажмите «Скрыть».

Нажмите «Готово».
Отображение скрытых приложений на iPhone или iPad
Если вы удалили приложение с iPhone или iPad, это приложение не появится на экране «Домой» автоматически, когда вы включите его отображение. Вместо этого вам потребуется повторно загрузить приложение из App Store. Вам не придется снова покупать это приложение.
Откройте приложение App Store.
Нажмите , или свою фотографию или инициалы в верхней части экрана.
Коснитесь своего имени или идентификатора Apple ID. Возможно, потребуется выполнить вход с помощью идентификатора Apple ID.
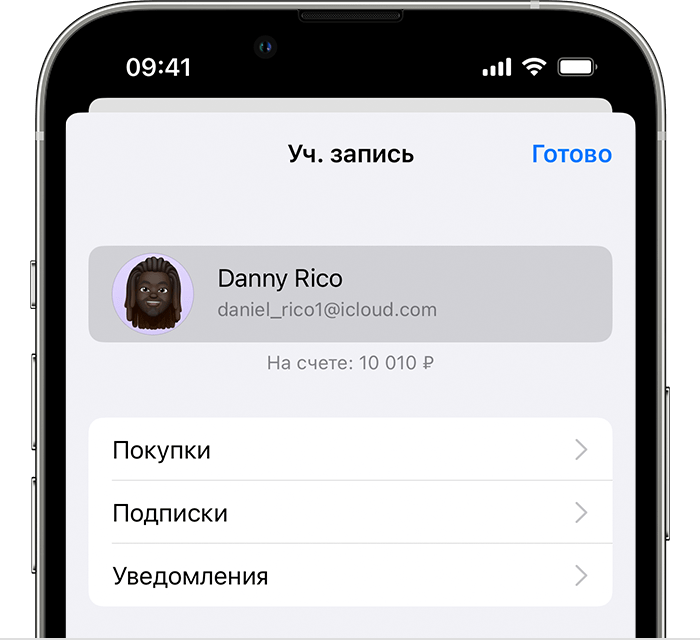
Прокрутите вниз и нажмите «Скрытые покупки».
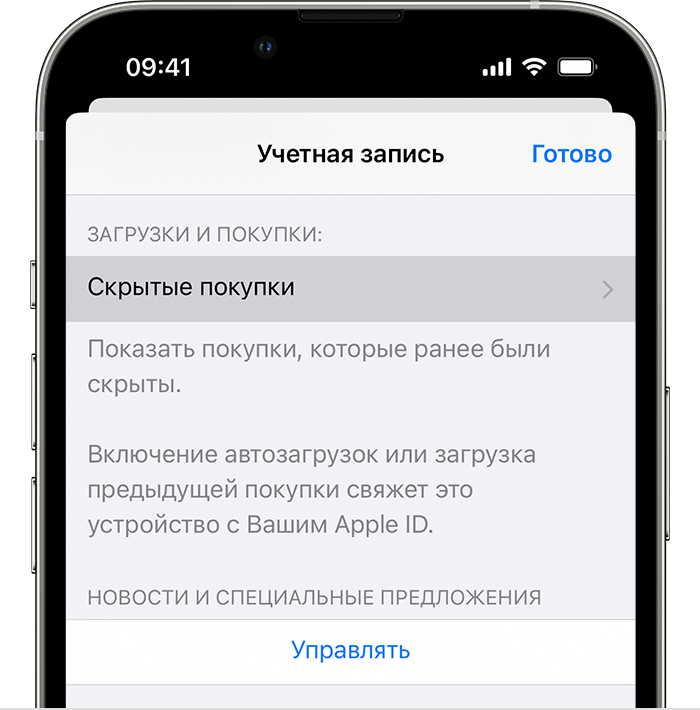
Найдите нужное приложение и нажмите «Показать».
Чтобы вернуться в App Store, нажмите «Настройки учетной записи», а затем — «Готово».
Найдите приложение и нажмите
Скрытие приложений на компьютере Mac
Откройте App Store на компьютере Mac. Если вы еще не вошли в систему, щелкните «Войти» в нижней части боковой панели и введите свой идентификатор Apple ID и пароль.
Щелкните свое имя в нижней части боковой панели. Появится список приобретенных вами приложений.
Наведите курсор на нужное приложение и поищите . Нажмите кнопку , а затем выберите .
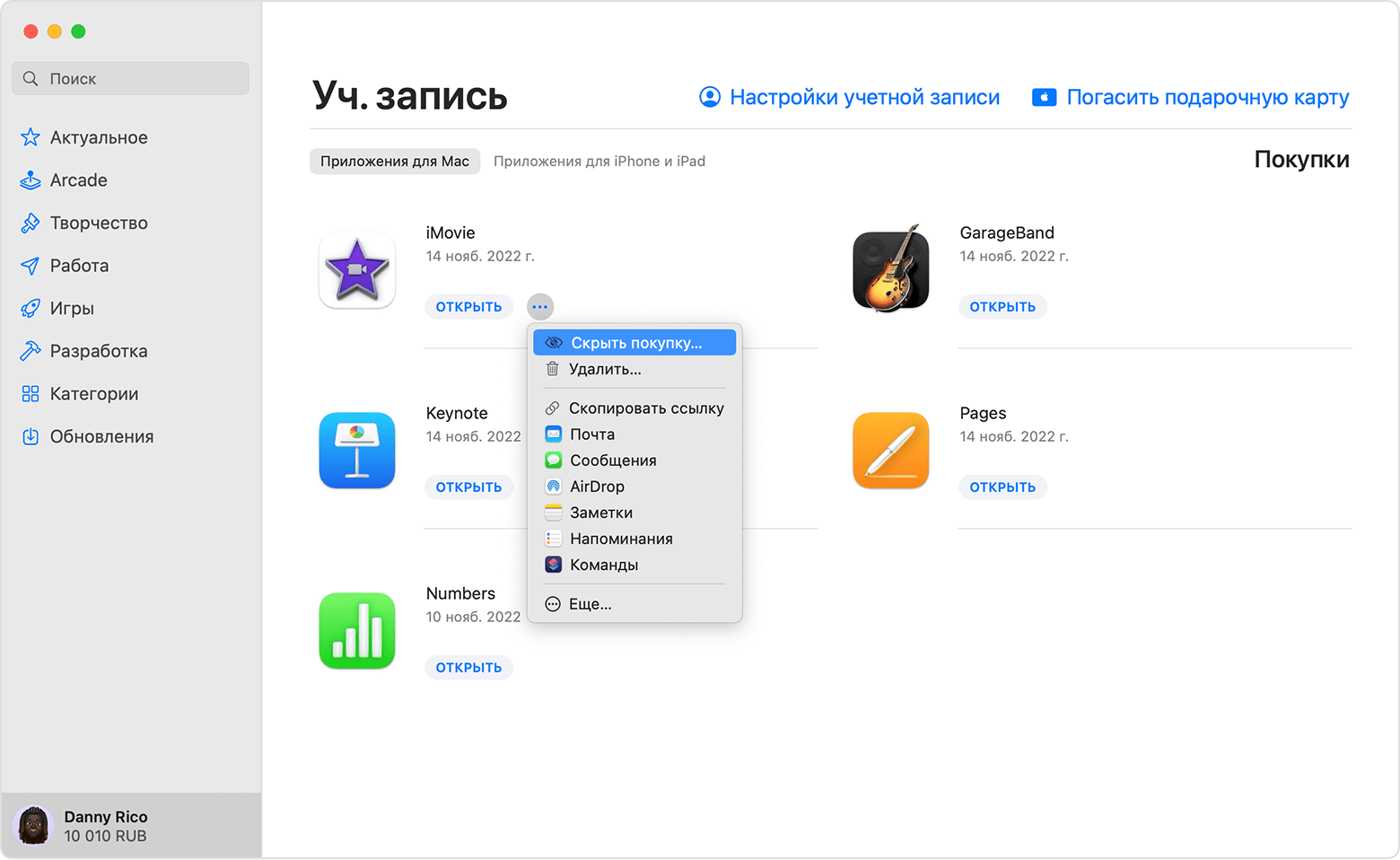
Когда появится вопрос, действительно ли вы хотите скрыть приложение, нажмите «Скрыть покупку».
Отображение приложений на компьютере Mac
Откройте App Store на компьютере Mac.
Выберите свое имя в нижней части боковой панели, затем нажмите «Настройки учетной записи» или «Информация» в верхней части экрана. Если появится соответствующий запрос, выполните вход с использованием вашего идентификатора Apple ID.
Прокрутите до раздела «Скрытые объекты» или «Скрытые покупки» и нажмите «Управлять».
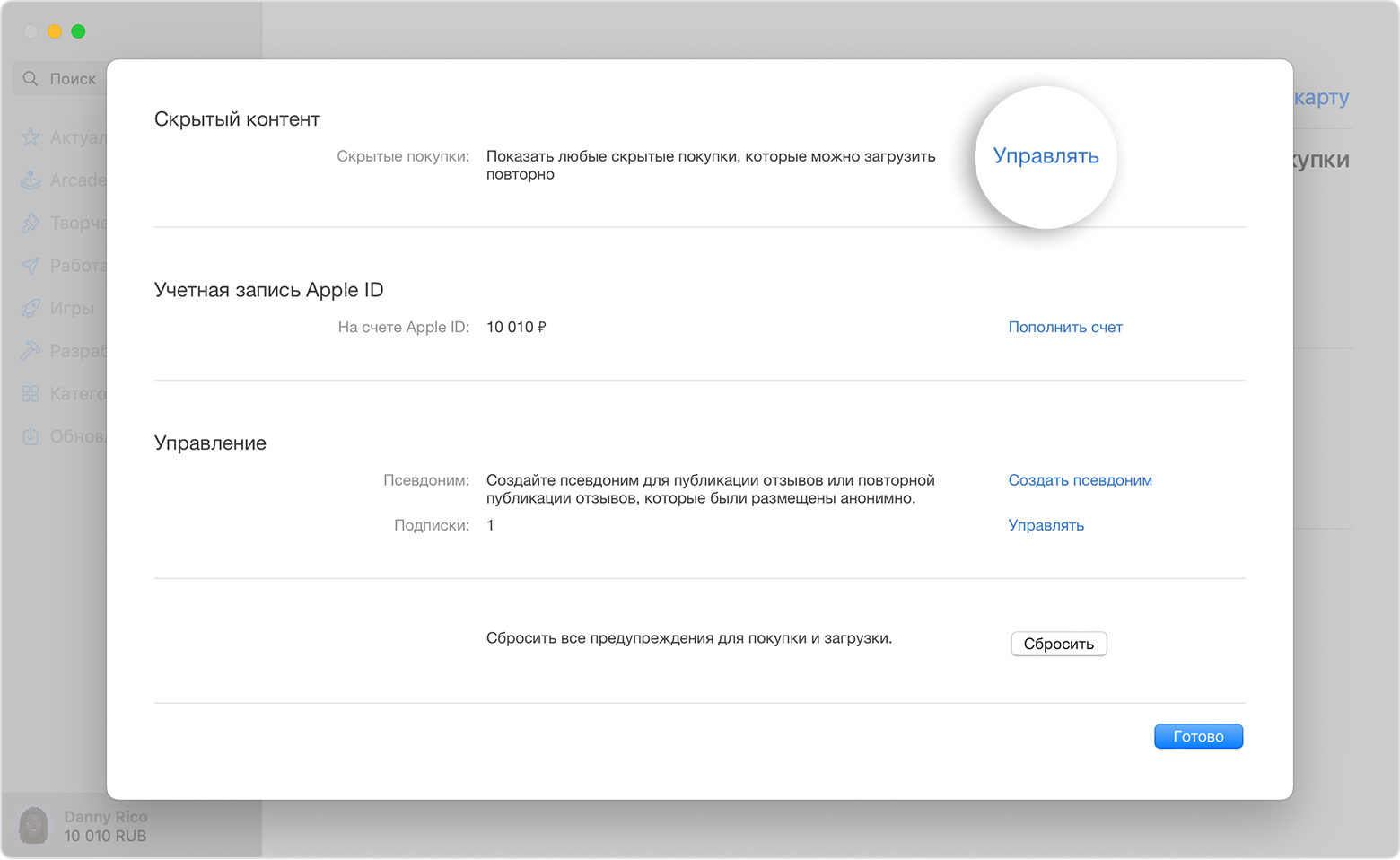
Найдите приложение, которое хотите показать.
Щелкните «Показать», затем нажмите кнопку «Готово». Приложение вновь появится в списке «Покупки». Вы можете нажать кнопку загрузки, чтобы повторно загрузить приложение на компьютер Mac.
Информация о продуктах, произведенных не компанией Apple, или о независимых веб-сайтах, неподконтрольных и не тестируемых компанией Apple, не носит рекомендательного или одобрительного характера. Компания Apple не несет никакой ответственности за выбор, функциональность и использование веб-сайтов или продукции сторонних производителей. Компания Apple также не несет ответственности за точность или достоверность данных, размещенных на веб-сайтах сторонних производителей. Обратитесь к поставщику за дополнительной информацией.
